۹ بهترین راه برای رفع کامل نشدن دانلودهای گوگل کروم
Google Chrome مرورگر پیشفرض ویندوز یا مک نیست. با این حال، بیشتر کاربران به دلیل پشتیبانی غنی از افزونه، عملکرد سریع و در دسترس بودن بین پلتفرم، آن را ترجیح می دهند. گفتنی است، مرورگر پاسخ نمی دهد، موتور جستجو را به یاهو تغییر می دهد و دانلود فایل را کامل نمی کند. مورد دوم برای کاربران آزاردهنده و گیج کننده است. در اینجا بهترین راهها برای رفع عدم تکمیل بارگیریهای Google Chrome وجود دارد.

مایکروسافت استور و مک اپ استور همه برنامه های محبوب را در خود جای نمی دهند. ممکن است لازم باشد گاهی اوقات آن را از Google Chrome دانلود کنید. برخی نیز مرورگر وب گوگل را برای دانلود موسیقی، ویدئو و فایل ترجیح می دهند. دانلود نشدن گوگل کروم شما را با فایل های شکسته و غیرقابل استفاده مواجه می کند. بیایید یک بار برای همیشه مشکل را حل کنیم.
۱. سعی کنید دوباره دانلود کنید
همانطور که ممکن است عجیب به نظر برسد، می توانید دانلود فعلی را متوقف یا لغو کنید. سپس، ممکن است پس از چند ثانیه دوباره همان دانلود را شروع کنید. در اینجا نحوه انجام این کار آمده است.
مرحله ۱: با باز بودن Chrome، روی منوی کباب (سه نقطه عمودی) در گوشه بالا سمت راست کلیک کنید.
گام ۲: برای بررسی تمام صف فعلی دانلودها، روی دانلودها کلیک کنید.

روی علامت x در کنار فرآیند دانلود کلیک کنید تا آن را لغو کنید. برای دانلود مجدد فایل به همان صفحه وب سر بزنید.

۲. اتصال اینترنت را بررسی کنید
به دلیل اتصال اینترنت کند و متناوب، بارگیریهای Chrome ممکن است گیر کنند و تکمیل فرآیند برای همیشه طول بکشد. قبل از شروع فرآیند دانلود، باید تست هایی را برای سرعت اینترنت روی دسکتاپ خود انجام دهید.
اگر از Wi-Fi برای اتصال رایانه خود به اینترنت استفاده می کنید، توصیه می کنیم اگر روتر دو بانده دارید، به باند فرکانسی ۵ گیگاهرتز بروید.
مرحله ۱: کلیدهای Windows + I را فشار دهید تا برنامه تنظیمات باز شود.
گام ۲: “شبکه و اینترنت” را از نوار کناری سمت چپ انتخاب کنید.
مرحله ۳: اطمینان حاصل کنید که اتصال اترنت یا Wi-Fi عبارت “Connected” را نشان می دهد و ویژگی های همان را بررسی کنید.
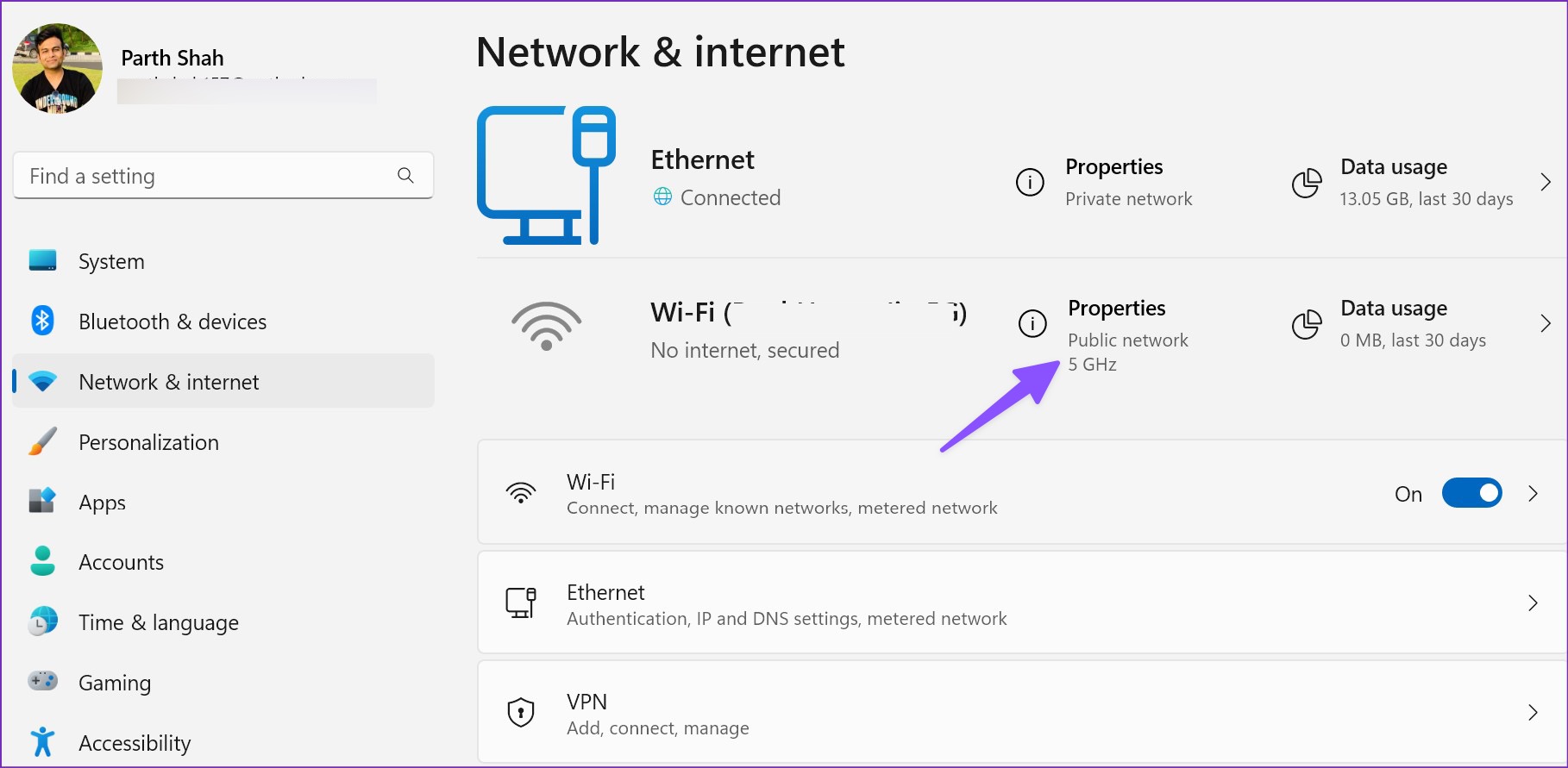
اگر Wi-Fi برای شما مشکل ایجاد می کند، از کابل LAN (Ethernet) با رایانه خود استفاده کنید تا یک اتصال قابل اعتماد برقرار کنید.
۳. سایر فرآیندهای دانلود و پخش جریانی را متوقف کنید
اگر آخرین نمایش Netflix یا لیست پخش Spotify را در پسزمینه پخش میکنید، ممکن است پهنای باند اینترنت زیادی مصرف کند. باید فرآیند دانلود یا بهروزرسانی را از فروشگاه مایکروسافت متوقف کنید. بعد از اینکه هیچ فرآیند دانلود فعالی در پسزمینه اجرا نشد، میتوانید همین کار را در Google Chrome برای یک فرآیند بدون خطا شروع کنید.
۴. از VPN استفاده کنید و دوباره امتحان کنید
برخی از وب سایت ها برای جلوگیری از بارگذاری بیش از حد روی سرورها، مناطق خاصی را اولویت بندی می کنند. اگر روند دانلود در منطقه شما کند است، می توانید آدرس IP را تغییر دهید و از سرور دیگری برای شروع فرآیند دانلود استفاده کنید.
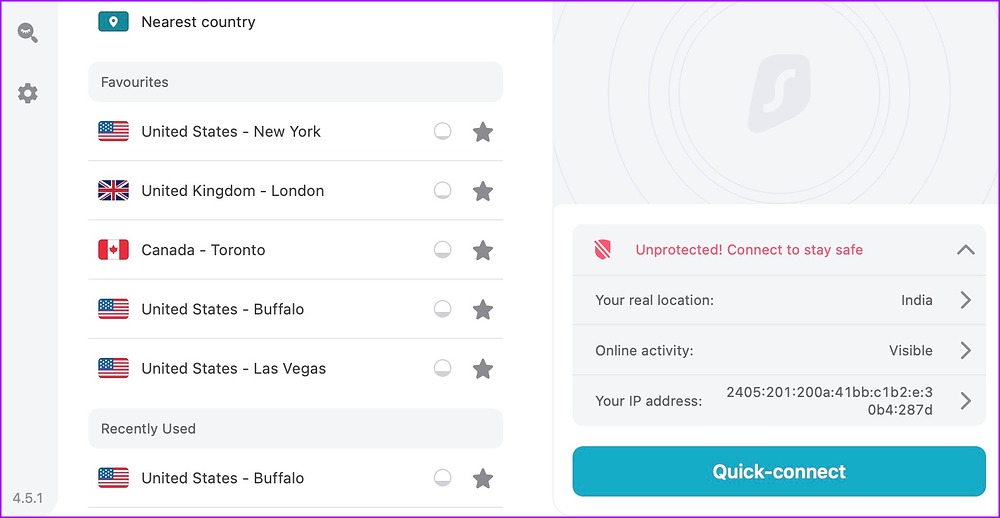
وقتی سعی کردیم چند ویدیو را از یک وب سایت دانلود کنیم، سرعت دانلود بر حسب Kbps (حتی در یک اتصال ۱۰۰ مگابیت در ثانیه) دریافت کردیم. ما از یک شبکه VPN برای اتصال به یکی از سرورهای ایالات متحده استفاده کردیم. پس از اینکه دوباره فرآیند دانلود را شروع کردیم، گوگل کروم این فرآیند را در کمترین زمان انجام داد.
۵. سرورهای شرکت را بررسی کنید
اگر سرورهای وب سایت با ترافیک زیاد بارگیری شوند، Google Chrome روند دانلود را کامل نمی کند. باید منتظر بمانید تا سرپرست مشکلات را برطرف کند و بعد از مدتی دوباره امتحان کنید.
۶. کش گوگل کروم را پاک کنید
حافظه پنهان خراب یا قدیمی ممکن است منجر به مشکلاتی شود مانند مشکلات بارگیری Google Chrome. قبل از اینکه دوباره امتحان کنید، می توانید داده های مرور و حافظه پنهان را پاک کنید. در اینجا چگونگی آن است.
مرحله ۱: منوی کباب (سه نقطه عمودی) را در گوگل کروم باز کنید (به مراحل بالا مراجعه کنید).
گام ۲: «ابزارهای بیشتر» را باز کنید و «پاک کردن دادههای مرور» را باز کنید.
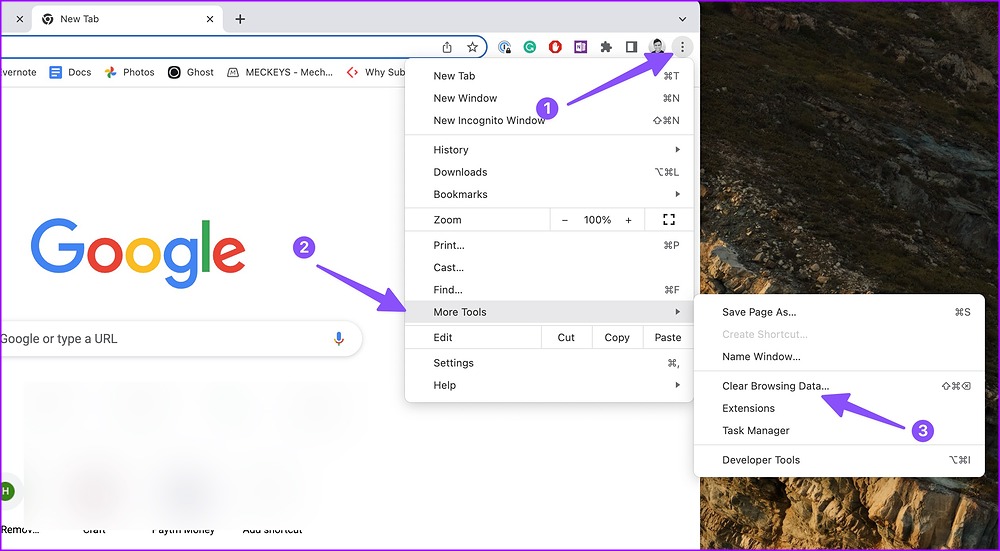
مرحله ۳: به منوی Advanced بروید و روی Clear data کلیک کنید.
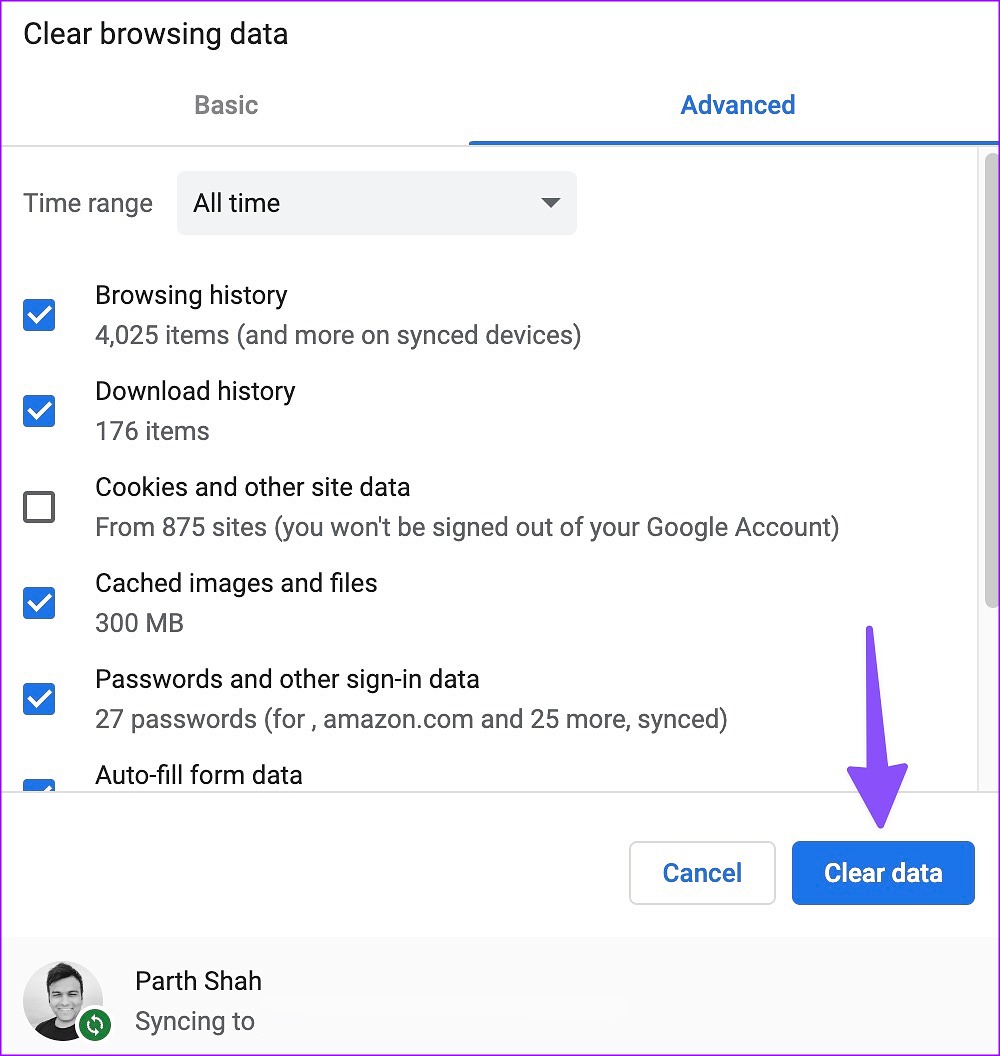
Google Chrome را مجددا راه اندازی کنید و سعی کنید فایل ها را از وب دانلود کنید.
۷. برنامه های آنتی ویروس شخص ثالث را غیرفعال کنید
یک برنامه آنتی ویروس شخص ثالث فعال ممکن است روند دانلود را به دلایل امنیتی مسدود کند. شما باید به طور کامل چنین برنامه هایی را در پس زمینه ببندید تا فرآیند دانلود بدون خطا در Google Chrome انجام شود.
۸. گوگل کروم را به روز کنید
گوگل اغلب بهروزرسانیهایی را با ویژگیهای جدید و رفع اشکال منتشر میکند. Chrome بارگیریها را کامل نمیکند ممکن است به دلیل قدیمی بودن مرورگر روی دسکتاپ شما باشد. بیایید Google Chrome را به آخرین نسخه به روز کنیم. آیا ما؟
مرحله ۱: منوی کباب را در گوگل کروم باز کنید. به تنظیمات بروید.

گام ۲: “درباره کروم” را از نوار کناری سمت چپ انتخاب کنید، و مرورگر شروع به نصب به روز رسانی می کند.
مرحله ۳: برای تکمیل بهروزرسانی، Google Chrome را مجدداً راهاندازی کنید.
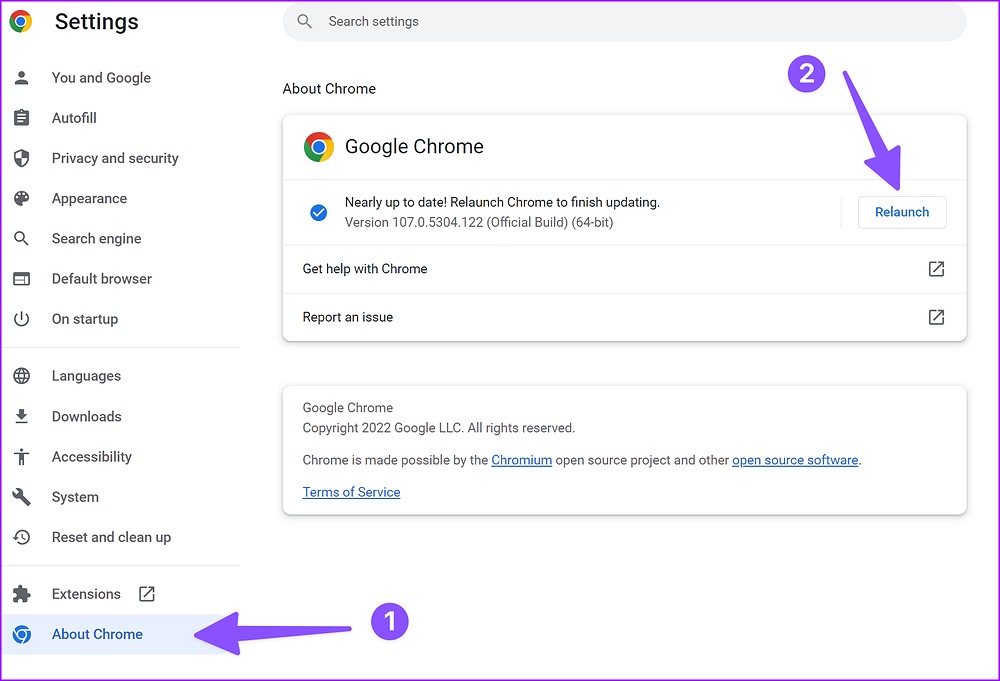
۹. Google Chrome Alternatives را امتحان کنید
اگر گوگل کروم همچنان برای شما مشکل ایجاد می کند، وقت آن است که آن را به نفع سایر مرورگرهای کرومیوم کنار بگذارید. میتوانید بدون از دست دادن دسترسی به برنامههای افزودنی مرورگر دلخواه خود، با Microsoft Edge، Brave یا Vivaldi استفاده کنید.
دانلودها را در گوگل کروم کامل کنید
تکمیل نکردن دانلودهای گوگل کروم ممکن است شما را ناامید کند. حتی تماشای سرعت دانلود بینظیر در اتصال به اینترنت سریع نیز دردناک است. کدام ترفند برای شما مفید بود؟ یافته های خود را در نظرات زیر به اشتراک بگذارید.



