۹ بهترین راه حل برای Android TV که در Google Home در iPhone و Android نمایش داده نمی شود
برنامه Google Home به شما امکان می دهد همه دستگاه های خانه هوشمند خود را به طور همزمان کنترل کنید. با دستورات صوتی، میتوانید تمام دستگاههای خود، از جمله تلویزیون Android خود را کنترل کنید. اگر کنترل از راه دور Android TV شما کار نمی کند، می توانید از برنامه Google Home به عنوان کنترل از راه دور هوشمند برای کنترل تلویزیون Android خود استفاده کنید.

اما اگر Android TV شما در برنامه Google Home نمایش داده نمیشود، در اینجا چند راهحل کاربردی برای iPhone و Android وجود دارد که به شما در رفع این مشکل کمک میکند.
۱. بررسی کنید که آیا Chromecast کار میکند یا خیر
Chromecast Android TV شما را به برنامه Google Home متصل میکند تا بتوانید عکسها، ویدیوها و موسیقی خود را از iPhone یا Android خود ارسال کنید. بنابراین اگر تلویزیون Android شما در برنامه Google Home قابل شناسایی نیست، باید بررسی کنید که آیا Chromecast کار می کند یا خیر.
مرحله ۱: در تلویزیون Android خود، روی نماد چرخدنده برای تنظیمات در گوشه سمت راست بالا کلیک کنید.
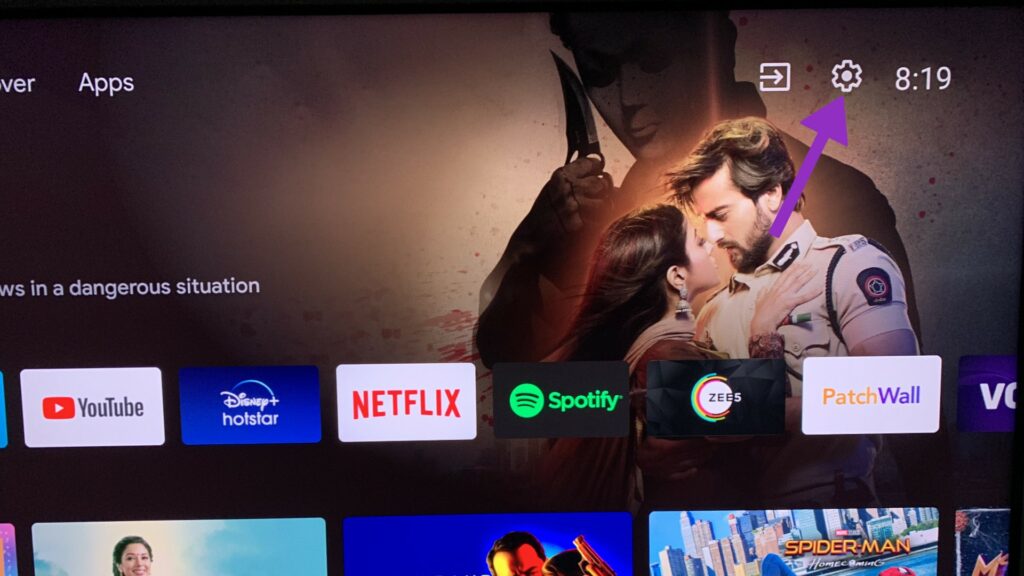
گام ۲: به پایین بروید و Apps را انتخاب کنید.

مرحله ۳: مشاهده همه برنامه ها را انتخاب کنید.

مرحله ۴: به پایین بروید و Show System Apps را انتخاب کنید.
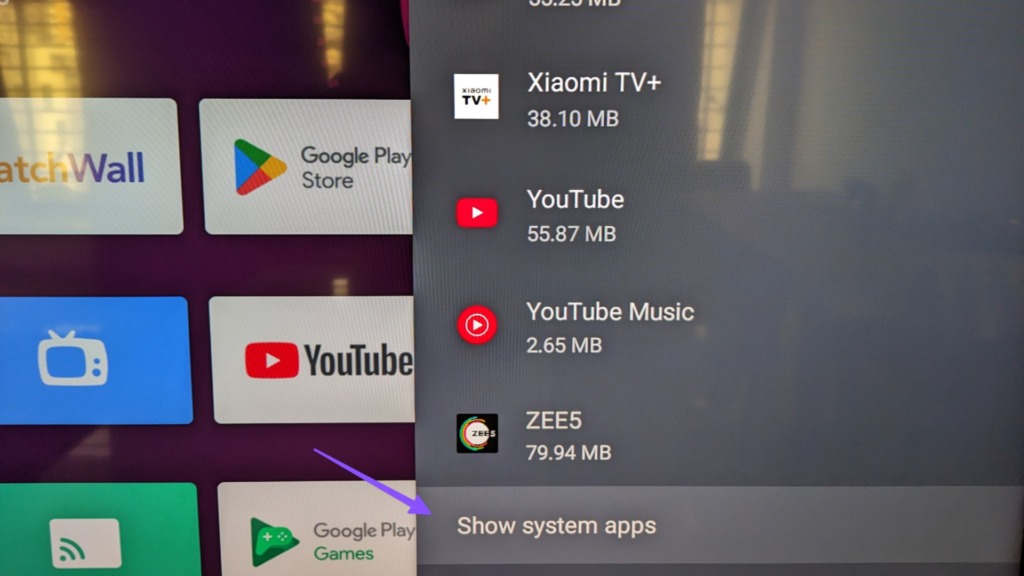
مرحله ۵: Chromecast Built-in را باز کنید.
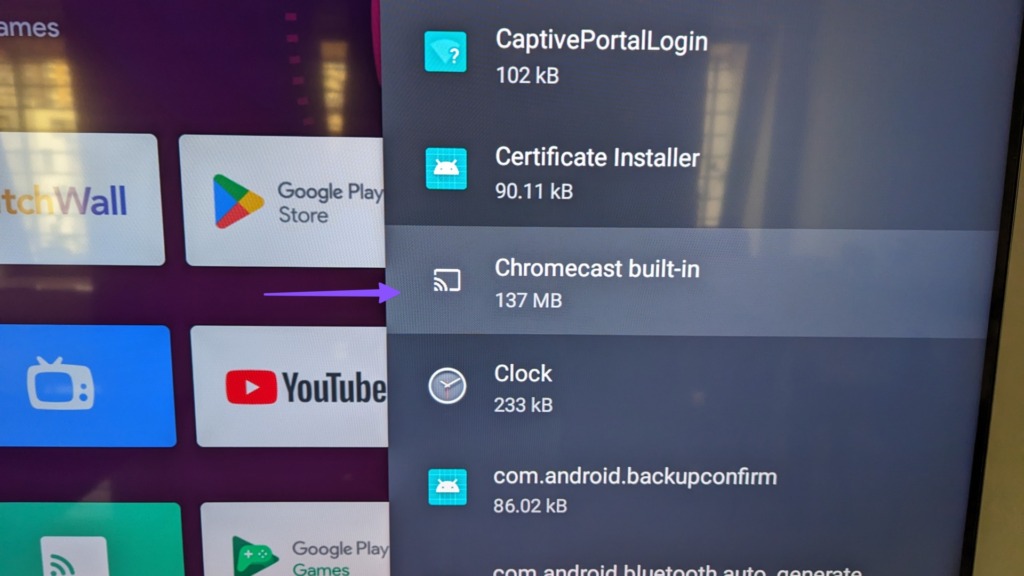
مرحله ۶: بررسی کنید که آیا فعال است یا خیر. اگر نه، روی Disabled ضربه بزنید تا فعال شود.

اگر دستگاه فیزیکی Chromecast USB دارید، بررسی کنید که آیا به درستی به تلویزیون Android شما وصل شده است یا خیر.
۲. اتصال اینترنت خود را بررسی کنید
برای اتصال همه دستگاههای هوشمند و استفاده از ویژگیهای مختلف برنامه Google Home به یک اتصال اینترنتی قوی نیاز دارید. بنابراین توصیه می کنیم سرعت اینترنت خود را بررسی کنید. اگر یک روتر دو بانده دارید، می توانید برای سرعت اینترنت بهتر به باند فرکانسی ۵ گیگاهرتز بروید. اما، این سرعت بهتر و پوشش کمتری را ارائه می دهد – به این معنی که شما باید نزدیک تر به روتر بمانید.
۳. بررسی کنید که آیا از همان حساب Google استفاده می کنید
تنها در صورتی میتوانید Google Home را به چندین دستگاه متصل کنید که همه آنها از یک حساب Google استفاده کنند. بنابراین اگر برنامه Google Home هنوز نمی تواند به Android TV شما متصل شود، باید بررسی کنید که Android TV شما از کدام حساب Google استفاده می کند. در اینجا چگونه است.
مرحله ۱: تنظیمات را در Android TV خود باز کنید.
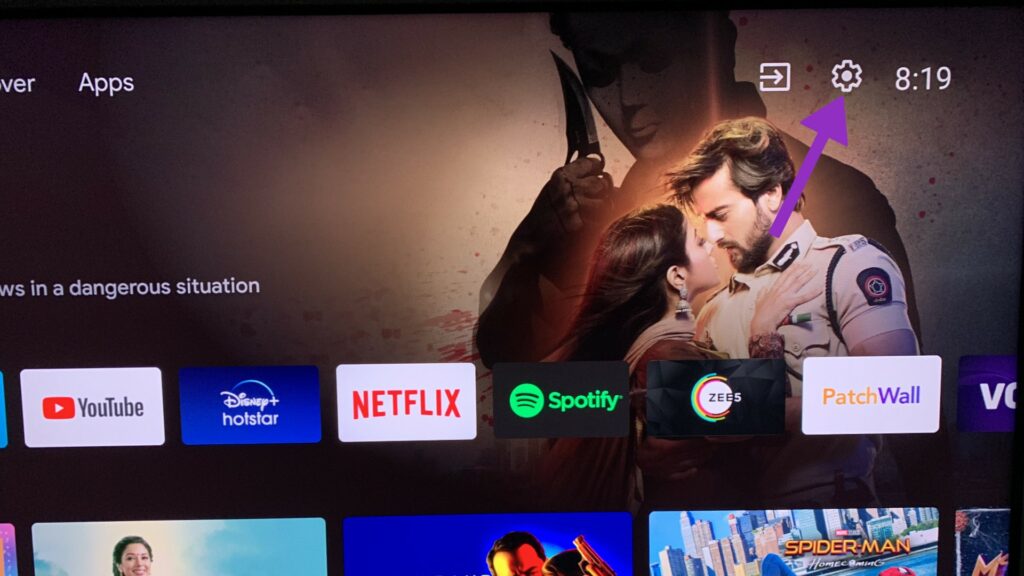
گام ۲: حساب را انتخاب کنید و وارد شوید.

بررسی کنید که از کدام حساب Google در Android TV خود استفاده می کنید. سپس، مطمئن شوید که با استفاده از همان حساب در برنامه Google Home وارد سیستم شده اید.
۴. تلویزیون Android خود را دوباره اضافه کنید
اگر از همان حساب Google استفاده میکنید، اما Android TV شما هنوز نمایش داده نمیشود، میتوانید آن را حذف کرده و دوباره در برنامه Google Home اضافه کنید. این مراحل برای اندروید و آیفون یکسان است.
مرحله ۱: برنامه Google Home را در Android یا iPhone خود باز کنید.
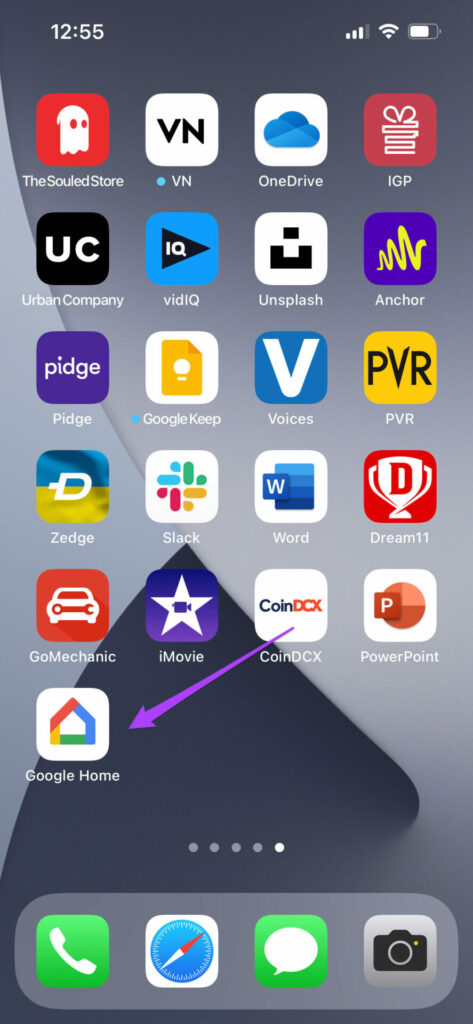
گام ۲: روی نماد Android TV خود ضربه بزنید.

مرحله ۳: روی نماد تنظیمات در گوشه سمت راست بالا ضربه بزنید.

مرحله ۴: حذف دستگاه را انتخاب کنید.

مرحله ۵: برای تایید دوباره روی Remove ضربه بزنید.

مرحله ۶: روی نماد Plus در گوشه بالا سمت چپ ضربه بزنید.
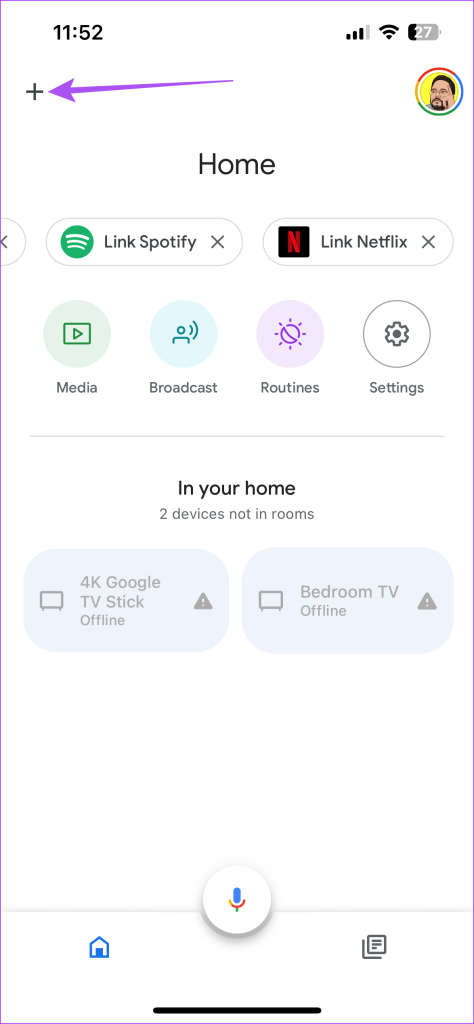
مرحله ۷: افزودن دستگاه جدید را انتخاب کنید.

برای افزودن دوباره Android TV خود مراحل روی صفحه را دنبال کنید. پس از آن، بررسی کنید که آیا مشکل حل شده است.
۵. مجوز موقعیت مکانی را برای Google Home فعال کنید
برنامه Google Home برای شناسایی و اتصال به دستگاههای خانه هوشمند به دسترسی به موقعیت مکانی شما نیاز دارد. در اینجا نحوه بررسی و فعال کردن مجوز مکان برای برنامه Google Home آورده شده است.
در اندروید
مرحله ۱: نماد برنامه Google Home را طولانی فشار دهید و روی App Info ضربه بزنید.

گام ۲: Permissions را انتخاب کنید.

مرحله ۳: روی Location ضربه بزنید.

مرحله ۴: دسترسی به مکان را برای برنامه فعال کنید.
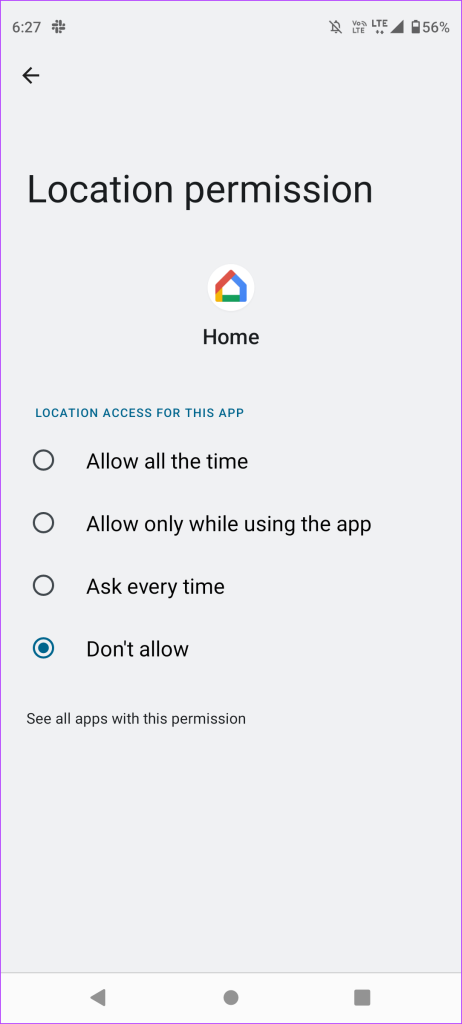
مرحله ۵: App Info را ببندید و بررسی کنید که آیا مشکل حل شده است.
در آیفون
مرحله ۱: تنظیمات را در آیفون خود باز کنید.

گام ۲: به پایین اسکرول کنید و روی Google Home ضربه بزنید.
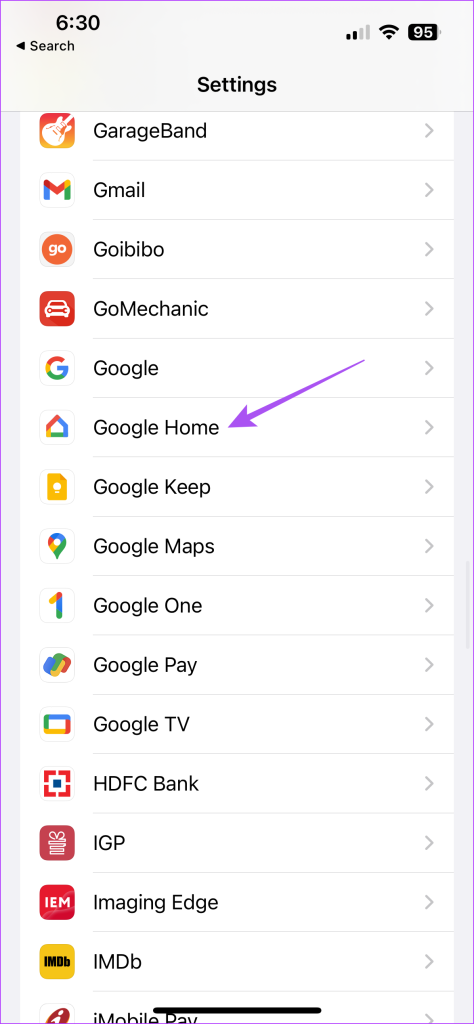
مرحله ۳: روی Location ضربه بزنید.
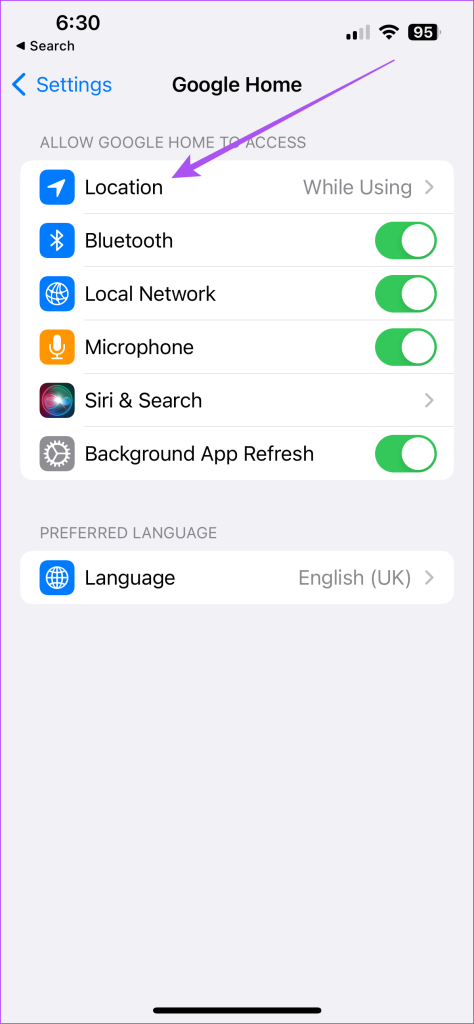
مرحله ۴: دسترسی به موقعیت مکانی را فعال کنید.
همچنین، برای فعال کردن آن، روی ضامن کنار Precise Location ضربه بزنید.

مرحله ۵: تنظیمات را ببندید و بررسی کنید که آیا مشکل حل شده است.
۶. فعال کردن Background App Refresh (iPhone)
Background App Refresh تضمین می کند که محتوای برنامه در حالی که برنامه در پس زمینه آیفون شما اجرا می شود به روز می ماند. در اینجا نحوه بررسی فعال بودن Background App Refresh برای Google Home آمده است.
مرحله ۱: تنظیمات را در آیفون خود باز کنید.

گام ۲: به پایین اسکرول کنید و روی Google Home ضربه بزنید.
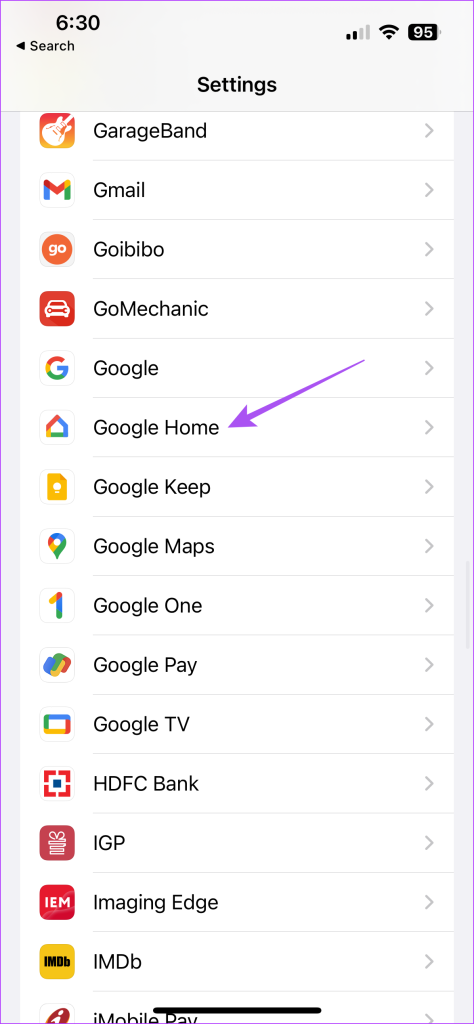
مرحله ۳: روی کلید کنار Background App Refresh ضربه بزنید تا فعال شود، اگر قبلاً فعال نشده بود.

مرحله ۴: تنظیمات را ببندید و بررسی کنید که آیا مشکل حل شده است.
۷. استفاده از داده نامحدود (اندروید) را فعال کنید
اگر از Data Saver در تلفن Android خود استفاده می کنید، ممکن است باعث مشکلات اتصال بین Android TV و Google Home شود. در اینجا نحوه حذف برنامه Google Home از این تنظیم آمده است.
مرحله ۱: نماد برنامه Google Home را طولانی فشار دهید و روی App Info ضربه بزنید.

گام ۲: روی Mobile Data و Wi-Fi ضربه بزنید.
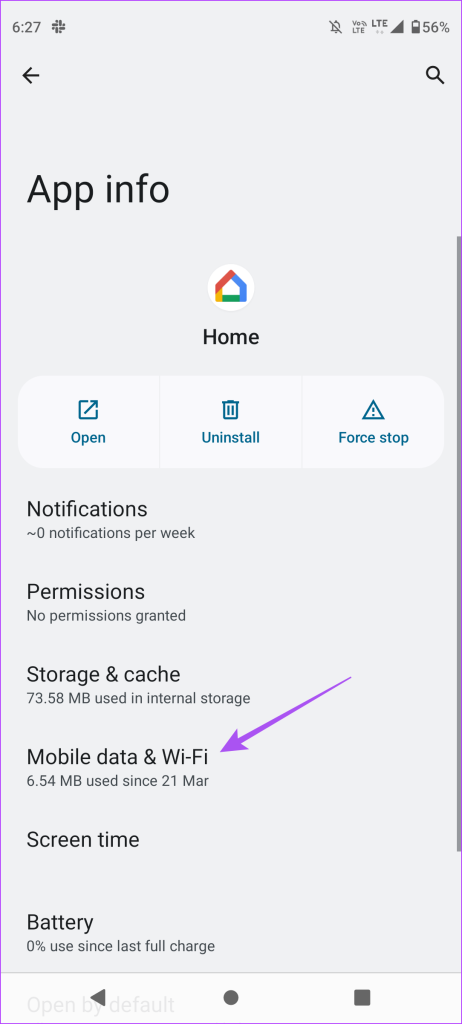
مرحله ۳: برای فعال کردن آن، روی ضامن کنار نامحدود استفاده از داده ضربه بزنید.

مرحله ۴: App Info را ببندید و بررسی کنید که آیا مشکل حل شده است.
۸. Android TV را بازنشانی کنید
اگر هنوز در برنامه Google Home نمایش داده نمیشود، میتوانید Android TV خود را بازنشانی کنید. توجه داشته باشید که این مرحله همه برنامهها و دادههای شما را از Android TV شما پاک میکند. باید دوباره وارد حساب گوگل خود شوید. برای یادگیری نحوه تنظیم مجدد Android TV خود می توانید به پست ما مراجعه کنید.
۹. برنامه Google Home را به روز کنید
آخرین راه حل این است که نسخه برنامه Google Home را در آیفون یا اندروید خود به روز کنید. این باعث می شود که برنامه از اشکال یا اشکالی که باعث این مشکل می شود عاری باشد.
با استفاده از Google Home، Android TV را کنترل کنید
این راه حل ها باید مشکل عدم نمایش تلویزیون Android شما در Google Home را حل کنند. همچنین اگر با خطای «نمیتوانم با Google Home ارتباط برقرار کنم» میتوانید پست ما را بخوانید.



