۹ راه حل برای خطای بدون اتصال Google Drive در اندروید و آیفون
به گزارش اپ خونه، معمولاً، برنامه Google Drive مانند یک طلسم روی دسکتاپ عمل میکند تا به شما کمک کند فایلهای خود را مشاهده و مدیریت کنید.
همه چیز برای برنامه Google Drive در تلفن شما متفاوت است. گاهی اوقات، برنامه Google Drive ممکن است خطای «No connection» یا بدون اتصال را نشان دهد و در اندروید یا آیفون شما بارگیری نشود.
برای استفاده از Google Drive نیازی به تغییر مرورگر نیست. در اینجا ما چند نکته را فهرست کرده ایم که باید Google Drive را وادار کند تا همانطور که انتظار می رود روی تلفن شما متصل شود و کار کند.
۱. اتصال اینترنت خود را بررسی کنید
قبل از عیبیابی برنامه Google Drive، بهتر است مطمئن شوید که اتصال اینترنت شما به درستی کار میکند.
برای آن، آزمایش سرعت اینترنت سریع را برای ارزیابی اتصال داده (موبایل یا Wi-Fi) تلفن خود اجرا کنید. اگر اینترنت شما کند یا ناسازگار به نظر می رسد، به اتصال دیگری تغییر وضعیت دهید و دوباره امتحان کنید.
۲. داده تلفن همراه را برای برنامه GOOGLE DRIVE (IPHONE) فعال کنید
شما می توانید دسترسی به داده های تلفن همراه را برای هر برنامه در آیفون فعال یا غیرفعال کنید. اگر سهواً دسترسی به دادههای تلفن همراه را برای برنامه Google Drive غیرفعال کرده باشید، زمانی که آیفون شما به شبکه Wi-Fi متصل نیست خطای No connection را نشان می دهد.
برای فعال کردن دسترسی به داده های تلفن همراه برای برنامه Google Drive، برنامه تنظیمات را باز کنید.
به پایین بروید تا روی برنامه Drive ضربه بزنید و کلید کنار Mobile Data را فعال کنید. به برنامه Google Drive برگردید و بررسی کنید که آیا مشکل همچنان وجود دارد یا خیر.

۳. حالت ذخیره داده (data saver mode) را خاموش کنید
اگرچه فعال کردن حالت ذخیره داده در تلفن شما می تواند به کاهش مصرف داده کمک کند، اما گاهی اوقات می تواند مانع از اتصال کامل برنامه های شما به اینترنت شود. می توانید حالت ذخیره داده تلفن خود را غیرفعال کنید تا ببینید آیا این مشکل را حل می کند یا خیر.
اندروید
مرحله ۱: برنامه تنظیمات را باز کنید و روی Connections ضربه بزنید.
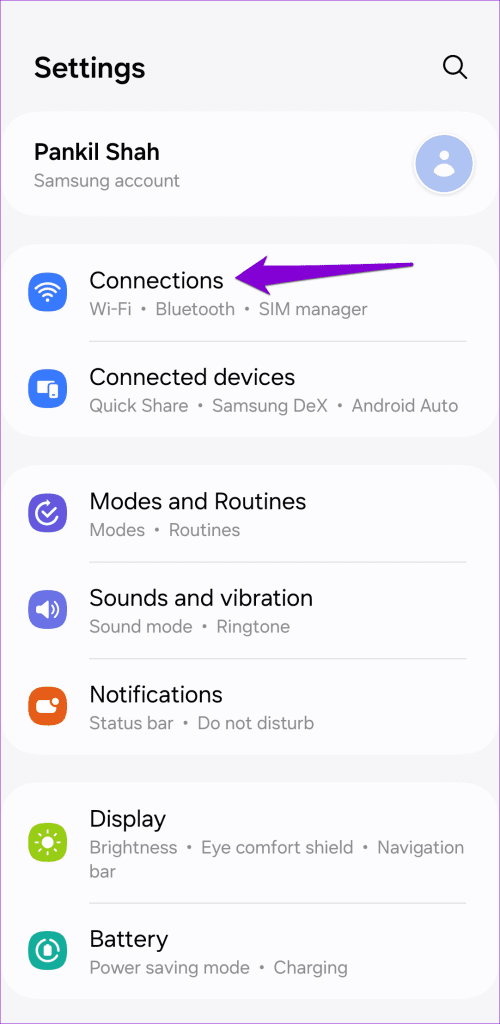
مرحله ۲: روی Data Saver ضربه بزنید و کلید را خاموش کنید.
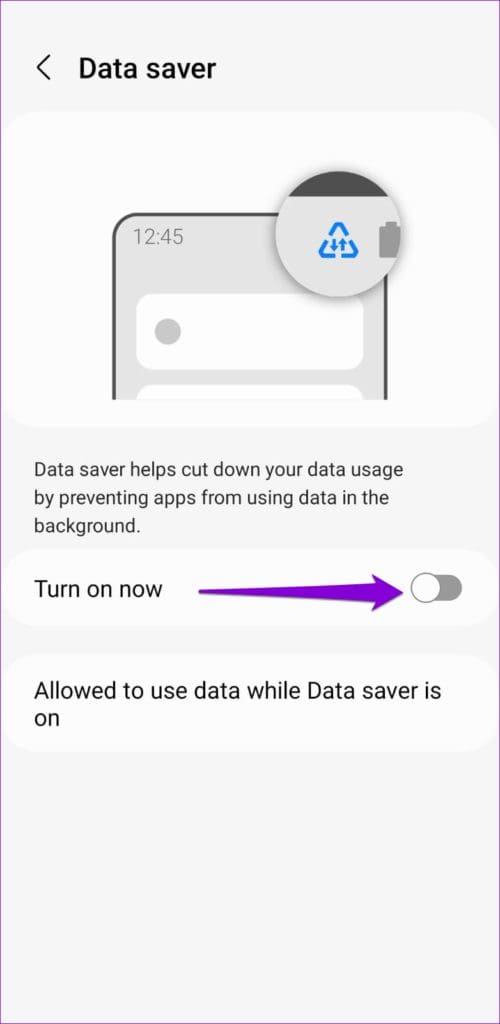
آیفون
مرحله ۱: برنامه تنظیمات را در آیفون خود باز کنید و روی Wi-Fi ضربه بزنید.

مرحله ۲: روی آیکون info در کنار شبکه Wi-Fi خود ضربه بزنید و کلید Low Data Mode خاموش کنید.


مرحله ۳: اگر از Google Drive روی داده تلفن همراه استفاده میکنید، به صفحه تنظیمات برگردید و روی Mobile Data ضربه بزنید.
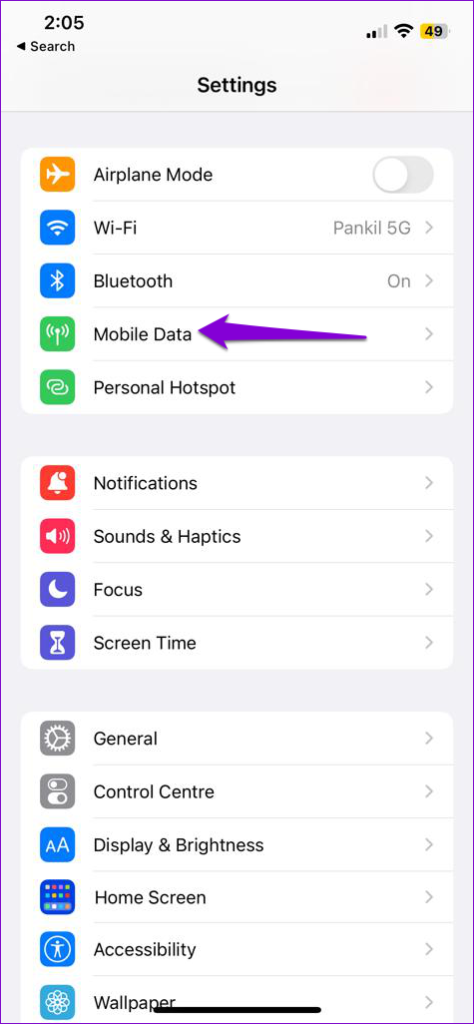
مرحله ۴: روی Mobile Data Options ضربه بزنید و کلید Low Data Mode را خاموش کنید.

۴. حساب (account) خود را حذف و دوباره اضافه کنید
گاهی اوقات ممکن است Google Drive به دلیل مشکلات احراز هویت حساب شما به سرورهای خود متصل نشود. اگر اینطور است، حذف حساب خود از برنامه و اضافه کردن مجدد آن باید مشکل شما را حل کند.
مرحله ۱: برنامه Google Drive را باز کنید، روی عکس پروفایل خود در گوشه سمت راست بالا ضربه بزنید و “Manage accounts on this device” را انتخاب کنید.

مرحله ۲: حساب Google خود را از لیست انتخاب کنید.

مرحله ۳: روی دکمه Remove account ضربه بزنید. برای تأیید دوباره Remove account را انتخاب کنید.

به برنامه Google Drive برگردید و حساب خود را دوباره اد کنید. پس از آن، بررسی کنید که آیا برنامه به درستی بارگذاری می شود.
۵. تاریخ و زمان گوشی خود را تصحیح کنید
آیا تلفن شما روی زمان یا تاریخ نادرست تنظیم شده است؟ این می تواند مانع از تبادل داده های برنامه هایی مانند Google Drive با سرورها شود و خطاهای مختلفی را ایجاد کند. برای رفع این مشکل، میتوانید ویژگی تاریخ و زمان خودکار را در تلفن خود فعال کنید.
اندروید
مرحله ۱: برنامه تنظیمات را در تلفن خود باز کنید و روی General management ضربه بزنید.
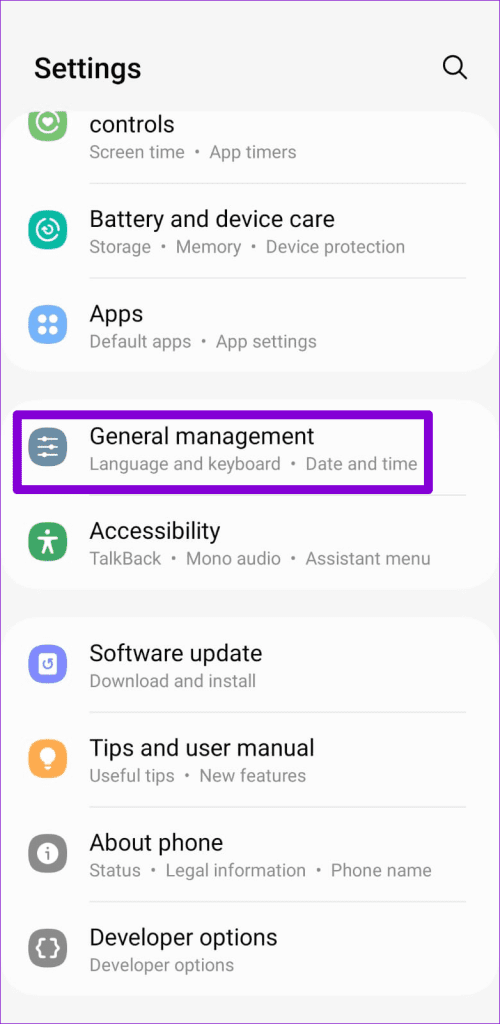
مرحله ۲: روی تاریخ و زمان (Date and time) ضربه بزنید و کلید “Automatic date and time” را فعال کنید.
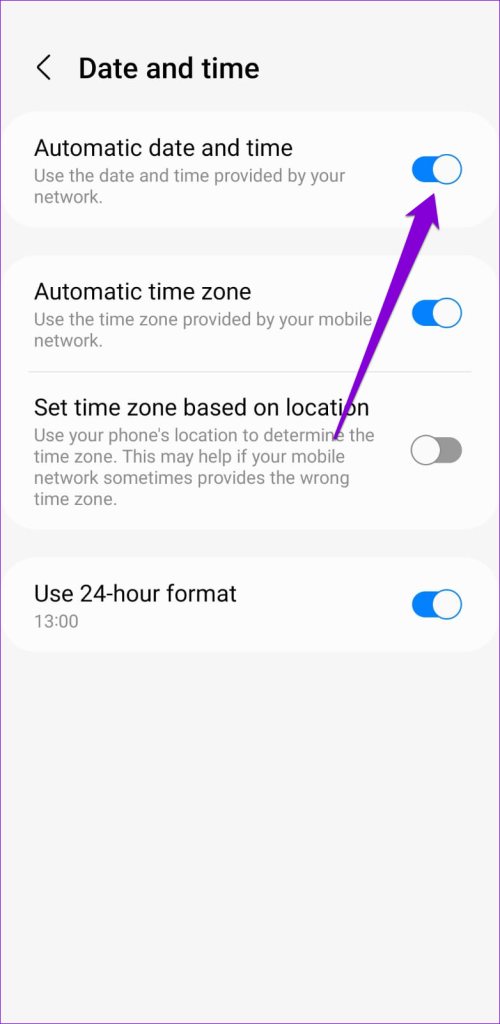
آیفون
مرحله ۱: برنامه تنظیمات را باز کنید، روی General ضربه بزنید و Date & Time را انتخاب کنید.

مرحله ۲: کلید Set Automatically را روشن کنید.

۶. VPN را به طور موقت غیرفعال کنید
مشکلات مربوط به اتصال VPN شما نیز میتواند باعث ایجاد ناهنجاریهایی شود، که باعث میشود فکر کنید مشکلی در برنامه Google Drive وجود دارد.
برای نادیده گرفتن این احتمال، اتصال VPN خود را به طور موقت غیرفعال کنید و برنامه Google Drive را مجددا راه اندازی کنید تا ببینید آیا کار می کند یا خیر.
۷. وضعیت سرور GOOGLE DRIVE را بررسی کنید
این احتمال وجود دارد که Google Drive به دلیل مشکلات سمت سرور روی تلفن شما باشد. در این صورت، می توانید از وب سایتی مانند Downdetector دیدن کنید و مشکل سرورهای Google Drive را بررسی کنید.

اگر سرورها خراب هستند، خطای اتصال در Google Drive باید پس از مدتی برطرف شود.
۸. پاک کردن کش برنامه (اندروید)
دادههای قدیمی یا بسیار زیاد حافظه پنهان میتواند بر عملکرد Google Drive تأثیر بگذارد و منجر به خطای «No connection» شود. میتوانید دادههای کش موجود مرتبط با برنامه Google Drive را پاک کنید تا ببینید آیا این کمک میکند یا خیر.
مرحله ۱: نماد برنامه Google Drive را طولانی فشار دهید و روی نماد “i” از منوی حاصل ضربه بزنید.
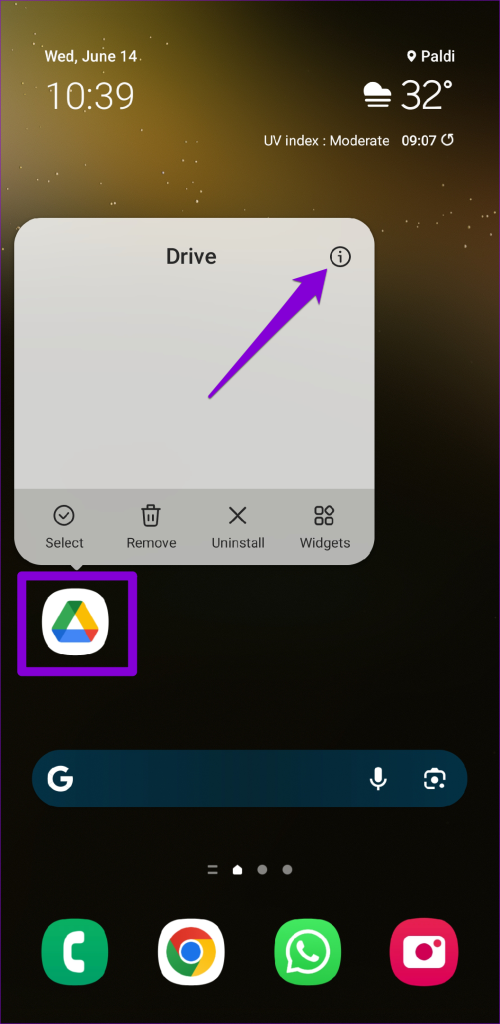
مرحله ۲: به Storage بروید و روی گزینه Clear cache ضربه بزنید.

۹. برنامه را به روز کنید
اگر Google Drive هنوز متصل نیست، ممکن است مشکلی در خود برنامه وجود داشته باشد.
می توانید برنامه را به جدیدترین نسخه خود به روز کنید تا ببینید آیا این مشکل را حل می کند یا خیر.



