۹ روش برتر برای باز کردن برنامه تنظیمات در ویندوز ۱۱
چه بخواهید ظاهر سیستم خود را تغییر دهید یا آخرین بهروزرسانی ویندوز را نصب کنید، میتوانید این کار و کارهای دیگر را با استفاده از برنامه تنظیمات انجام دهید. با ویندوز ۱۱، مایکروسافت ویژگی ها و گزینه های زیادی را برای تغییر سیستم عامل از برنامه تنظیمات اضافه می کند. تقریباً مانند برنامه تنظیمات در اندروید یا آیفون شما است.
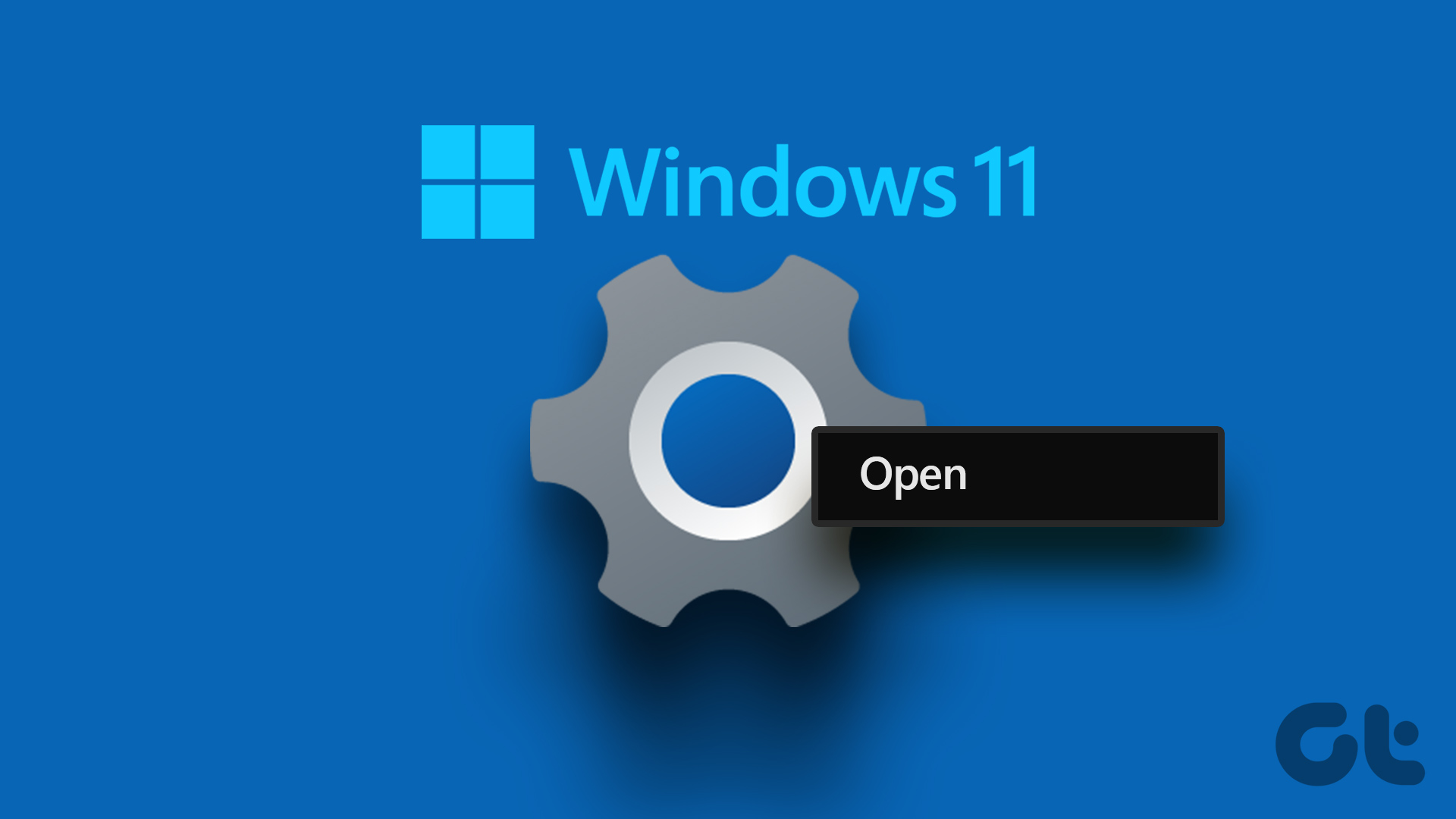
در حالی که برنامه Setting ساده است، راه های مختلفی برای باز کردن آن در رایانه شما وجود دارد. ما روش های مختلفی را برای باز کردن برنامه تنظیمات در ویندوز ۱۱ به اشتراک می گذاریم.
۱. تنظیمات را با استفاده از میانبر صفحه کلید آن باز کنید
سریعترین راه برای دسترسی به یک برنامه داخلی در ویندوز استفاده از میانبر صفحه کلید است. میانبر صفحه کلید برای باز کردن تنظیمات در ویندوز ۱۱ Windows + I است. بنابراین، میانبر کلید Windows + I را روی صفحه کلید خود فشار دهید تا برنامه تنظیمات باز شود.
۲. تنظیمات را با استفاده از منوی Power User باز کنید
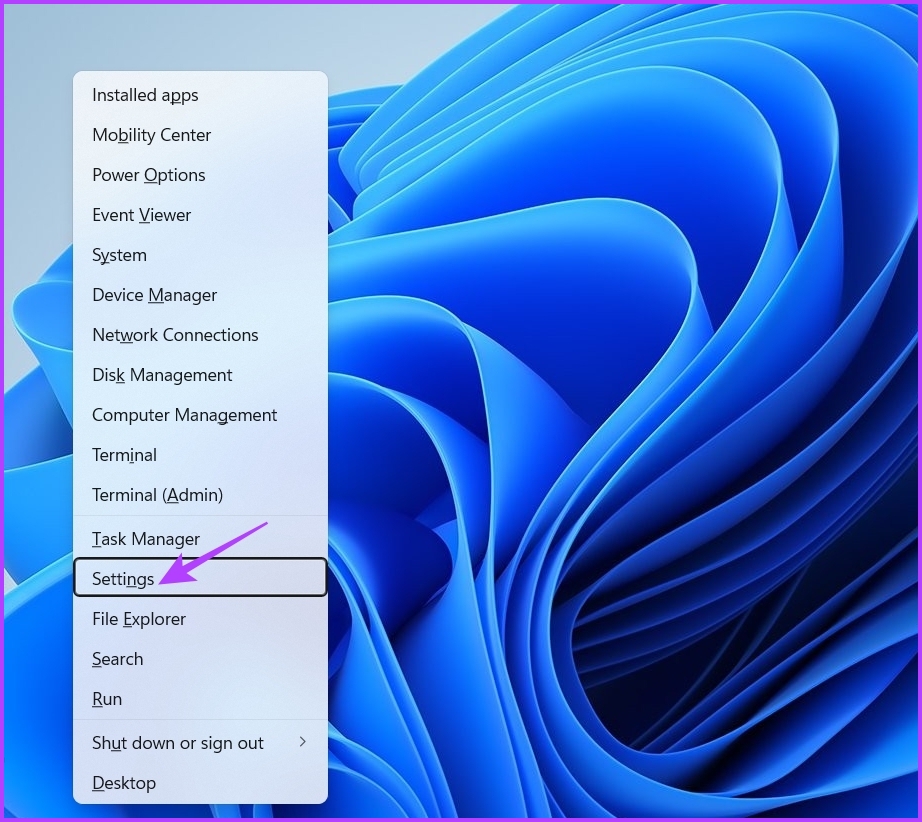
منوی Power User شامل میانبرهایی برای تمام برنامه های مهم است که می توانید به سرعت از دکمه Start باز کنید. برای باز کردن برنامه تنظیمات با استفاده از Power User Menu، میانبر Windows + X را فشار دهید و تنظیمات را از منوی باز شده انتخاب کنید.
۳. تنظیمات را با استفاده از منوی استارت ویندوز باز کنید
منوی استارت ویندوز یک فروشگاه برای دسترسی به برنامه ها و برنامه های نصب شده بر روی رایانه شما است. به سادگی نام برنامه را در نوار جستجوی منوی Start تایپ کنید و کلید Enter را فشار دهید تا باز شود. در اینجا نحوه باز کردن تنظیمات با استفاده از منوی Start آورده شده است.
مرحله ۱: کلید Windows را فشار دهید تا منوی استارت باز شود.
گام ۲: تایپ کنید تنظیمات در نوار جستجو و Enter فشار دهید.
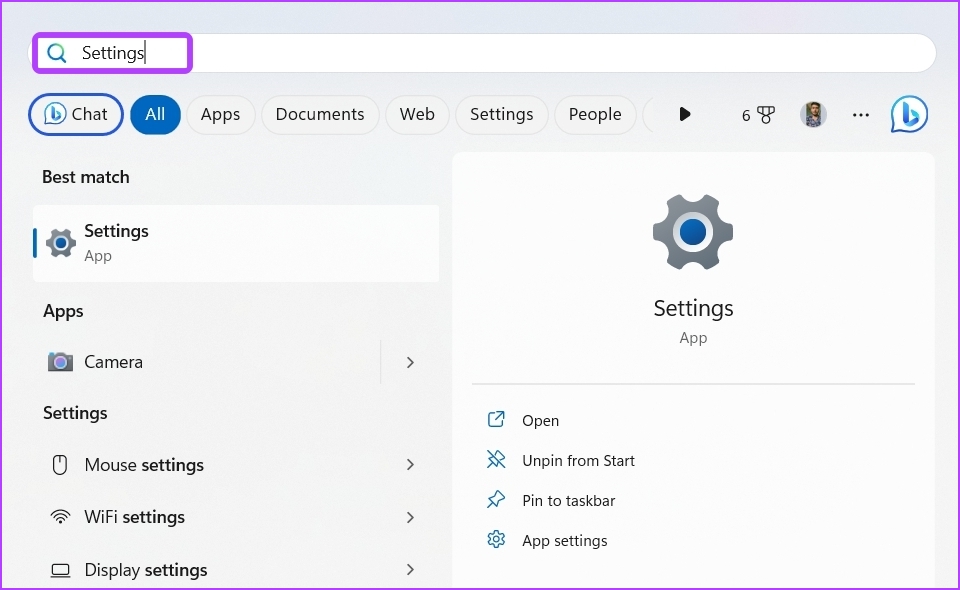
۴. تنظیمات را با استفاده از Action Center باز کنید
Windows Action Center شامل برخی از مهم ترین تنظیمات رایانه شخصی ویندوز است. میتوانید از آن برای مدیریت سریع بلوتوث، Wi-Fi، نور شب و غیره استفاده کنید. برای استفاده از آن برای باز کردن تنظیمات، مراحل زیر را دنبال کنید:
مرحله ۱: میانبر Windows + A را فشار دهید تا Action Center باز شود.
گام ۲: روی نماد چرخ دنده در گوشه سمت راست پایین کلیک کنید تا تنظیمات باز شود.
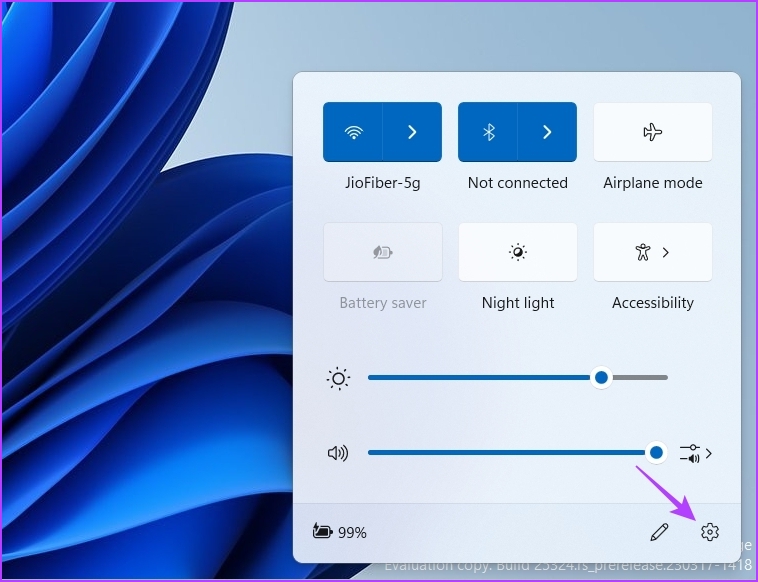
۵. تنظیمات را با استفاده از ابزار Run باز کنید
ابزار Run یکی دیگر از ابزارهای داخلی است که باز کردن برنامهها و پوشهها را در رایانه شخصی ویندوز برای کاربران آسان میکند. تنها نکته استفاده از ابزار Run این است که باید دستور Run tool برنامه ای را که می خواهید باز کنید بدانید. به عنوان مثال، دستور باز کردن تنظیمات با استفاده از ms-settings است:
در اینجا نحوه استفاده از ابزار Run برای باز کردن تنظیمات در ویندوز ۱۱ آورده شده است:
مرحله ۱: میانبر Windows + R را فشار دهید تا ابزار Run باز شود.
گام ۲: در نوار جستجو تایپ کنید تنظیمات ms: و روی OK کلیک کنید تا تنظیمات باز شود.
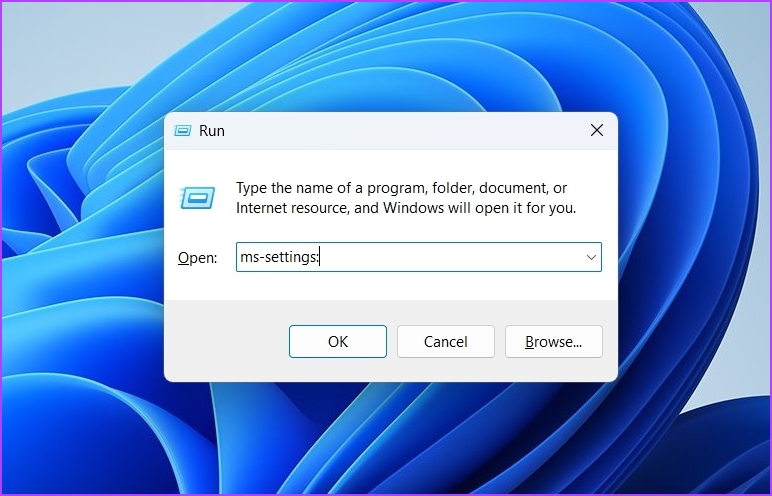
۶. تنظیمات را با استفاده از Task Manager باز کنید
همانطور که از نام آن پیداست، Task Manager ابزاری برای مدیریت وظایف در حال اجرا در رایانه شما است. میتوانید از آن برای مدیریت برنامهها و سرویسهای در حال اجرا در پسزمینه، کنترل برنامههای راهاندازی و موارد دیگر استفاده کنید.
Task Manager همچنین دارای یک ویژگی Run task new است که با استفاده از آن می توانید به سرعت برنامه ها و پوشه ها را باز کنید. در اینجا نحوه استفاده از آن برای باز کردن تنظیمات از Task Manager آورده شده است.
مرحله ۱: میانبر Control + Shift + Escape را فشار دهید تا Task Manager باز شود.
گام ۲: روی گزینه Run new task در بالا کلیک کنید.

مرحله ۳: تایپ کنید تنظیمات ms: در نوار جستجو و Enter فشار دهید.
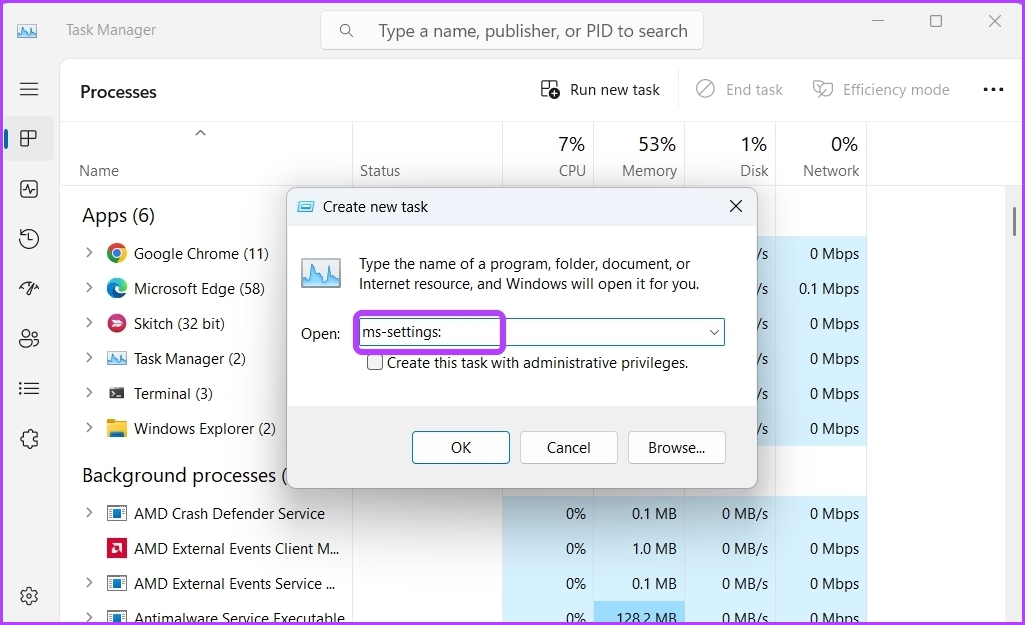
۷. تنظیمات را با استفاده از ابزارهای خط فرمان باز کنید
Command Prompt و Windows PowerShell دو مورد از پرکاربردترین ابزارهای خط فرمان ویندوز هستند. معمولاً آنها گزینه های پیشرو برای انجام کارهای پیشرفته ویندوز هستند. اما اگر روش درست را می دانید، می توانید از آنها برای باز کردن برنامه های داخلی مانند برنامه تنظیمات استفاده کنید.
ابتدا بیایید نحوه باز کردن تنظیمات با استفاده از Command Prompt را بررسی کنیم:
مرحله ۱: در نوار جستجوی منوی شروع، تایپ کنید خط فرمان و Open را بزنید.
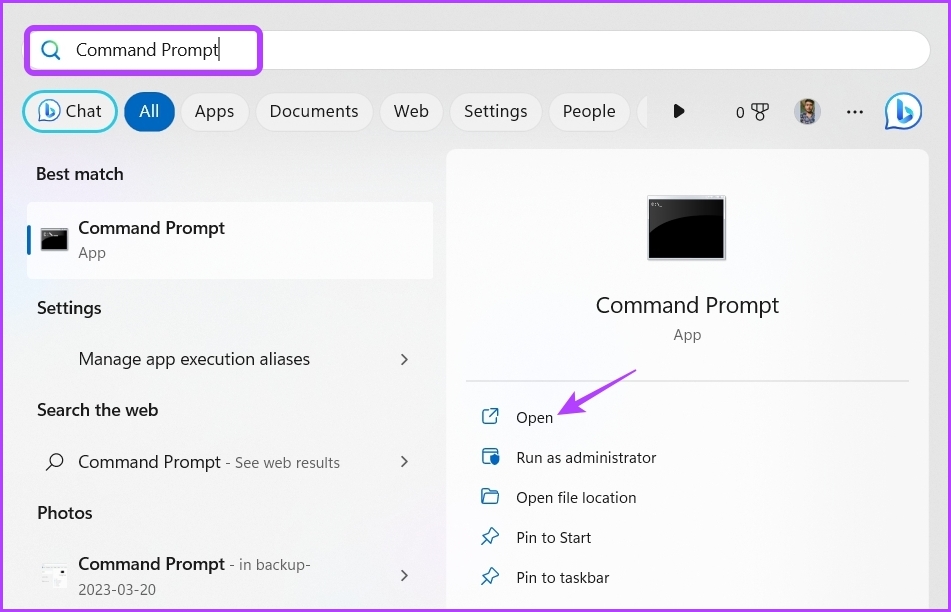
گام ۲: تایپ کنید شروع تنظیمات ms: در پنجره Command Prompt و Enter را فشار دهید.

اکنون برای باز کردن تنظیمات با استفاده از Windows PowerShell، تایپ کنید Windows PowerShell در نوار جستجوی منوی شروع و Enter را فشار دهید. سپس، تایپ کنید شروع تنظیمات ms: در پنجره PowerShell و کلید Enter را فشار دهید.
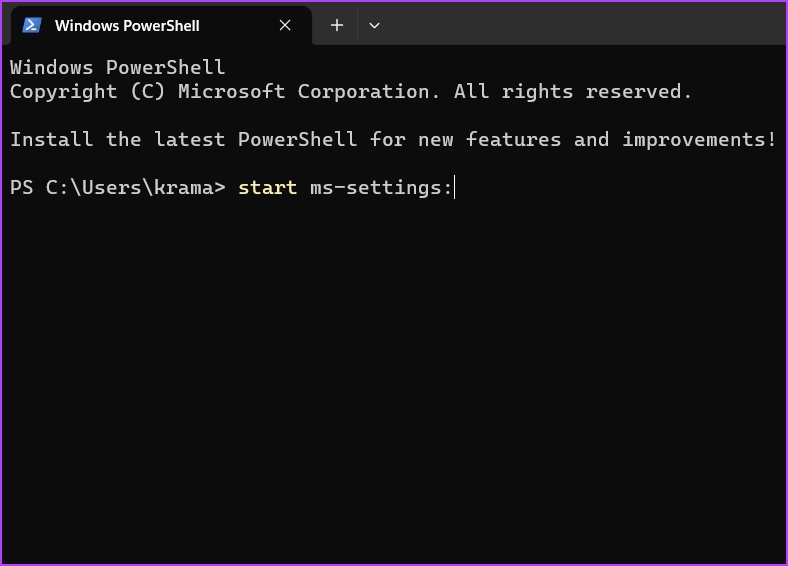
۸. تنظیمات را با استفاده از File Explorer باز کنید
File Explorer همچنین می تواند در باز کردن ابزارهای داخلی مانند برنامه تنظیمات مفید باشد. تنها کاری که باید انجام دهید این است که از نوار آدرس File Explorer برای جستجوی برنامه تنظیمات استفاده کنید. در اینجا یک دستورالعمل گام به گام برای انجام این کار وجود دارد:
مرحله ۱: میانبر Windows + E را فشار دهید تا File Explorer باز شود.
گام ۲: تایپ کنید تنظیمات ms: در نوار آدرس File Explorer و Enter را بزنید.
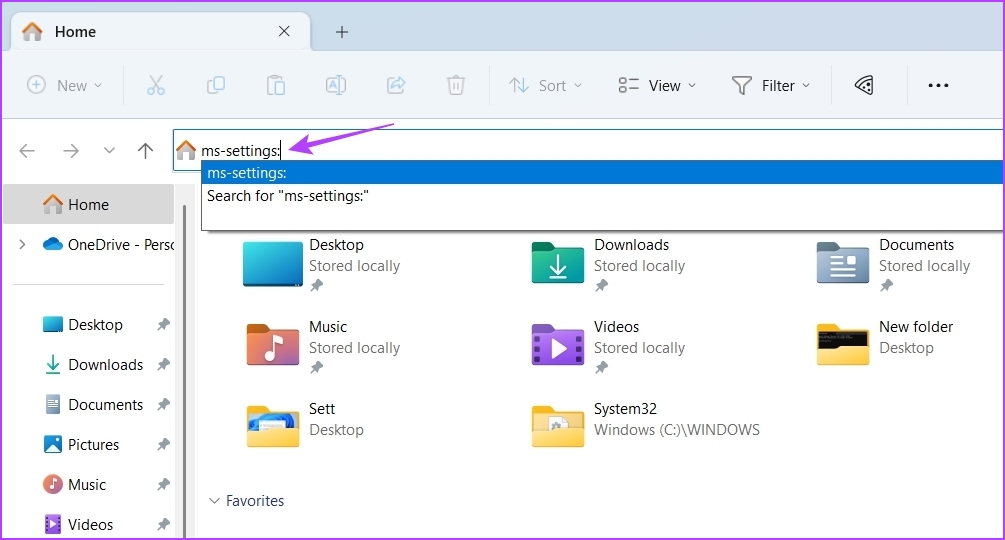
۹. تنظیمات را با استفاده از میانبر آن باز کنید
آیا دوست دارید رایانه خود را مرتباً سفارشی کنید؟ بهترین کار برای شما این است که یک میانبر برای برنامه تنظیمات در دسکتاپ خود ایجاد کنید. این اطمینان حاصل می کند که می توانید تنظیمات را با چند کلیک ماوس باز کنید.
با دنبال کردن دستورالعمل های زیر می توانید یک میانبر برای برنامه تنظیمات ایجاد کنید:
مرحله ۱: در دسکتاپ خود، روی فضای خالی کلیک راست کرده، مکان نما را روی New نگه دارید و Shortcut را انتخاب کنید.

گام ۲: تایپ کنید تنظیمات ms: در نوار مکان و روی Next کلیک کنید.
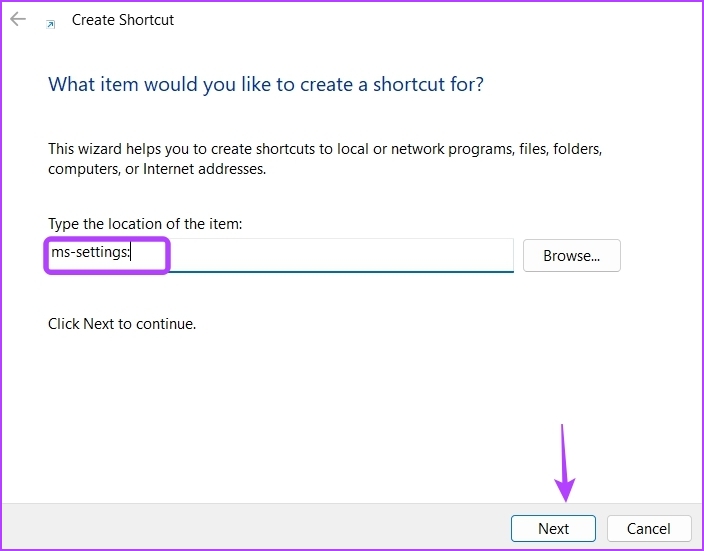
مرحله ۳: تایپ کنید تنظیمات در قسمت نام و روی Finish کلیک کنید.

دسترسی سریع به برنامه تنظیمات در ویندوز ۱۱
اینها همه روشهای کاری برای باز کردن برنامه تنظیمات در ویندوز ۱۱ بودند. به ما بگویید کدام یک از روشهای بالا را بیشتر دوست دارید. همچنین می توانید هر روش دیگری را که می دانید برای باز کردن تنظیمات در ویندوز ۱۱ به اشتراک بگذارید.



