۹ روش برتر برای رفع مشکل صفحه سیاه در Amazon Prime Video در ویندوز
مانند هر سرویس پخش جریانی، Prime Video ممکن است هر از گاهی با مشکلاتی مواجه شود. یکی از این مشکلات عجیب زمانی است که Amazon Prime Video هنگام پخش جریانی، صفحه سیاهی را روی رایانه ویندوز شما نمایش می دهد. صدا ممکن است در برخی موارد کاملاً کار کند، در حالی که در موارد دیگر فقط به یک صفحه خالی خیره شده اید.

تجربه مشکلات با Prime Video احتمالا آخرین چیزی است که در اوقات فراغت خود می خواهید. برای کمک به شما، نکات سریع و آسانی را برای رفع مشکل صفحه سیاه Amazon Prime Video در ویندوز فهرست کرده ایم.
۱. مشکلات اینترنت خود را حذف کنید
از آنجایی که Prime Video برای کار کردن به اینترنت پایدار و مداوم نیاز دارد، باید اتصال اینترنت رایانه شخصی خود را آزمایش کنید. اگر اینترنت شما کند یا متناوب است، احتمالاً هنگام پخش محتوا در Prime Video با صفحه سیاه مواجه خواهید شد.
اگر اینترنت شما رو به افزایش است، برای تجربه یکپارچه تر، به اتصال شبکه دیگری سوئیچ کنید.
۲. از سیستم خارج شوید و دوباره به برنامه وارد شوید
مشکلات احراز هویت با حساب آمازون شما نیز می تواند منجر به چنین ناهنجاری هایی شود. در بیشتر موارد، خروج از حساب کاربری و سپس ورود مجدد به سیستم می تواند به حل این مشکلات کمک کند. در برنامه Prime Video، روی نام خود در گوشه پایین سمت چپ کلیک کنید و Sign Out را انتخاب کنید.

با اعتبارنامه حساب آمازون خود وارد شوید و بررسی کنید که آیا همچنان صفحه سیاه دارید یا خیر.
۳. اتصال VPN خود را به طور موقت غیرفعال کنید
اگرچه VPN ها برای حفظ حریم خصوصی عالی هستند، اما اغلب می توانند در سرویس های پخش مانند Prime Video مشکلاتی ایجاد کنند، به خصوص اگر مرتباً سرورها را تغییر دهید. اگر از اتصال VPN استفاده می کنید، آن را به صورت لحظه ای غیرفعال کنید تا بررسی کنید که آیا مشکل صفحه سیاه را برطرف می کند یا خیر.
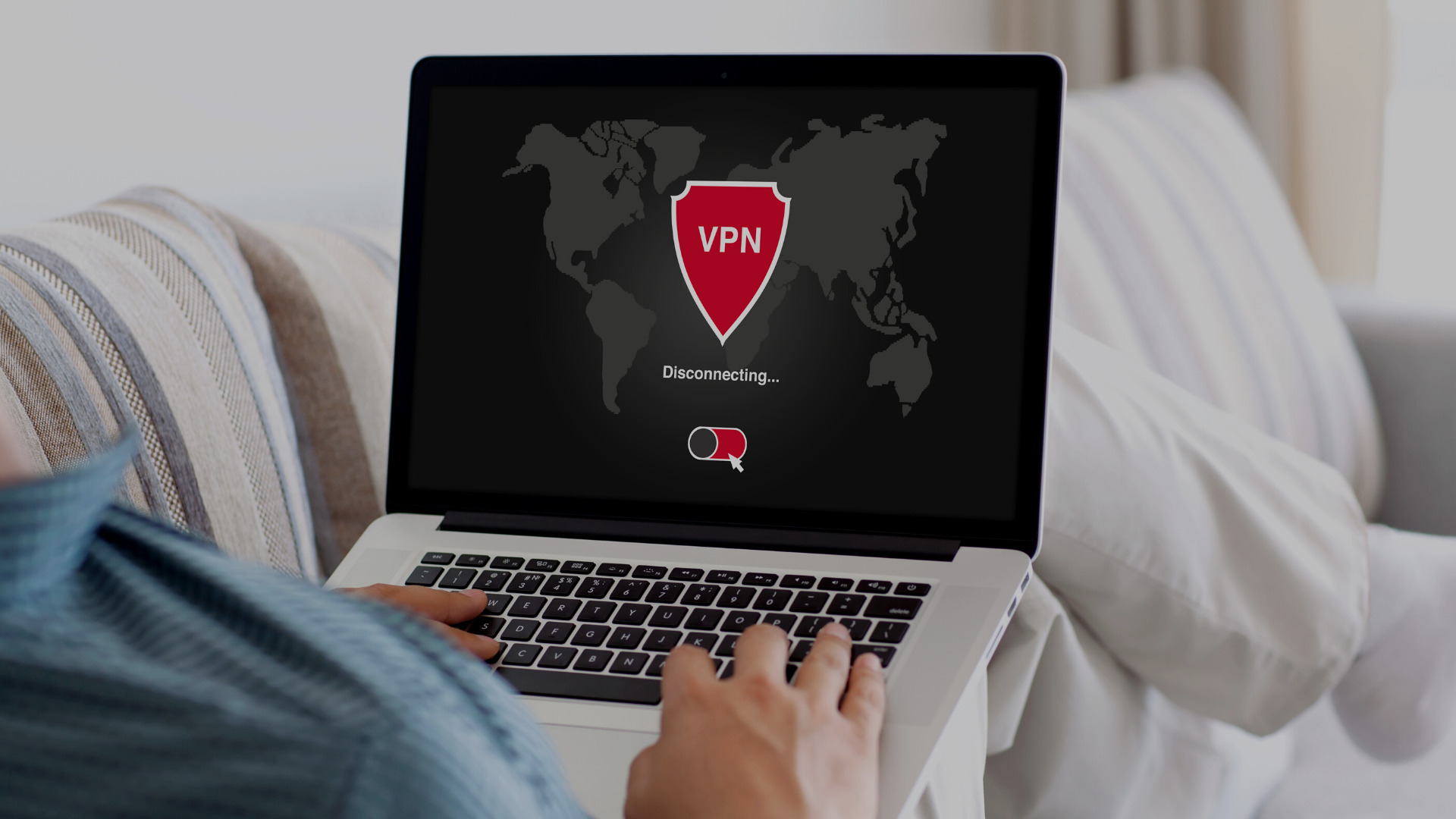
۴. وضعیت سرور آمازون پرایم را بررسی کنید
کار دیگری که باید انجام دهید این است که بررسی کنید آیا سرورهای Prime Video دچار قطعی شده اند یا خیر. برای آن، می توانید از وب سایتی مانند Downdetector بازدید کنید.

اگر قطعی گسترده وجود داشته باشد، احتمالاً مشکل صفحه سیاه Prime Video را در دستگاههای دیگر تجربه خواهید کرد. در این صورت، تنها گزینه شما این است که منتظر بمانید تا شرکت مشکل را از انتهای خود برطرف کند.
۵. غیرفعال کردن شتاب سخت افزار (برای مرورگرها)
آیا هنگام استفاده از Prime Video در مرورگر وب خود با مشکل صفحه سیاه مواجه می شوید؟ اگر ویژگی شتاب سخت افزاری به درستی کار نکند، ممکن است این اتفاق بیفتد. می توانید این ویژگی را در مرورگر خود غیرفعال کنید تا بررسی کنید که آیا کمک می کند یا خیر.
برای غیرفعال کردن شتاب سخت افزاری در کروم، وارد کنید chrome://settings/system در نوار آدرس بالا و Enter را فشار دهید. سپس، کلید کنار «استفاده از شتاب سختافزار در صورت موجود بودن» را خاموش کنید.
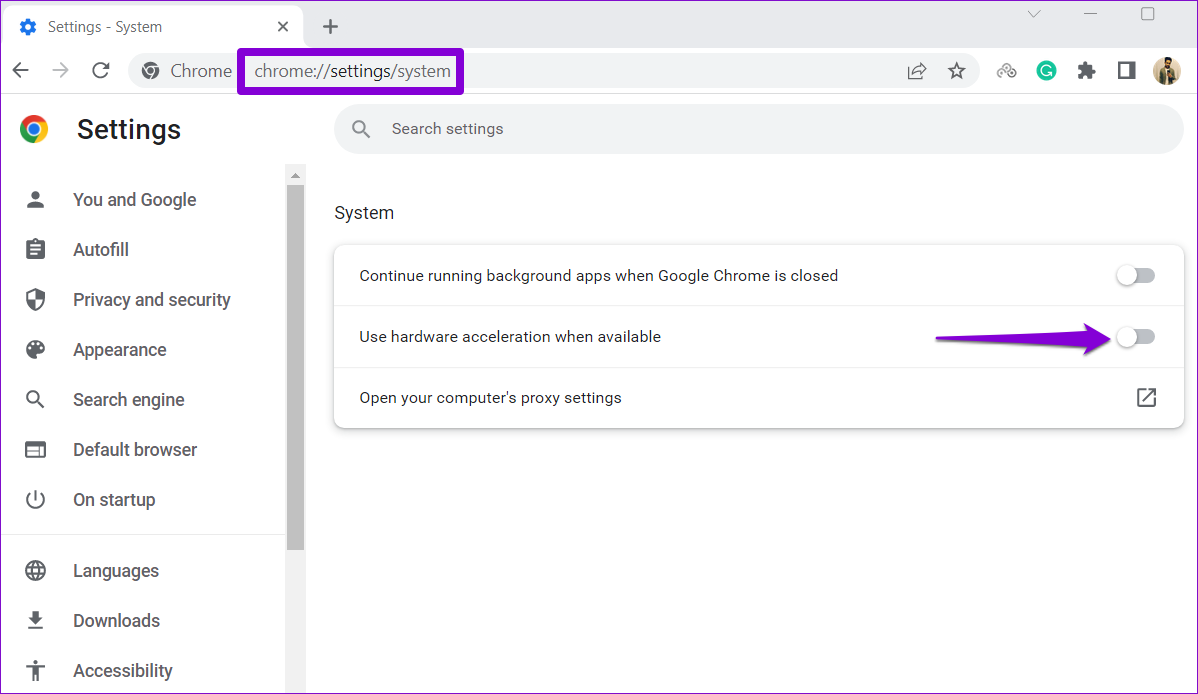
برای غیرفعال کردن شتاب سخت افزاری در Edge، تایپ کنید edge://settings/system در نوار URL در بالا و Enter را فشار دهید. سوئیچ کنار «استفاده از شتاب سخت افزاری در صورت موجود بودن» را خاموش کنید.

۶. کش مرورگر را پاک کنید
اگر غیرفعال کردن شتاب سخت افزاری کمکی نمی کند، ممکن است مشکلی با داده های حافظه پنهان مرورگر موجود باشد. می توانید سعی کنید از شر این داده ها خلاص شوید تا ببینید آیا با این کار مشکل برطرف می شود یا خیر.
برای پاک کردن حافظه پنهان مرورگر در Google Chrome یا Microsoft Edge، میانبر Ctrl + Shift + Delete را روی صفحه کلید خود فشار دهید تا پانل «پاک کردن دادههای مرور» باز شود.
از منوی کشویی کنار Time range برای انتخاب گزینه All time استفاده کنید. کادری که «تصاویر و فایلهای ذخیرهشده» را میخواند علامت بزنید و روی دکمه پاک کردن دادهها کلیک کنید.
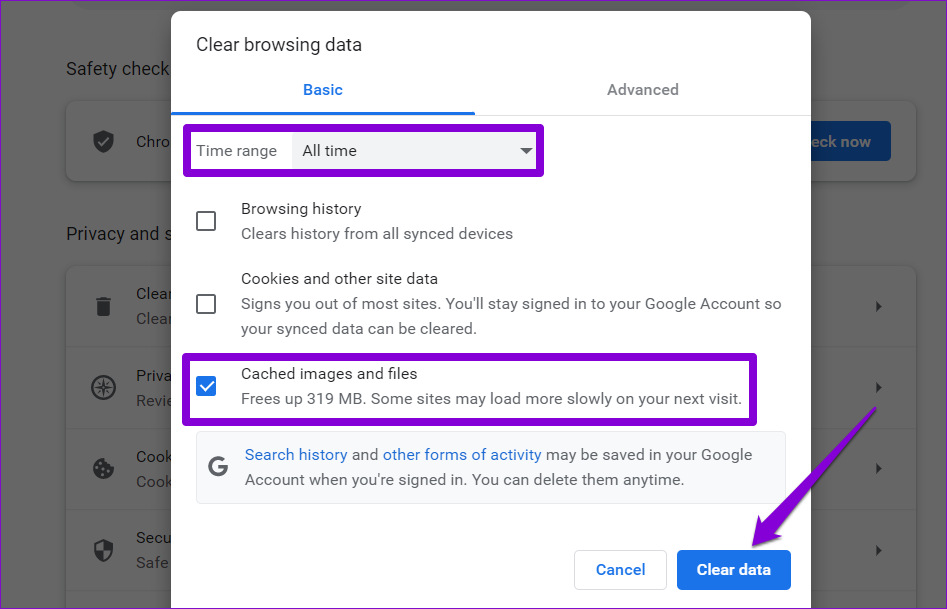
۷. برنامه را تعمیر یا بازنشانی کنید
اگر مشکل صفحه سیاه در Prime Video محدود به برنامه دسکتاپ آن است، می توانید از ویژگی تعمیر برنامه ویندوز برای رفع آن استفاده کنید. در اینجا چگونه است.
مرحله ۱: کلید Windows + S را فشار دهید تا منوی جستجو باز شود. تایپ ویدئوی اصلیو تنظیمات برنامه را از قسمت سمت راست انتخاب کنید.
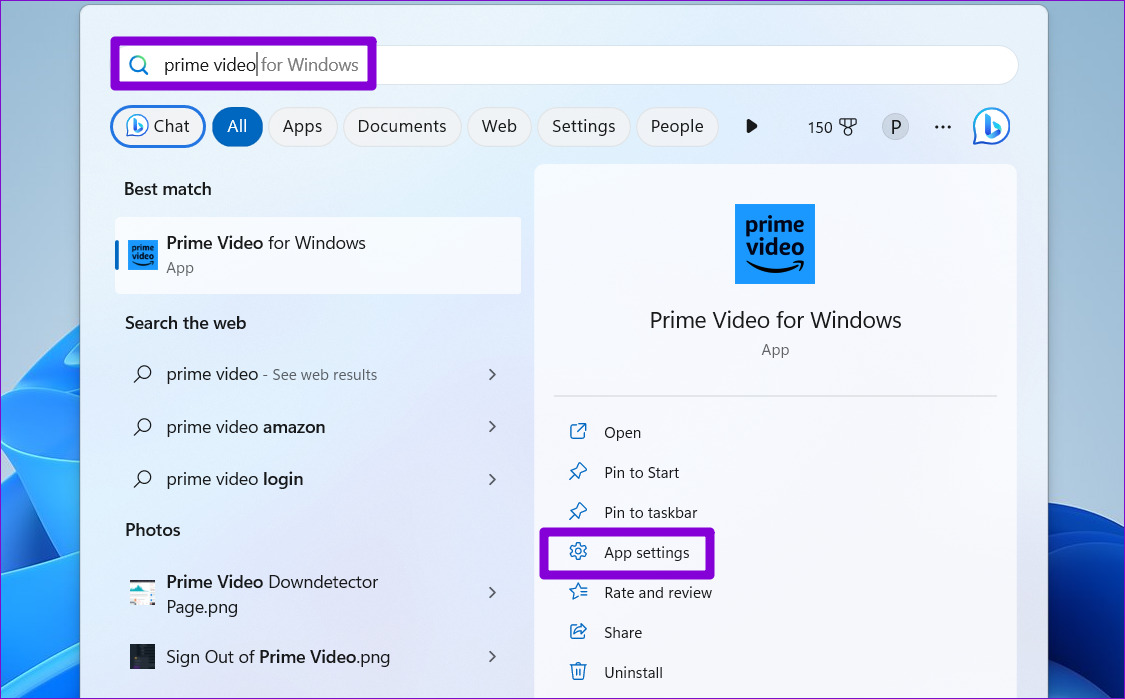
گام ۲: به پایین بروید تا روی دکمه Repair کلیک کنید.
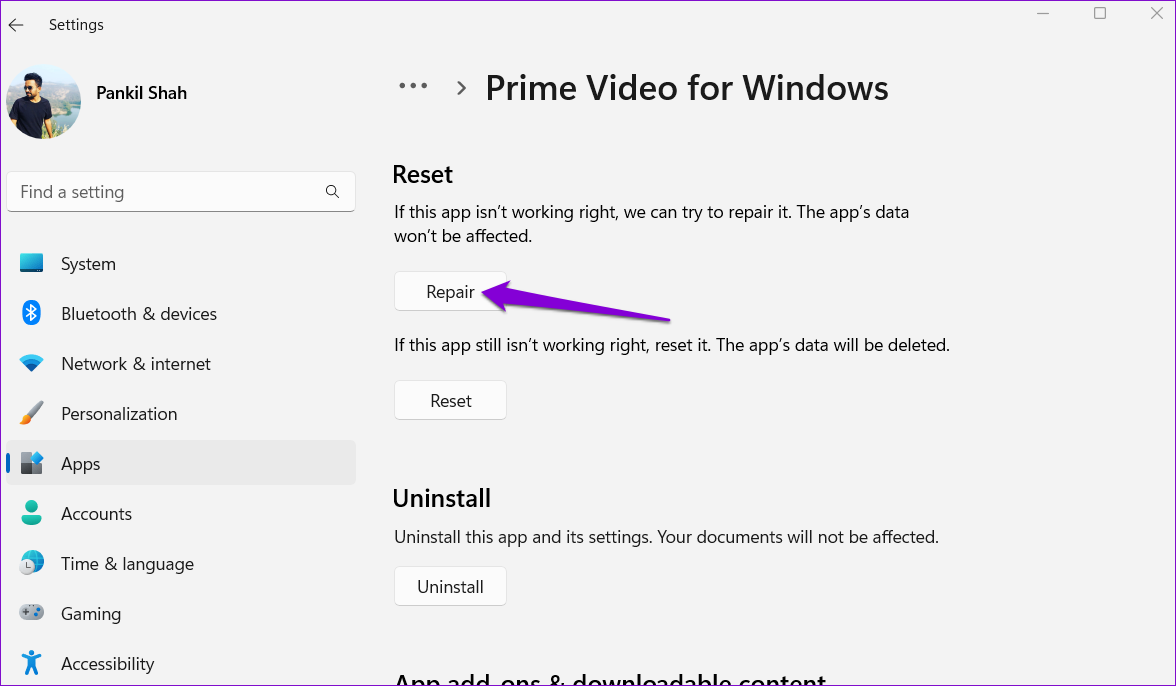
اگر حتی پس از آن هم مشکل باقی ماند، می توانید با کلیک بر روی دکمه Reset، برنامه را به حالت پیش فرض خود بازنشانی کنید.

۸. برنامه را به روز کنید
این احتمال وجود دارد که برنامه Prime Video در رایانه شخصی شما قدیمی یا باگ باشد، به همین دلیل است که ویدیوها پخش می شوند اما تصویری وجود ندارد. میتوانید برنامه مایکروسافت استور را روی رایانه شخصی خود باز کنید تا بررسی کنید که آیا نسخه جدیدتری از برنامه موجود است یا خیر.
۹. درایورهای نمایشگر را به روز کنید
در نهایت، اگر هیچ یک از موارد بالا کار نکرد یا اگر مشکل مشابهی را با سایر برنامههای پخش جریانی نیز تجربه کردید، احتمالاً درایورهای نمایشگر رایانه شخصی شما نادرست هستند. در این صورت، میتوانید با دنبال کردن مراحل زیر، درایورهای نمایشگر را در ویندوز بهروزرسانی کنید.
مرحله ۱: روی آیکون Start کلیک راست کرده و Device Manager را از لیست انتخاب کنید.

گام ۲: روی Display adapters دوبار کلیک کنید تا بزرگ شود. روی درایور خود کلیک راست کرده و Update driver را انتخاب کنید.
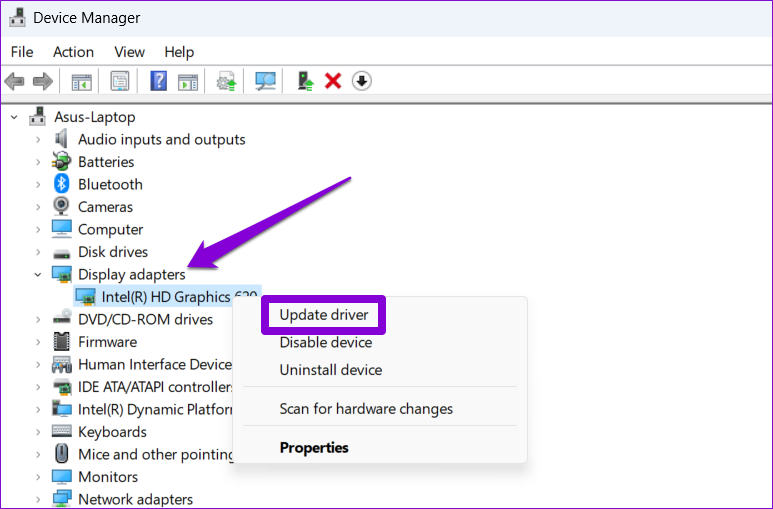
پس از به روز رسانی درایورها، کامپیوتر خود را مجددا راه اندازی کنید و بررسی کنید که آیا مشکل همچنان وجود دارد یا خیر.
دوباره پخش جریانی را در Prime شروع کنید
اگرچه Amazon Prime Video مملو از برخی از بهترین محتواها است، چنین مشکلاتی در این سرویس می تواند تجربه شما را خراب کند. قبل از اینکه به تماشای Amazon Prime Video بر روی صفحه نمایش تلفن همراه خود بسنده کنید، راه حل های بالا را برای رفع مشکل صفحه سیاه در نظر بگیرید.



