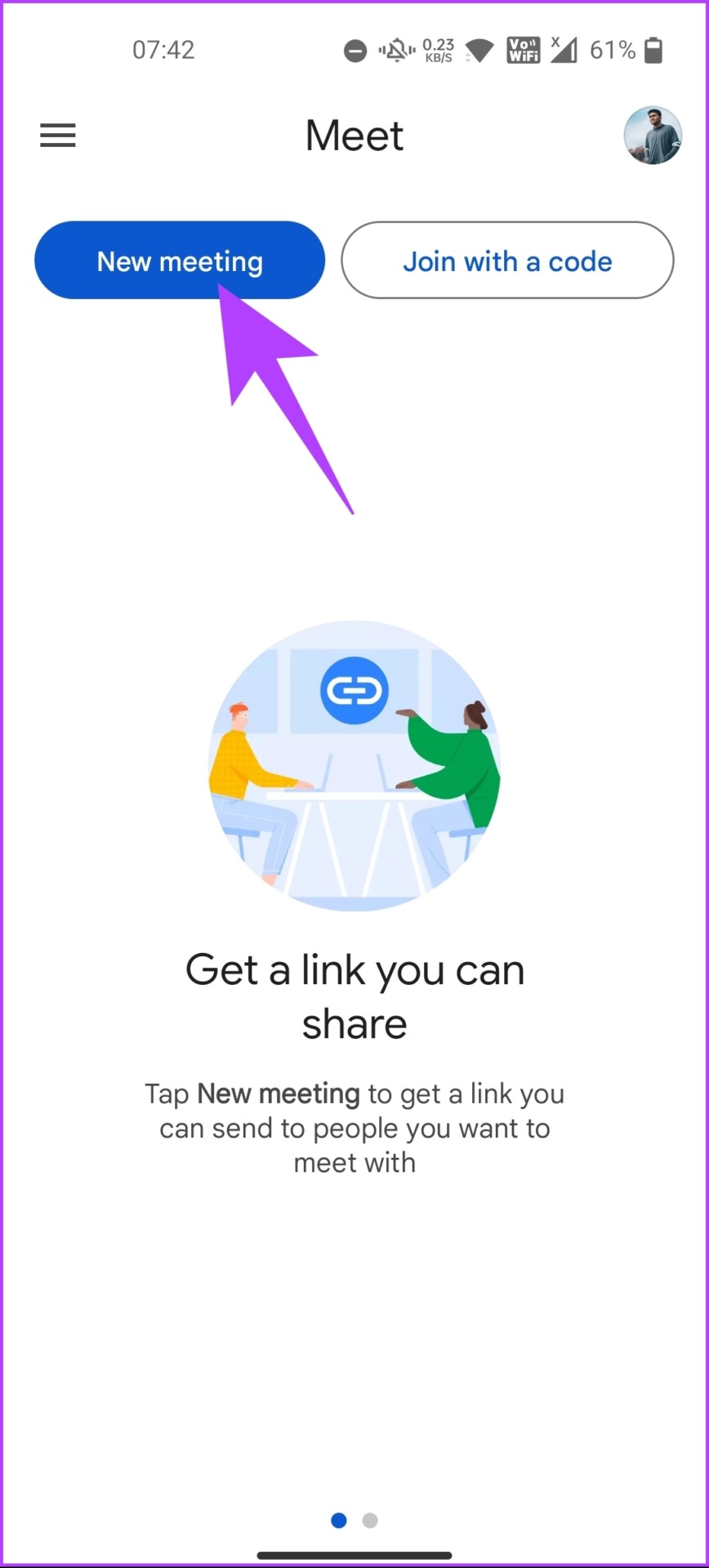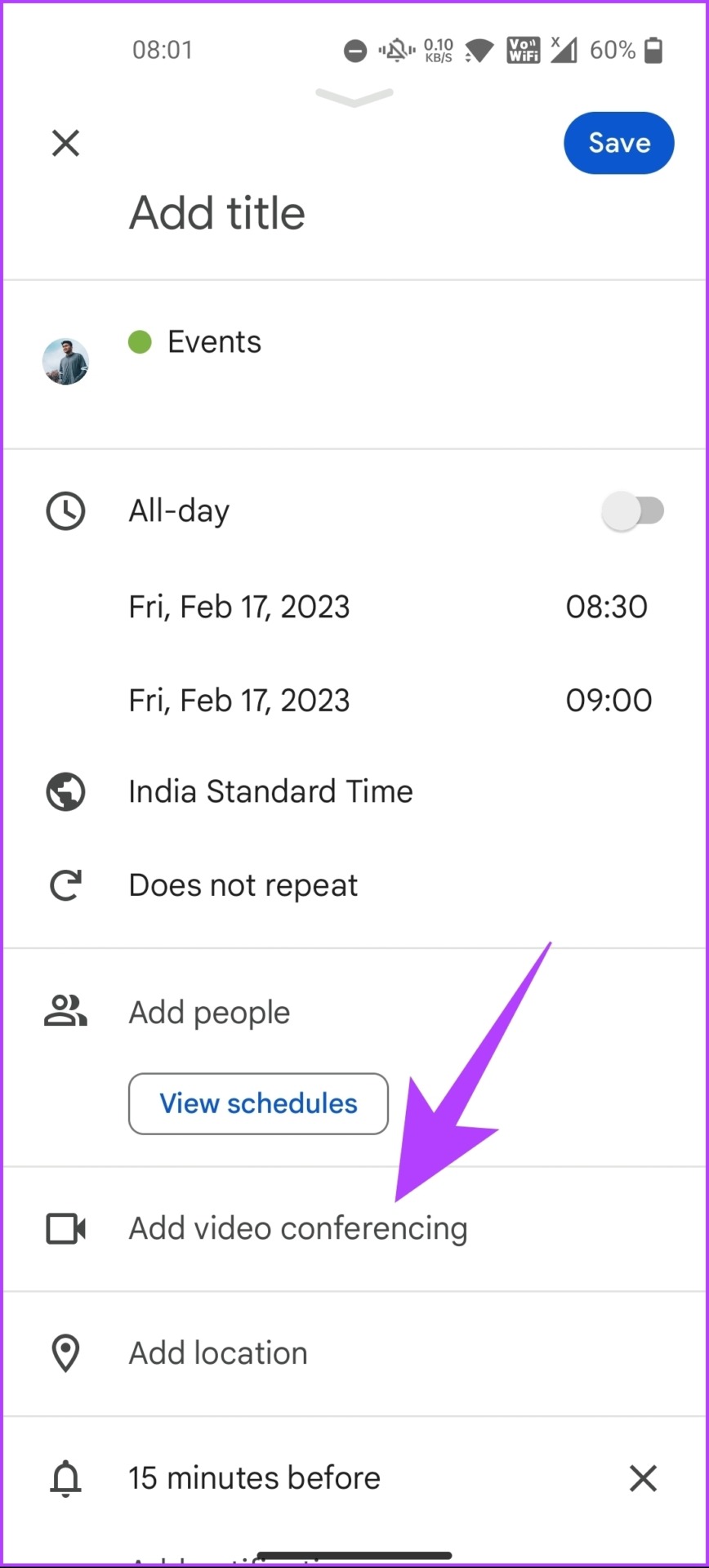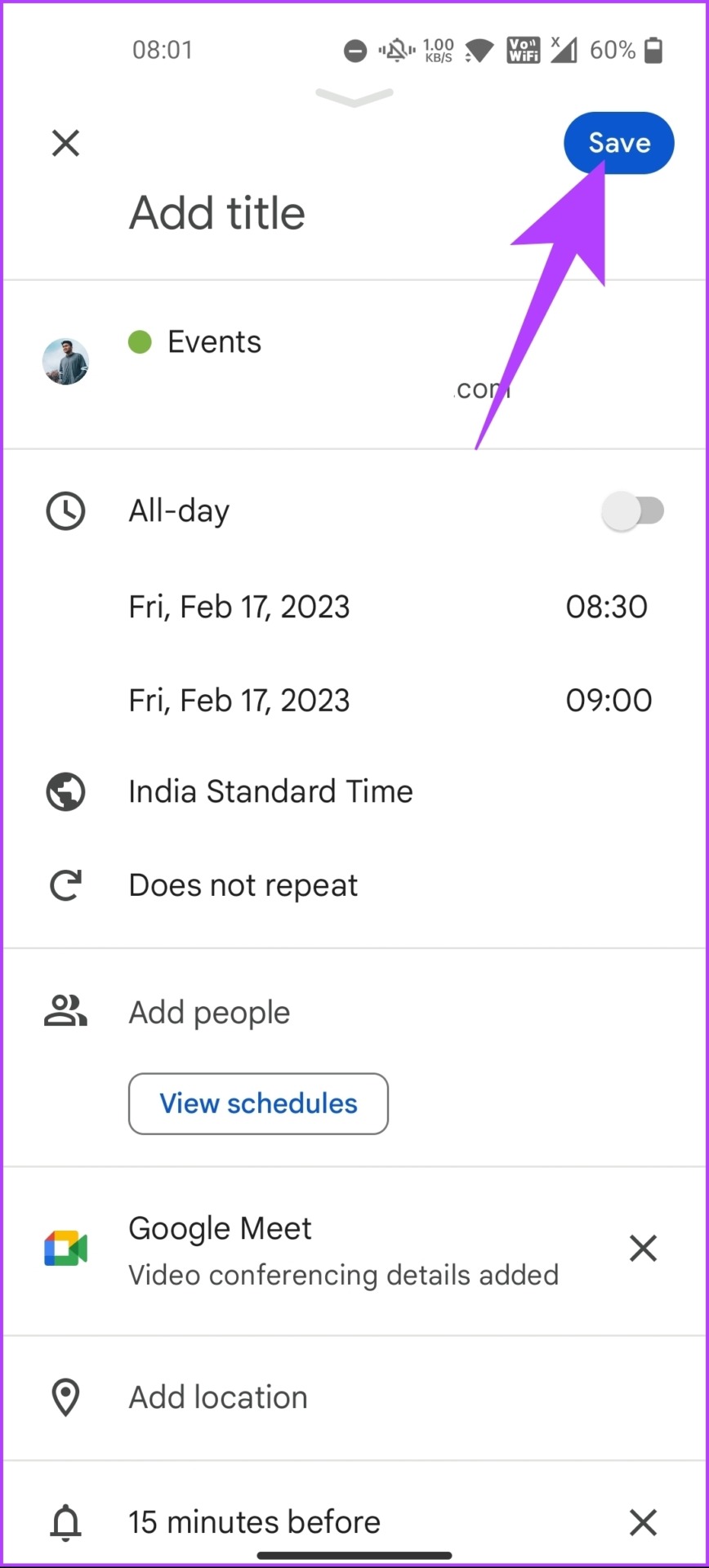How to Schedule a Meeting in Google Meet: 4 Best Ways
With online classes and virtual meetings becoming the new norm, learning how to schedule meetings has become quite essential. Google’s Meet, a video conferencing tool offers an easy and convenient way to schedule and join meetings hassle-free. This article will guide you on how to schedule a meeting in Google Meet.

We will guide you through different methods to schedule meetings in Google Meet. The steps are identical for Windows or Mac, and Android or iOS. Ensure that you log into your Google account before proceeding with the methods. Let’s begin.
Method 1. Start a Video Meeting With Google Meet
Starting a meeting on Google Meet would require you to create a meeting link, which is a unique link that will expire if not used for 365 days or if everyone leaves the meeting. Make sure your camera connections, microphone, and internet are functioning well before starting a meeting.
۱. Start Meeting on Your PC
Step 1: Open Google Meet on your Windows or Mac.

Step 2: Click on the New meeting button.
Note: If you are joining a meeting, you can enter the code and join using the tab next to the New meeting (blue) button.
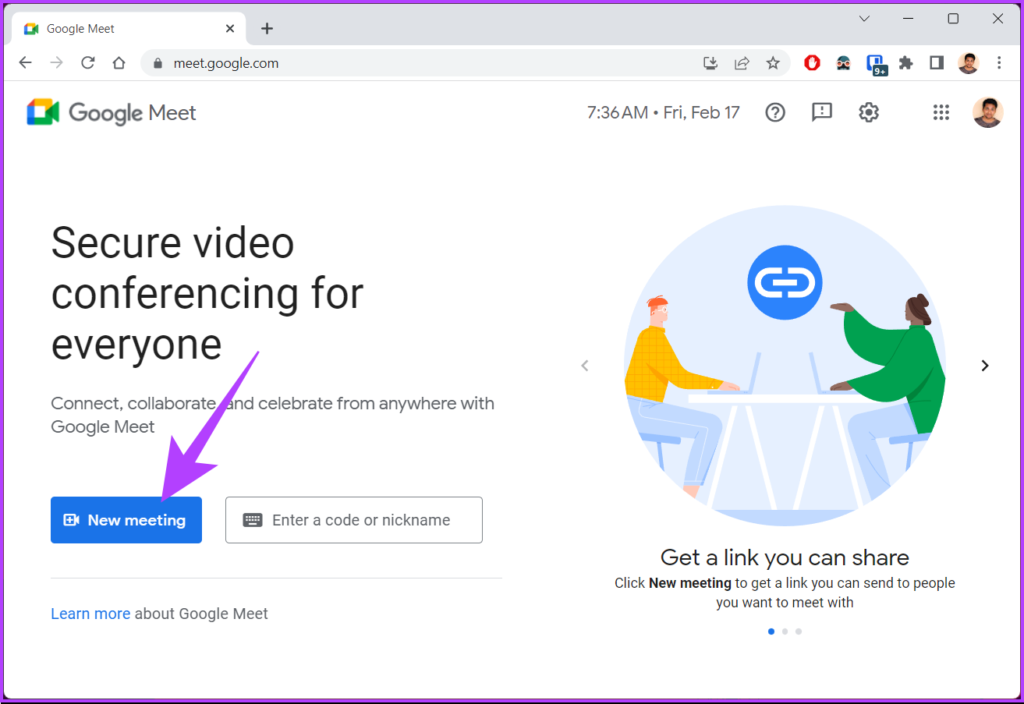
You will have three options to choose from.
Step 3: Select the option of your choice.
- Create a meeting for later: This will help you create and share future meetings.
- Start an instant meeting: This option will help you create and join a meeting immediately.
- Schedule in Google Calendar: This option will take you out of Google Meet onto Google Calendar, where you can create an event that can be scheduled and shared among others.
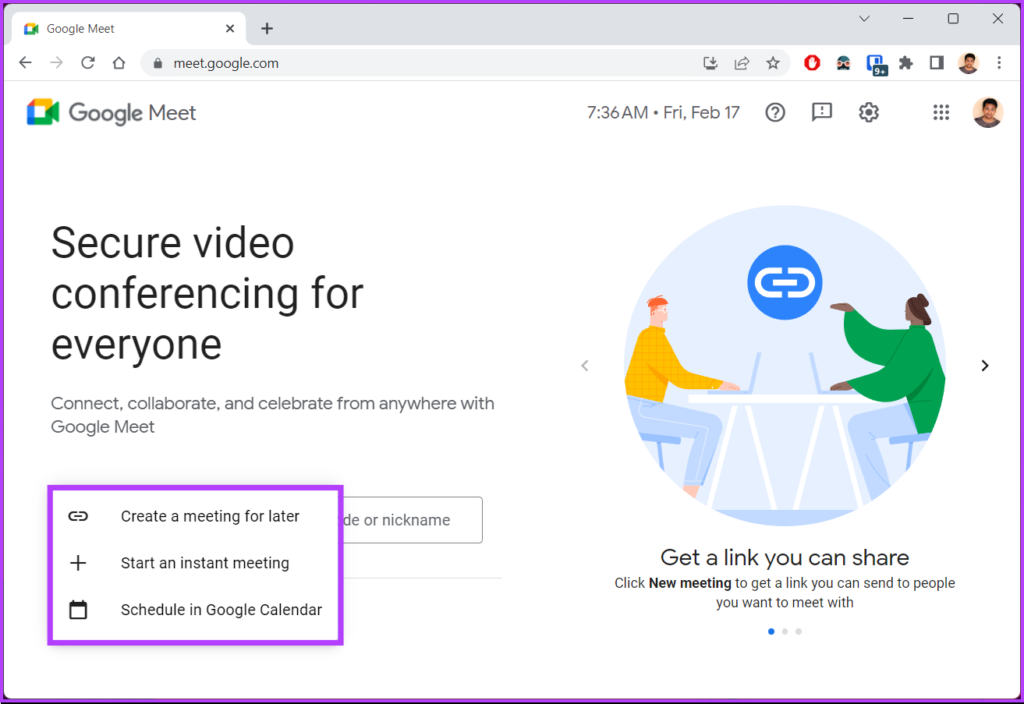
Once you select the option, you can share or schedule the meeting on Google Meet. If you don’t have access to your PC but still want to join a meeting or schedule one, you can use your phone as well.
۲. Start a Meeting on Mobile App
Note: Ensure you have downloaded the Google Meet app on your device before following the steps.
Step 1: Open Google Meet on your mobile device.
Step 2: Tap on the New meeting button at the top.
Note: If you want to join a meeting, tap on the ‘Join with a code’ button next to the New meeting, enter the code, and tap on Join.
You will have three options to choose from, like in PC.
Step 3: Select the option of your choice; ‘Get a meeting link to share,’ ‘Start an instant meeting,’ or ‘schedule in Google Calendar.’
Once you decide on the option, you will get a code that can be shared among the participants to join. If you are on Gmail and want to quickly create a meeting without having to leave the site, you can. Let’s jump to the next method.
Method 2: Start a Meeting Using Gmail
Google has integrated most of its professional tools into each for better coordination and teamwork. Things are no different with Gmail, where you can easily schedule meetings using Google Meet, schedule a calendar event using Google Calendar, and so on.
۱. Start on PC
Scheduling a meeting using Gmail is the quickest way to start or join a meeting. However, unlike creating a meeting on Google Meet, when you create one in Gmail, you don’t get an option to schedule a meeting in Google Calendar.
Step 1: Open Gmail on your Windows or Mac.
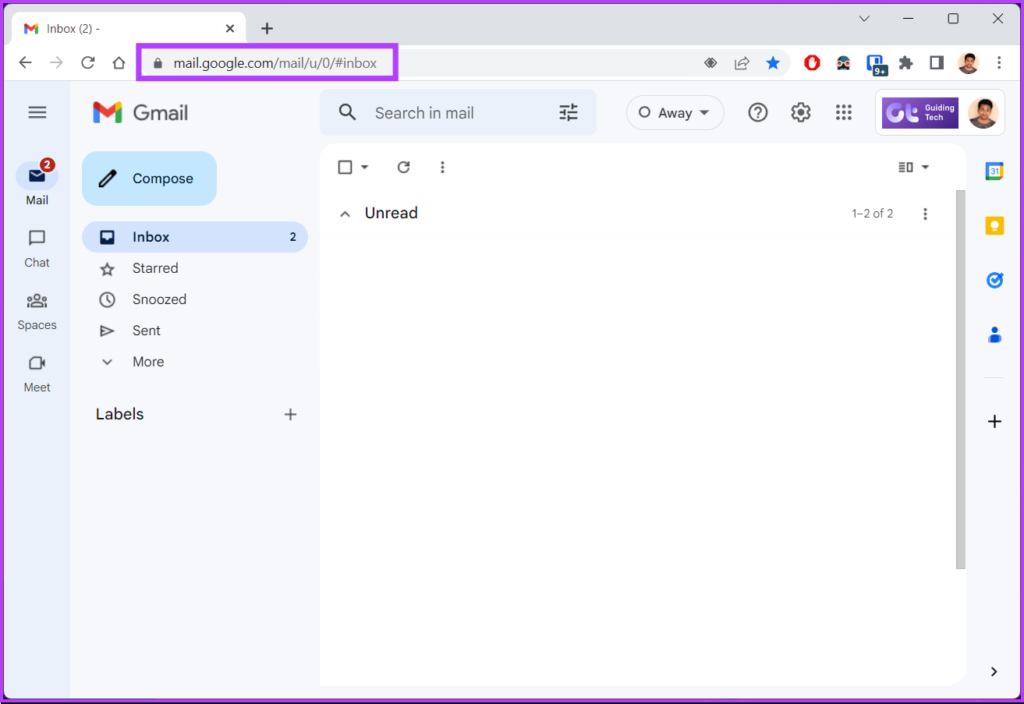
Step 2: Click on the Meet option right below the Mail button.
Note: If you are unable to see the option, go to Gmail settings by clicking on the gear icon in the top right > select ‘See all settings’ > go to ‘Chat and meet’ > select ‘Show the Meet section in the main menu’ > click Save changes.
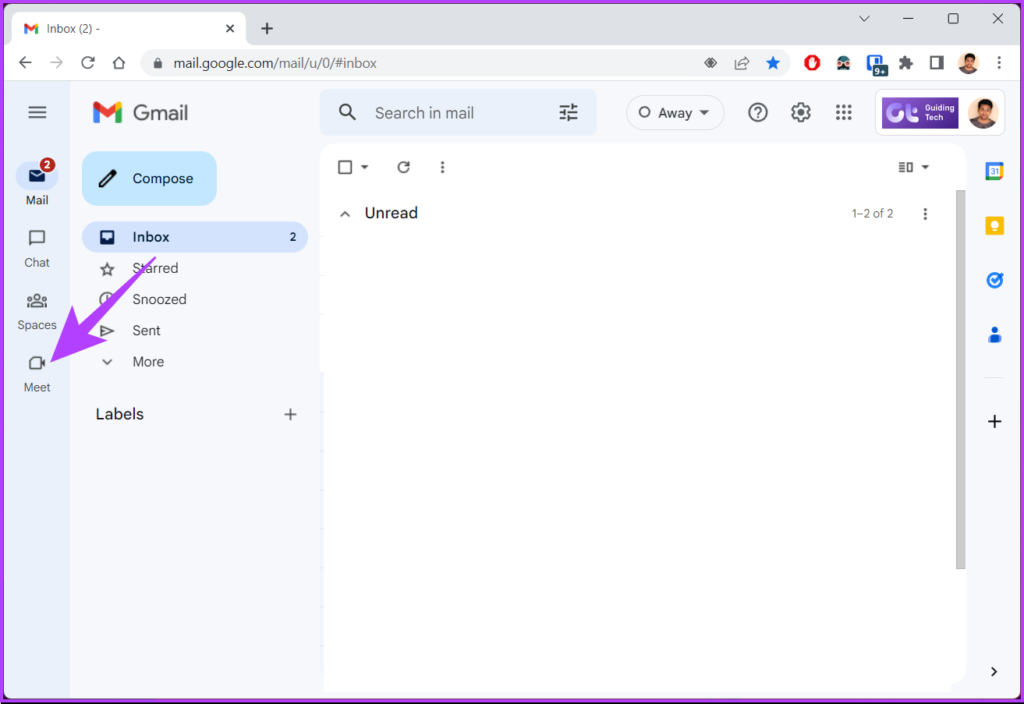
Step 3: From the Meet section, click on the New meeting button from the left pane.
Note: If you are joining a meet, you can choose the ‘Join with a code’ button and click Join.

Step 4: A new Window opens with details of your newly created meeting.
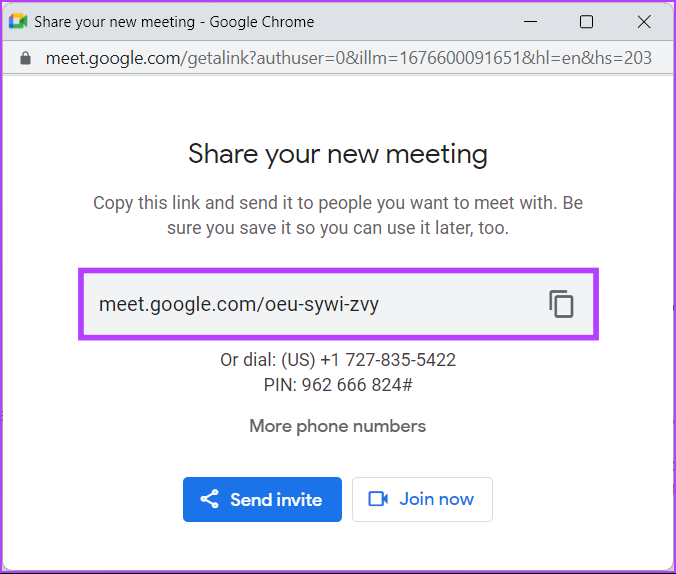
Step 5: To send an invite to the participants, click on Send invite and select ‘Copy meeting invite’ or ‘Share via email.’ To start the meeting right away, click on Join now after sharing the meeting link directly with the necessary person(s).
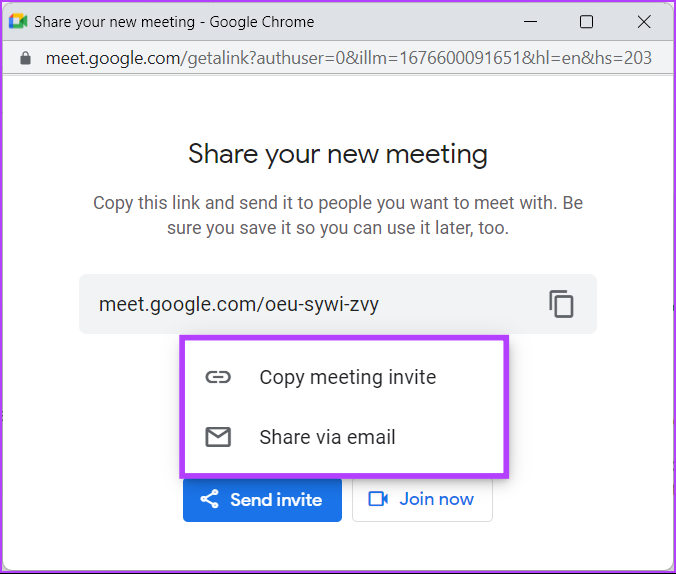
۲. Start on Mobile
If you don’t have the Meet app, you can create or start a meeting using Gmail on mobile directly. If you don’t have Gmail, download it before proceeding with the steps.
Step 1: Go to Gmail on your Android or iOS.
Step 2: Tap on the video camera icon next to the mail icon.
You get to see the same interface as that of Google Meet, which you are already familiar with. This means the steps are similar from here on.
Step 3: Tap on the New meeting button at the top.
You will have three options to choose from, like in PC.
Step 3: Select the option of your choice: ‘Get a meeting link to share,’ ‘Start an instant meeting,’ or ‘schedule in Google Calendar.’
Once you decide on the option, you will get a code that can be shared among the participants to join. If you are a Google Chat user, you can also create and invite users for meetings from there. Keep reading.
Method 3: Start a Meeting From Google Chat
Google Chat is similar to Hangouts with Slack-like features for personal and professional collaboration. You can access Google Chat using Gmail or download the standalone application available on Android or iOS.
Pretty much like Google Meet on Gmail, you can create and share a meeting using Google Chat.
۱. On PC
Creating a meeting using Google Chat is relatively unconventional, considering the app’s popularity. However, the steps are easy to navigate.
Step 1: Open Google Chat on your Windows or Mac.
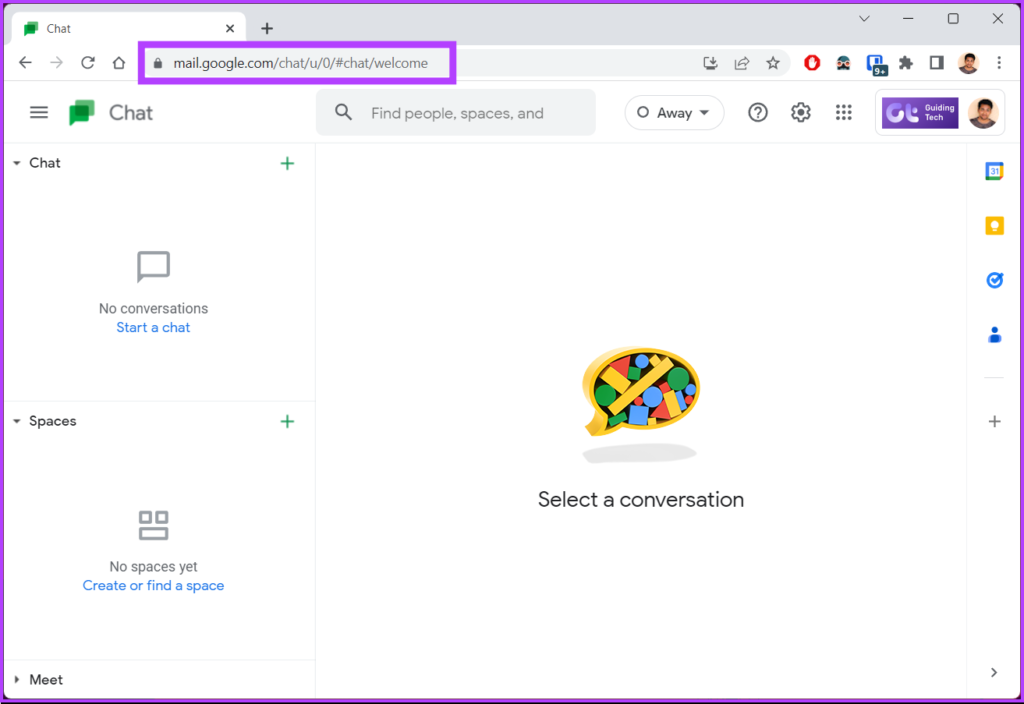
Step 2: Click the Start a chat option or the plus (+) button and click Start chat.
Note: You can access Google Chat using Gmail by directly clicking on the chat icon below the Mail option in the left pane. If you don’t see the option, go to Gmail settings by clicking on the gear icon in the top right > click on ‘See all settings’ > go to ‘Chat and meet’ > choose Google Chat > click Save changes.
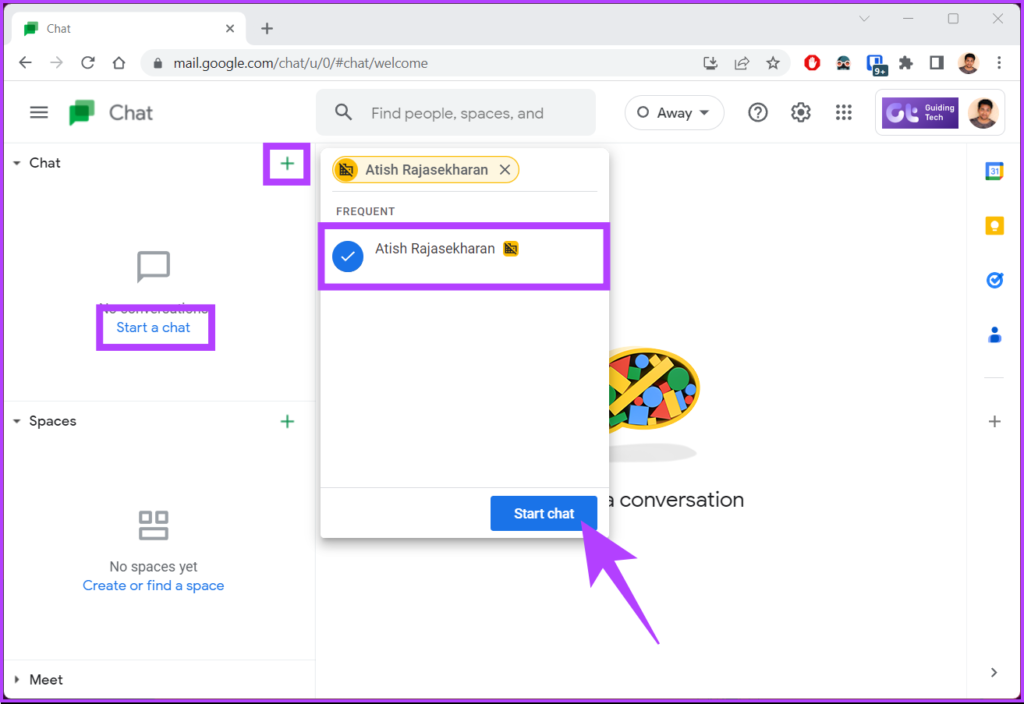
Step 3: Click on the ‘Add video meeting’ icon.

This will generate a Google Meet link for the other person to join.
Step 4: Click on the Send button.
Note: Google Chat does not allow you to join the meeting with a code. The link is the only way to join it.
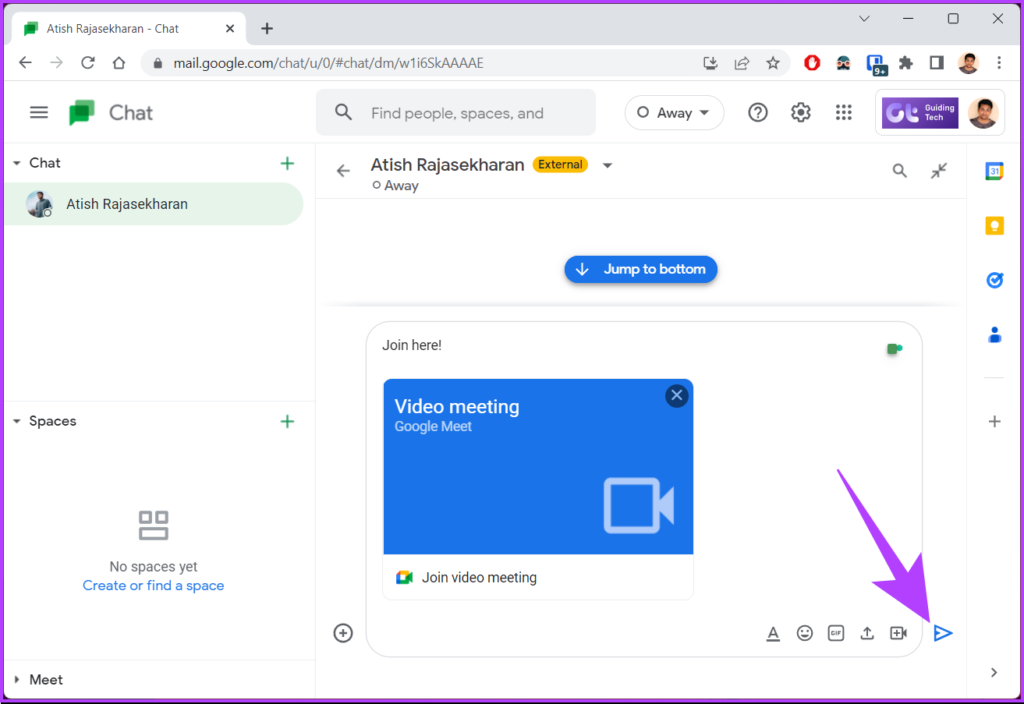
The ability to schedule a meeting in Google Calendar is not available when creating a meeting in Google Chat, unlike Google Meet and Gmail.
۲. On Mobile
For this method, you don’t need to Google Meet app. However, you must have the Google Chat app installed on your Android or iOS device. Once downloaded, follow the steps.
Step 1: Go to Google Chat on your Android or iOS.
Step 2: Tap the New chat button or select the person from the existing chat.
Step 3: Tap on the plus (+) button and select Meet link.
Note: You can directly tap on the phone or video camera icon to call the person.
This will generate a Google Meet link for the other person to join.
Step 4: Tap on the Send button.
Note: Google Chat does not allow you to use the meeting code. The link is the only way to join the meeting.
Similar to Gmail, you cannot schedule a meeting created using Chat in Google Calendar like Google Meet. So, move on to the following method if you prefer scheduling a meeting through Google Calendar rather than an instant or one-on-one meeting.
Method 4: Schedule a Meeting in Google Calendar
Besides the fact that Google Calendar keeps you in check of your time and events, you don’t have to go to Google Meet to schedule a meeting and notify the invitees. Additionally, you can also check other participants’ schedules (if shared) and schedule the meeting accordingly.
Further, Calendar also gives you the option to email the meeting invitation to the meeting participants, giving them the option to accept or decline the meeting. Undoubtedly, this is one of the most convenient ways to create and schedule a meeting.
۱. Schedule On PC
Step 1: Go to Google Calendar on your Windows or Mac.

Step 2: Click on the Create button.
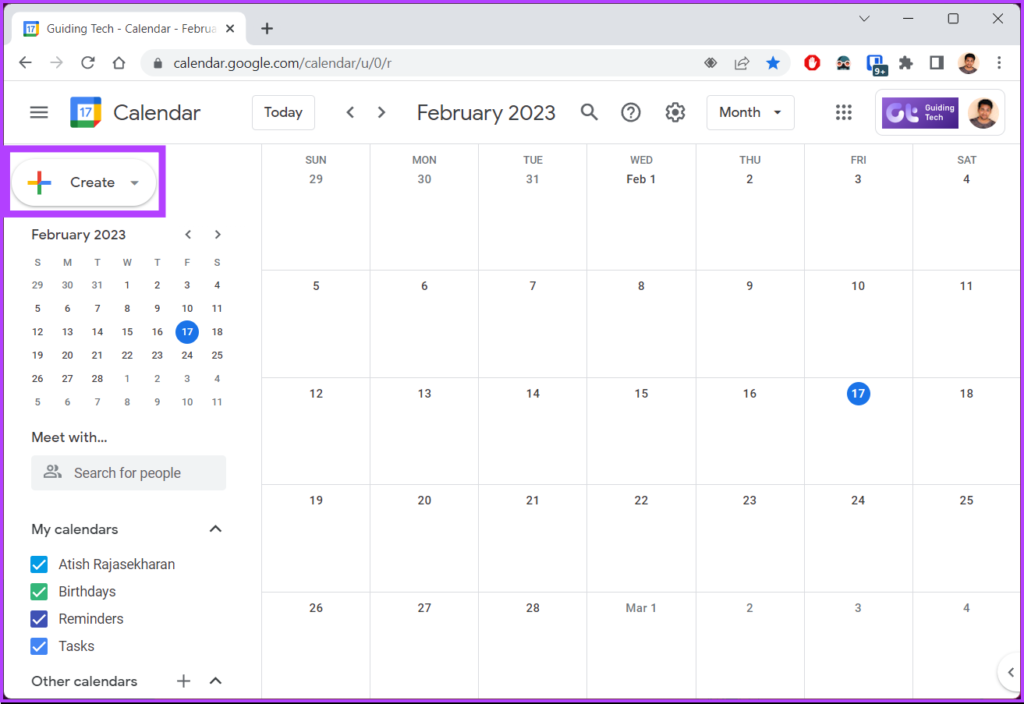
Step 3: From the drop-down menu, select Event.

Step 4: In the pop-up, add a meeting title, set a date and time, add guests, and click on ‘Add Google Meet video conferencing.’
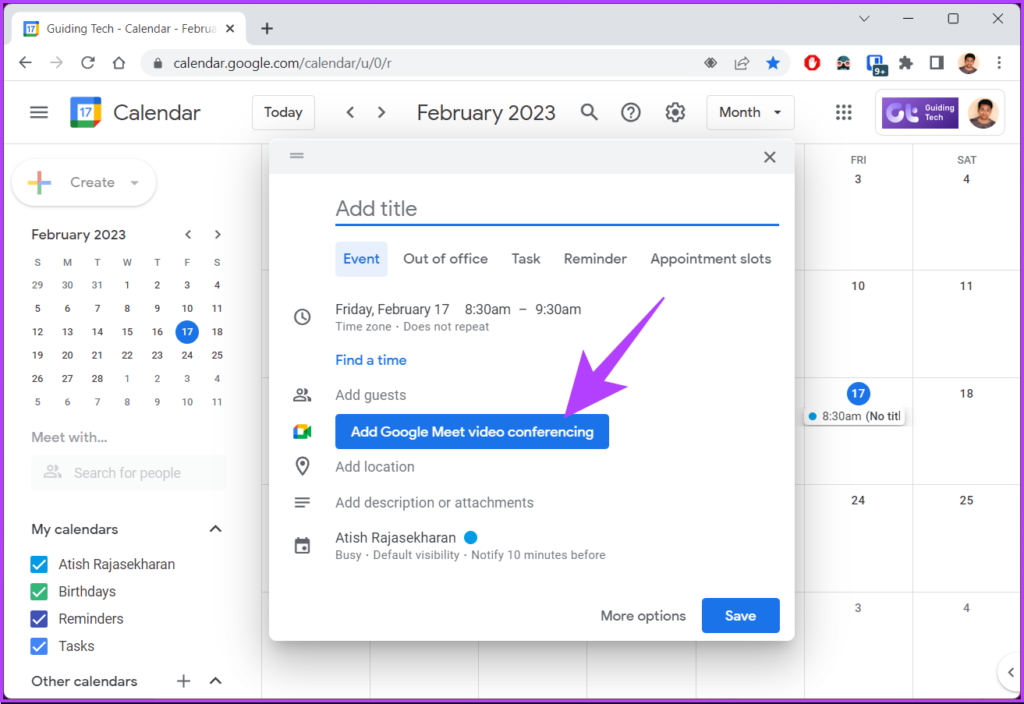
This will auto-generate a link for Google Meet. You can tweak the Meet settings by clicking on the gear icon.
Step 5: Once everything is set and done, click Save.

With this, an event will be created on Google Calendar and all the participants will get a mail about the same with a Google Meet link to join it at the scheduled time.
If you don’t have access to your PC, however, you still want to create and schedule a meeting using Google Calendar. Keep reading.
۲. Schedule a Meeting On Mobile
Scheduling a meeting using the Google Calendar app on your Android or iOS device is not complicated. It is much easier when compared to the methods discussed above. Let’s get into the steps.
Step 1: Open Google Calendar on your Android or iOS device.
Step 2: Tap on the floating + (plus) icon and choose the Event option.
Step 3: Add a meeting title, set a date and time, add people, and tap on ‘Add video conferencing.’
Step 5: Once everything is set and done, tap Save in the top-right corner.
Tip: Learn how to set working hours in Google Calendar.
That’s it. You have created a meeting using Google Calendar on the go using your mobile device or your computer. Check out the FAQ section below if you have any other queries.
FAQs on Scheduling Meetings in Google Meet
No, you cannot schedule multiple meetings at the same time on Google Meet using the same Google account. It automatically checks your calendar for any overlapping events and prevents you from scheduling them simultaneously. However, you can set up multiple meetings using different Google accounts.
Yes, you can start a Google Meet earlier than the scheduled time. Clicking on the meeting link will allow you to join the meeting if the organizer has started it. However, if you are the organizer, you will need to join the meeting first and admit participants who arrive early.
In a free Google Meet account, meetings can last up to 60 minutes. Consider upgrading to a Google Workspace account if your meeting needs to last longer than 60 minutes.
Schedule and Manage Meetings
It doesn’t matter if you are planning for a business meeting or simply catching up with your friends or family. Google Meet can help you plan, schedule, and have a seamless meeting from anywhere in the world. Now that you know how to schedule a meeting in Meet using your Google account, you may also want to read how to schedule Google Meet in Microsoft Outlook.