Journeys در کروم چیست و چگونه از آن استفاده کنیم
این را تصور کنید، در آخر هفته گذشته به دنبال دستور العملی گشتید و فراموش کردید صفحه را نشانه گذاری کنید. و اکنون شما در حال تلاش برای یافتن همان صفحه وب هستید. شما فقط در تاریخچه کروم خود مرور می کنید تا ببینید چقدر آشفتگی سازماندهی نشده است. آیا این اتلاف وقت و عصبانیت نیست؟ در همین حال، اگر از ویژگی به نام Journeys در کروم که چندی پیش راه اندازی شد استفاده می کردید، اینطور نمی شد.
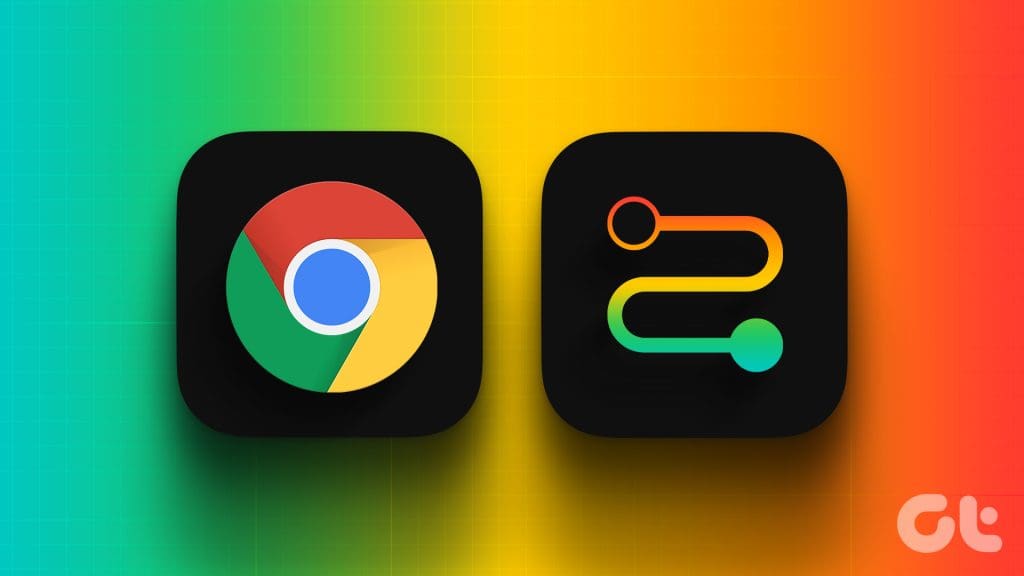
گوگل کروم Journeys را در سال ۲۰۲۲ راه اندازی کرد تا با این هرج و مرج مقابله کند. با این حال، بسیاری از افرادی که از Chrome استفاده می کنند نمی دانند Journeys چیست. و اگر اغلب خود را در حال غواصی در تاریخ خود می بینید، بیایید یاد بگیریم Journeys چیست و چگونه از آن به طور موثر برای صرفه جویی در زمان استفاده کنیم.
Journeys در تاریخچه کروم چیست؟
برای نجات شما از پیمایش بیپایان تاریخ، Journeys نسخهای سازمانیافته و گروهبندیشده بر اساس موضوع از کاوشهای گذشته شما، یا خوب، تاریخچه مرور شما است. Journeys به شما کمک می کند تا به سرعت جلسات جستجوی گذشته خود را از سر بگیرید و به صفحات وب جلسه قبلی دقیقاً از همان جایی که متوقف کرده اید دسترسی داشته باشید.
تاریخچه کروم در مقابل سفرها
از نظر فنی تاریخچه و سفرها هر دو نوعی از تاریخچه وب هستند. تفاوت قابل توجه بین این دو ویژگی، توانایی Journeys در کلوب کردن جستجوها و صفحات وب مرتبط با هم برای راحتی بهتر است. از سوی دیگر، History در Chrome روشی سنتی تر برای مشاهده تاریخچه جستجوی Chrome شما است.
نحوه فعال کردن و یافتن سفرها
Journeys بهطور پیشفرض برای همه مرورگرهای Chrome برای وب فعال است، خواه در مک، رایانه شخصی یا حتی لینوکس باشید. با این حال، اگر نمی توانید این مورد را در مرورگر کروم خود پیدا کنید، پیشنهاد می کنیم مرورگر کروم را به روز کنید. و پس از انجام به روز رسانی، این مراحل ساده را دنبال کنید:
مرحله ۱: Google Chrome را در رایانه شخصی یا مک خود باز کنید.
گام ۲: روی نماد سه نقطه (منوی کباب) در گوشه سمت راست بالا کلیک کنید و به History > History بروید.
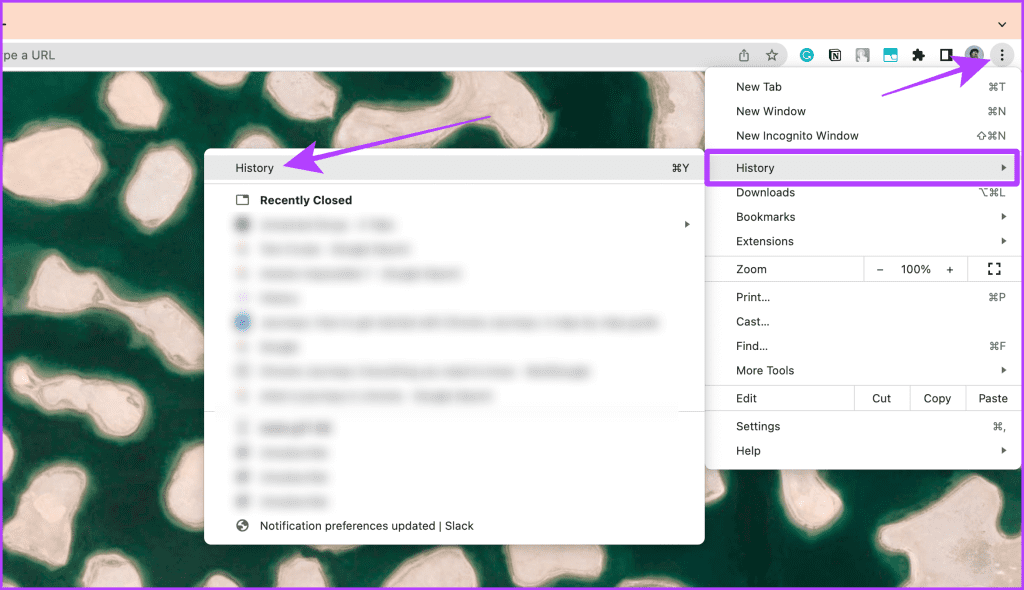
مرحله ۳: اکنون روی Turn on Journeys کلیک کنید تا سفرهای Google Chrome فعال شود.
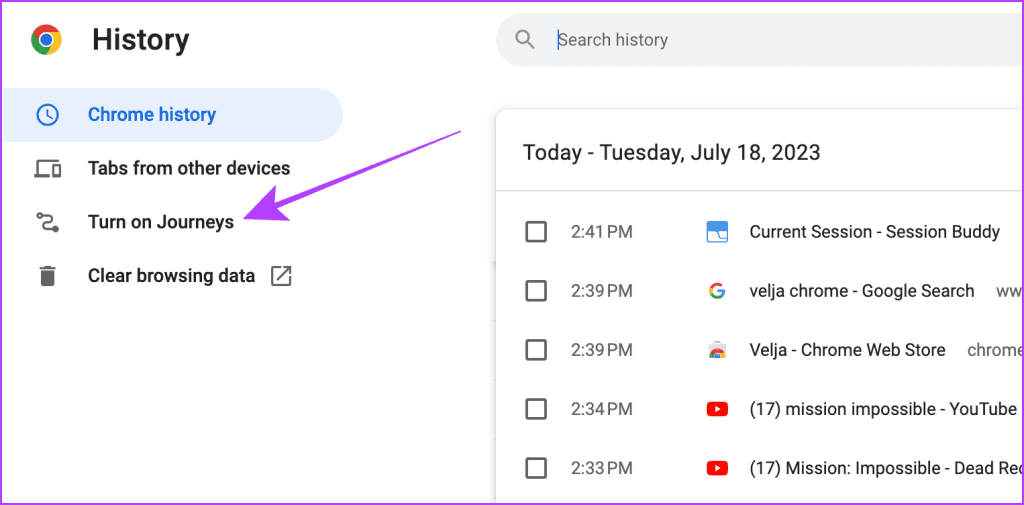
هنگامی که ویژگی Journeys فعال شد، می توانید آن را در صفحه تاریخچه درست در کنار نمای فهرست تاریخ پیدا کنید.
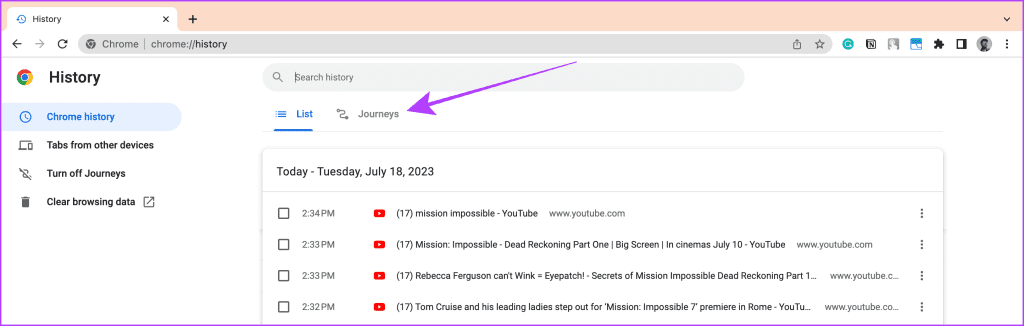
نحوه استفاده از Chrome Journeys
اگر بهدرستی استفاده شود، Chrome Journeys روی شما رشد میکند، زیرا کمتر به هم ریخته است و بهراحتی به تکهها تقسیم میشود. استفاده از Journeys در وب یک فرآیند بدون زحمت است. بیایید به مراحل ساده ای که باید دنبال کنیم نگاه کنیم:
مرحله ۱: Google Chrome را در رایانه شخصی یا مک خود باز کنید.
گام ۲: روی نماد سه نقطه (منوی کباب) در گوشه سمت راست بالا کلیک کنید و به History > History بروید.
مرحله ۳: از نوار کناری به تاریخچه کروم بروید و روی نماد سه نقطه (منوی کباب) در کنار سفری که می خواهید به آن نگاه کنید کلیک کنید.
نکته: همچنین می توانید روی یک مورد در داخل یک سفر ضربه بزنید تا در یک برگه جدید باز شود.

مرحله ۴: روی «باز کردن همه در گروه برگه جدید» کلیک کنید تا همه برگههای یک گروه جدید باز شوند و به سرعت جلسه گذشته خود را از سر بگیرید.
نکته: روی «حذف همه از تاریخچه» کلیک کنید تا همه موارد یک سفر از تاریخ حذف شود.
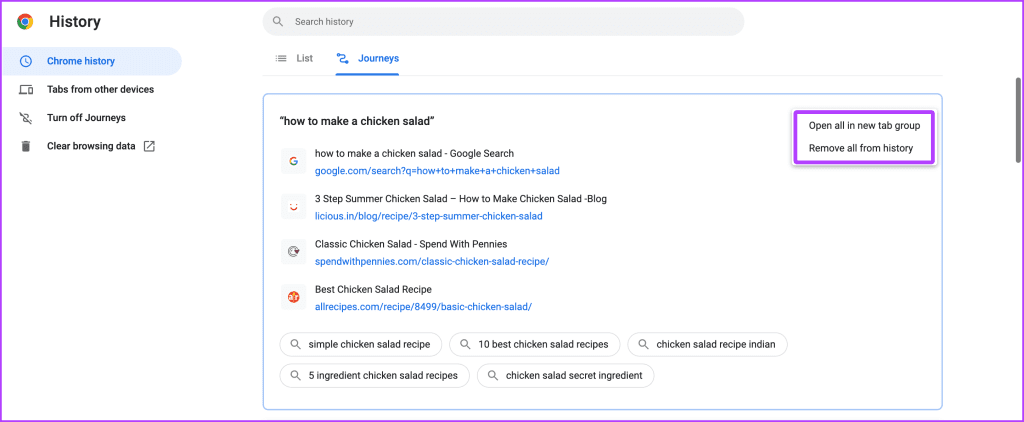
مرحله ۵: همچنین میتوانید روی پیشنهادات مفید داخل یک سفر کلیک کنید تا جستجوی مرتبط Google را مستقیماً از Journeys ادامه دهید.
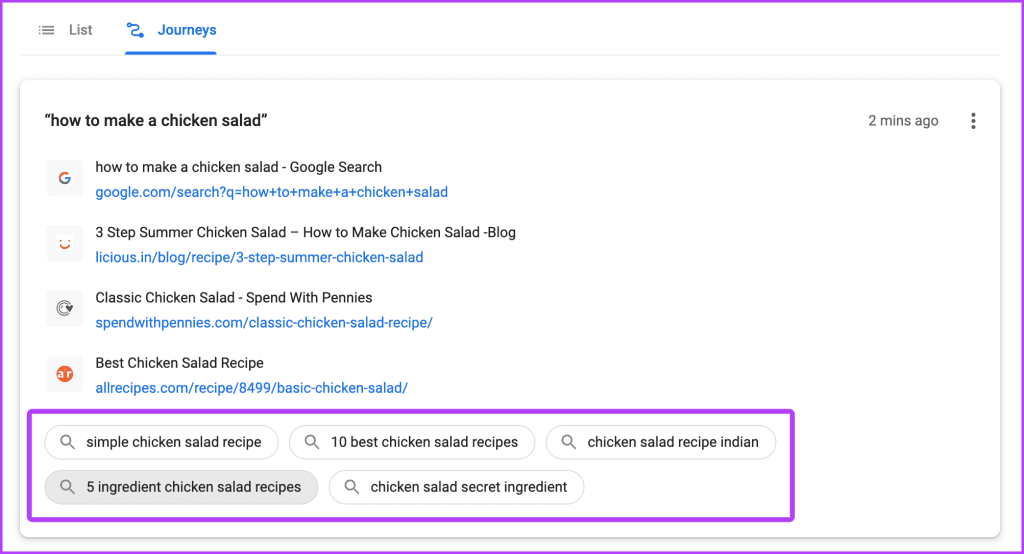
مرحله ۶: اگر می خواهید یک مورد از داخل یک Journey را حذف کنید، ماوس خود را در سمت راست تاریخچه گفته شده قرار دهید و روی منوی کباب کلیک کنید.
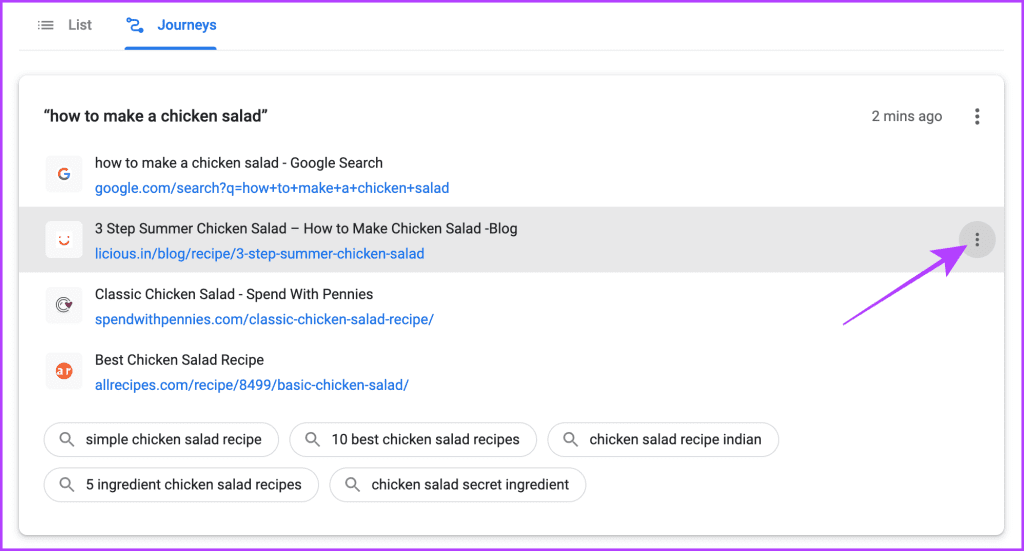
مرحله ۷: روی Remove from history کلیک کنید و مورد از Journey حذف خواهد شد.
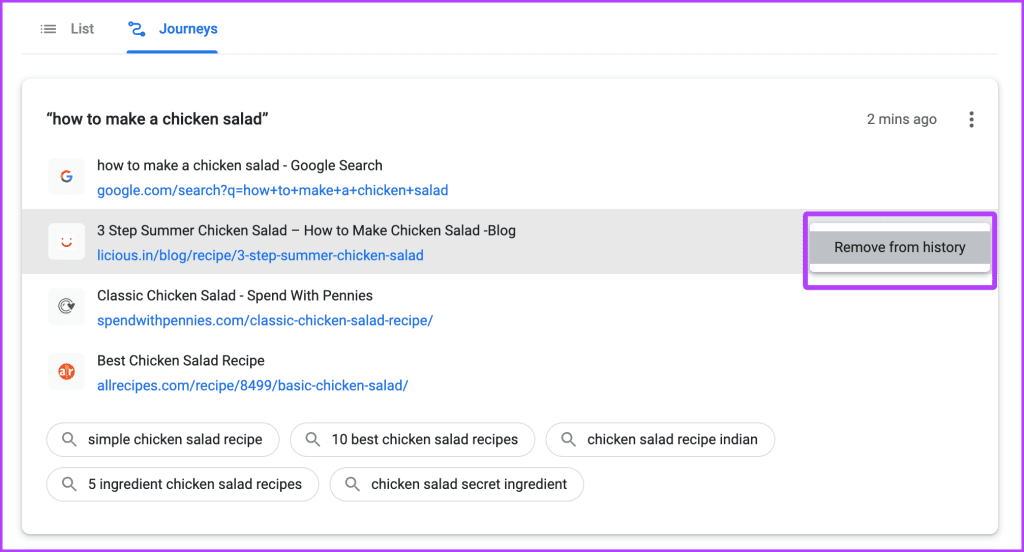
سفر خود را در کروم از سر بگیرید
جدای از این روش، میتوانید از نوار آدرس کروم نیز یک سفر را از سر بگیرید. در اینجا به این صورت است:
مرحله ۱: مرورگر کروم را راه اندازی کنید و شروع به تایپ عبارت مربوط به جلسه قبلی خود کنید.
گام ۲: از میان پیشنهادات، روی گزینه Resume your travel کلیک کنید.
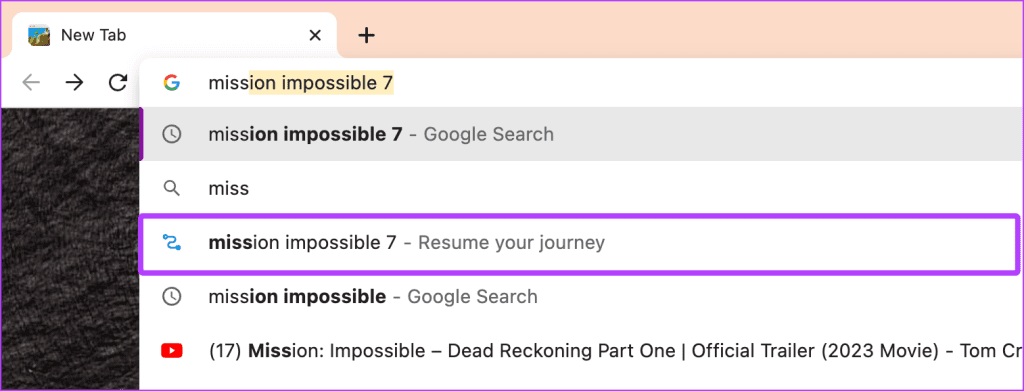
مرحله ۳: Journeys در نوار کناری Chrome شما باز می شود. روی هر موردی کلیک کنید تا در تب جدید باز شود.
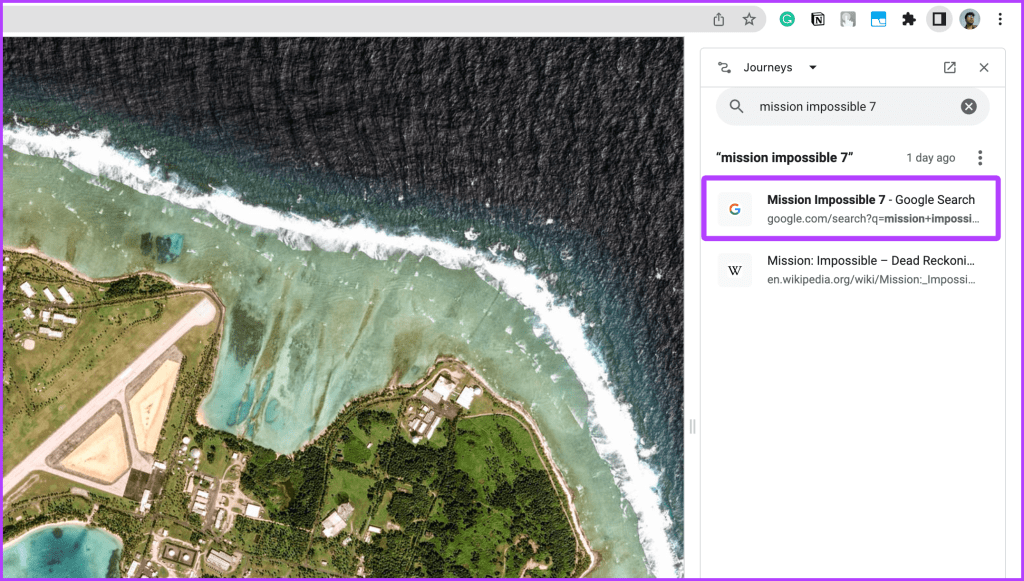
مرحله ۴: اگر می خواهید همه برگه ها را از یک Journey باز کنید، روی سه نقطه کلیک کنید.
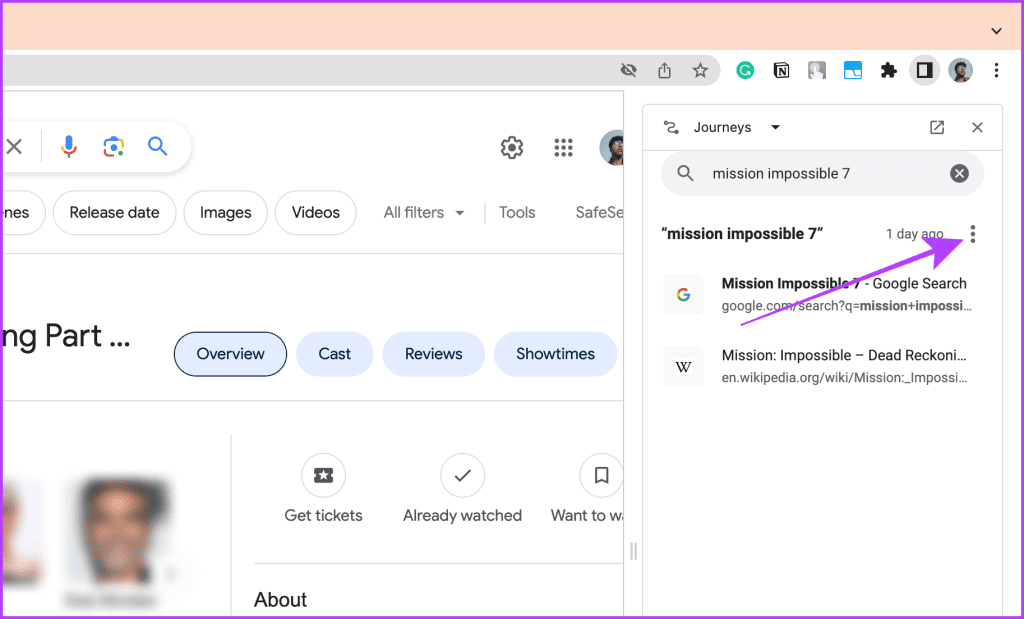
مرحله ۵: «باز کردن همه در گروه برگه جدید» را انتخاب کنید.
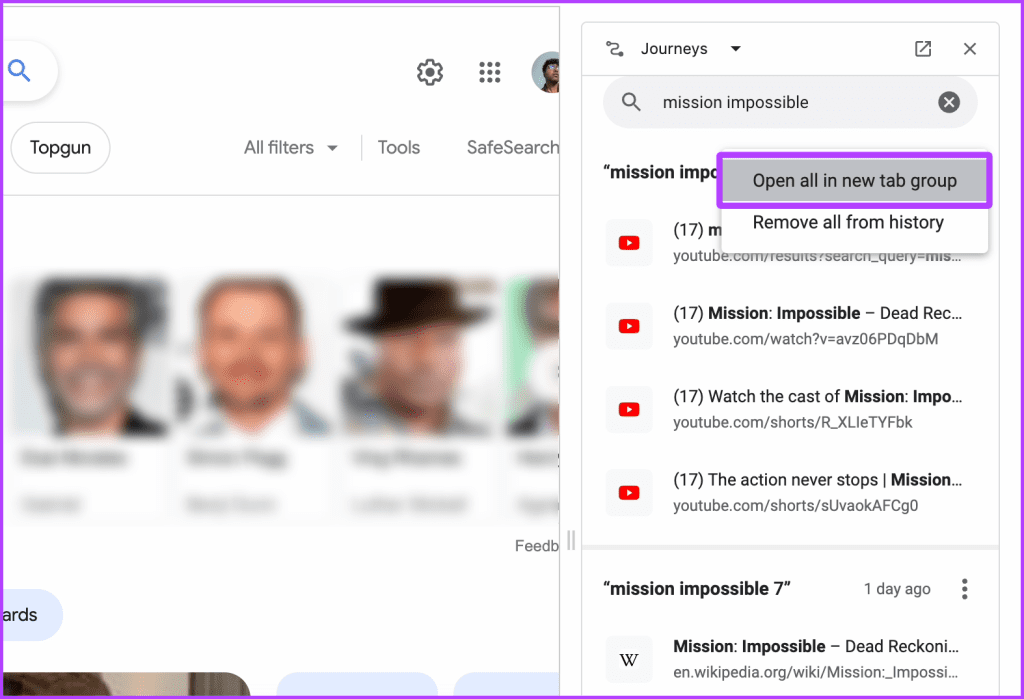
مرحله ۶: همه برگههای Journey در یک گروه برگه جدید باز میشوند. اکنون می توانید به راحتی جلسه قبلی خود را ادامه دهید.

باید خواند شود: وقتی دادههای مرور را در Chrome پاک میکنید چه اتفاقی میافتد
نحوه غیرفعال کردن Journeys در کروم
ویژگیهای جدید میتواند برای برخی خوب و برای برخی دیگر طاقتفرسا باشد. با این حال، اگر Journeys را در طول تاریخ سنتی مفید نمیدانید و میخواهید خداحافظی کنید، آن را خاموش کنید. در اینجا مراحل ساده برای انجام این کار وجود دارد:
مرحله ۱: در کروم، روی منوی کباب کلیک کنید و به History > History بروید.
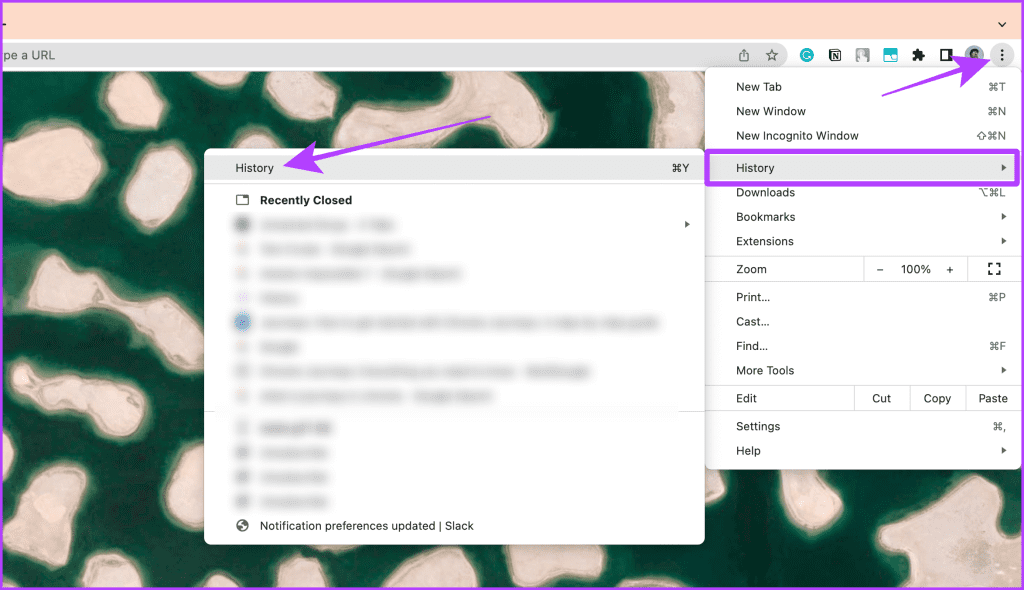
گام ۲: روی Turn off Journeys در نوار کناری کلیک کنید، تب Journeys ناپدید می شود.
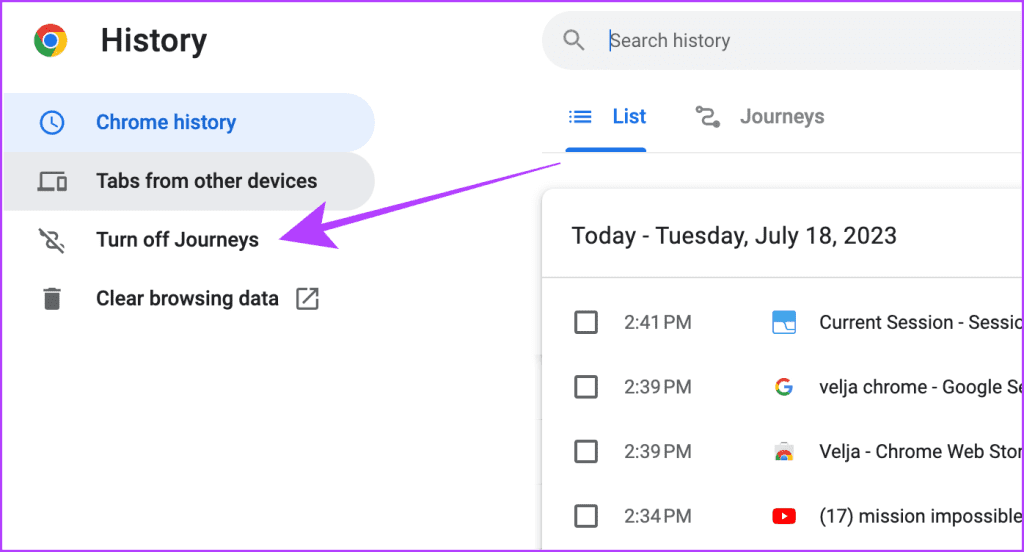
سوالات متداول مربوط به کروم
اگر تاریخچه را در مرورگر کروم خود حذف کنید، Journey مربوطه نیز حذف می شود و بالعکس.
خیر. برای انجام این کار، موارد مربوطه را در تاریخچه Chrome انتخاب و حذف کنید.
مسئولیت تاریخ خود را بر عهده بگیرید
فرو رفتن عمیق در تاریخچه Chrome خود برای جستجوی چیزی می تواند مانند سوزنی در انبار کاه به نظر برسد. از سوی دیگر، Journeys به شما کمک می کند تا انبار کاه بزرگ را به چندین انبار کوچکتر تبدیل کنید و پیدا کردن آنچه را که به دنبال آن هستید آسان تر می کند. سفرها را برای خودتان امتحان کنید. شما ممکن است از آن بیشتر از خود تاریخ استفاده کنید.



