Personal Vault در ویندوز ۱۰ و ویندوز ۱۱ چیست؟
ویندوز ۱۱ دارای یک ویژگی مفید به نام “Personal Vault” برای محافظت از فایل ها و رسانه های محرمانه شماست. این یک نسخه پشتیبان از داده های مهم را در سرویس ابری OneDrive می گیرد و برای استفاده از منوی File Explorer در دسترس است. سیستم فایل شما را با حساب OneDrive شما همگامسازی میکند و در همه دستگاههای شما قابل دسترسی است. در اینجا نحوه راه اندازی و استفاده از Personal Vault در ویندوز ۱۱ و ویندوز ۱۰ آورده شده است.

ویندوز ۱۱ دارای یکپارچگی فشرده OneDrive است و Personal Vault بخشی از سرویس ذخیره سازی ابری مایکروسافت است. می توانید از منوی File Explorer به Personal Vault دسترسی پیدا کنید یا از میانبر OneDrive در نوار وظیفه استفاده کنید تا به فایل محرمانه خود نگاه کنید.
Personal Vault در ویندوز ۱۱ چیست؟
همانطور که از نام آن پیداست، Personal Vault پوشه خصوصی شما در OneDrive برای ذخیره و همگام سازی فایل های مهم شما است. بنابراین چه تفاوتی با یک فایل و پوشه استاندارد محافظت شده با رمز عبور در ویندوز ۱۱ دارد؟ برخلاف پوشه محلی شما، Personal Vault همه فایلهای آپلود شده را با پلتفرم OneDrive همگامسازی میکند و آن را در همه دستگاههای هوشمند شما در دسترس قرار میدهد.
فرقی نمیکند از OneDrive در تلفن همراه، مک یا Chromebook استفاده کنید، میتوانید به راحتی به فایلها دسترسی داشته باشید و از خزانه شخصی خود دانلود کنید. بیایید آن را در عمل تنظیم و بررسی کنیم.
خزانه شخصی خود را در ویندوز باز کنید
همانطور که قبلا ذکر شد، چند راه برای دسترسی به Personal Vault در ویندوز وجود دارد.
مرحله ۱: میانبر کلیدهای Windows + I را فشار دهید تا منوی File Explorer باز شود.
گام ۲: OneDrive را از پنل ناوبری سمت چپ انتخاب کنید.
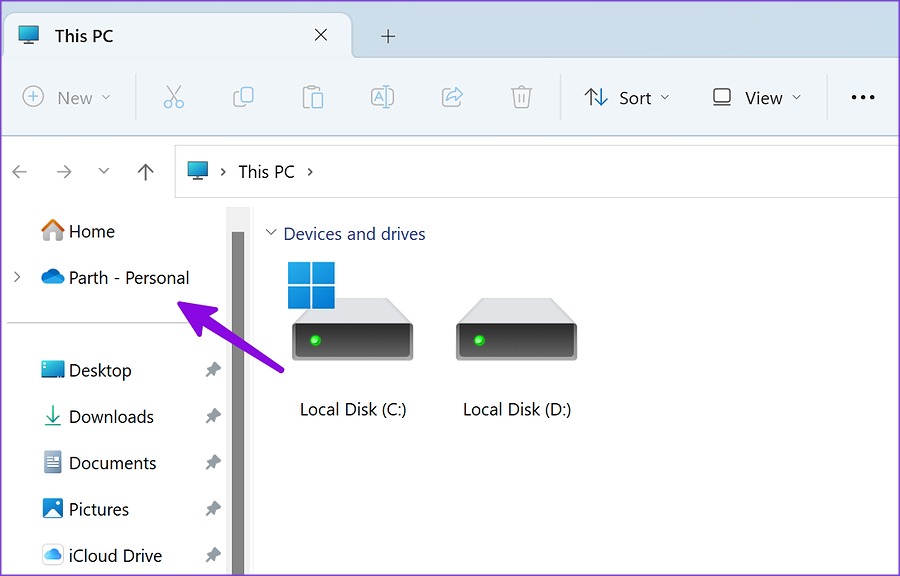
مرحله ۳: روی نماد Personal Vault دوبار کلیک کنید و هویت خود را با استفاده از روش احراز هویت پیش فرض ویندوز تأیید کنید. اگر لپتاپ سازگار با Windows Hello دارید، از قفل چهره یا اثر انگشت برای تکمیل احراز هویت استفاده کنید.
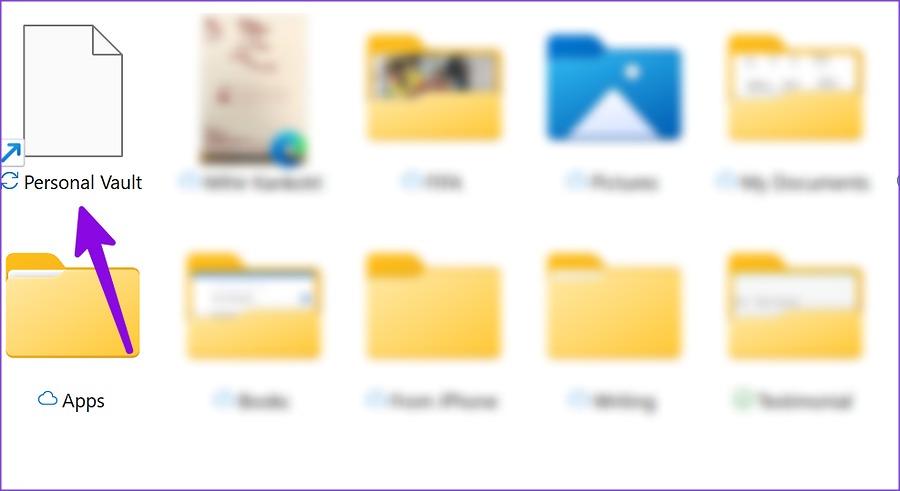
مرحله ۴: اگر عملکرد Windows Hello ندارید، برای دسترسی به Private Vault، پین کامپیوتر یا رمز عبور حساب Microsoft خود را وارد کنید.

مرحله ۵: File Explorer یک پنجره جدید با فایل های Private Vault باز می کند.

میتوانید از OneDrive در نوار وظیفه نیز به آن دسترسی داشته باشید.
مرحله ۱: روی نماد OneDrive در نوار وظیفه کلیک کنید.
گام ۲: چرخ دنده تنظیمات را در گوشه سمت راست بالای پنجره بازشو انتخاب کنید.

مرحله ۳: «بر خلاف خزانه شخصی» را انتخاب کنید، هویت خود را تأیید کنید و به آن دسترسی پیدا کنید.
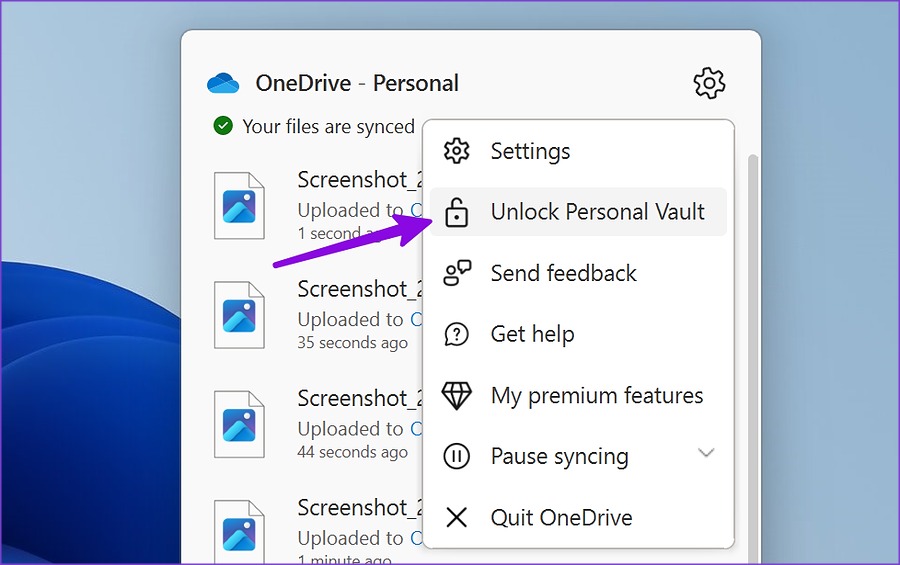
اگر نماد OneDrive را در سینی سیستم نمیبینید، آن را از برنامه تنظیمات فعال کنید.
مرحله ۱: برای راهاندازی برنامه تنظیمات، میانبر کلیدهای Windows + I را فشار دهید.
گام ۲: از نوار کناری سمت چپ، Personalization را انتخاب کنید.
مرحله ۳: از پنجره سمت راست روی نوار وظیفه کلیک کنید.
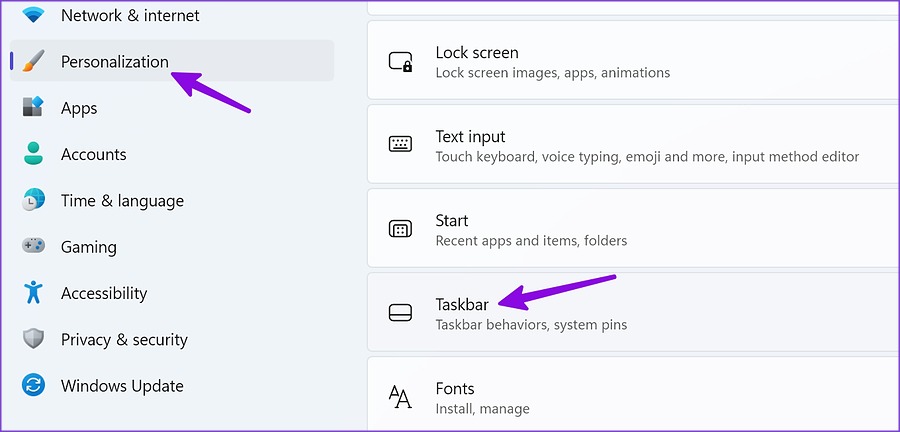
مرحله ۴: منوی «سایر نمادهای سینی سیستم» را باز کنید.
مرحله ۵: کلید ضامن Microsoft OneDrive را از منوی زیر روشن کنید.

همگام سازی موارد در خزانه شخصی
می توانید از مراحل بالا برای باز کردن Personal Vault در ویندوز استفاده کنید. اکنون زمان انتقال فایل های مهم به آن است.
مرحله ۱: میانبر کلیدهای Windows + E را فشار دهید تا برنامه File Explorer باز شود.
گام ۲: فایل های مربوطه را انتخاب کرده و کپی یا برش دهید.
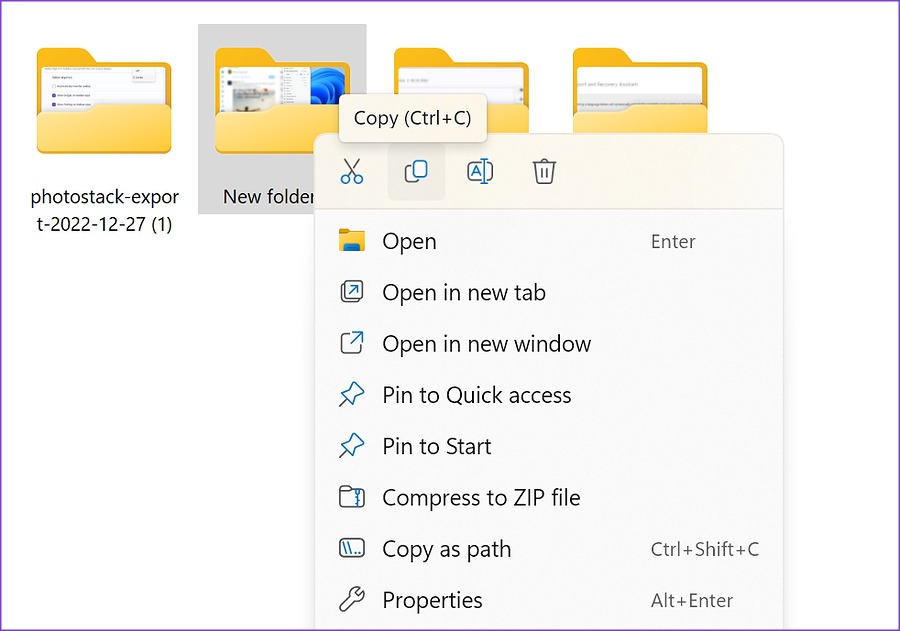
مرحله ۳: Private Vault را باز کنید (به مراحل بالا مراجعه کنید) و فایل ها را در آن قرار دهید.

برای همگامسازی فایلهای Private Vault با پلتفرم OneDrive به یک اتصال اینترنتی فعال نیاز دارید. در کنار فایل های آپلود شده یک علامت سبز رنگ مشاهده خواهید کرد.
قفل Personal Vault در ویندوز ۱۱
پس از آپلود فایل های خصوصی در Personal Vault، باید آن را قفل کنید تا از دسترسی غیرمجاز جلوگیری شود. این سیستم خزانه شخصی را برای مدتی باز نگه می دارد.
مرحله ۱: OneDrive را از نوار وظیفه باز کنید.
گام ۲: «Lock Personal Vault» را انتخاب کنید، و میتوانید بروید.

ذخیره سازی خزانه شخصی را بررسی کنید
Personal Vault بخشی از OneDrive است. برای همگامسازی فایلهای شخصی خود در همه دستگاهها، باید مقدار کافی فضای ذخیرهسازی OneDrive داشته باشید. شما نمی توانید به سادگی صدها فیلم و فایل را به خزانه شخصی اضافه کنید.
مرحله ۱: میانبر کلیدهای Windows + E را فشار دهید تا منوی File Explorer باز شود.
گام ۲: روی نماد OneDrive در گوشه سمت راست بالا کلیک کنید و جزئیات فضای ذخیره سازی را بررسی کنید.

اگر فضای ذخیرهسازی OneDrive کم است، با یکی از برنامههای مایکروسافت ۳۶۵ مشترک شوید تا ۱ ترابایت فضا داشته باشید.
Personal Vault را در ویندوز ۱۱/۱۰ غیرفعال کنید
اگر نمیخواهید با خزانه شخصی OneDrive سروکار داشته باشید، از وب OneDrive برای غیرفعال کردن عملکرد حساب خود استفاده کنید.
مرحله ۱: از OneDrive در وب بازدید کنید و با جزئیات حساب Microsoft خود وارد شوید.
گام ۲: چرخ دنده تنظیمات را در گوشه بالا سمت راست انتخاب کنید.

مرحله ۳: “گزینه ها” را باز کنید.
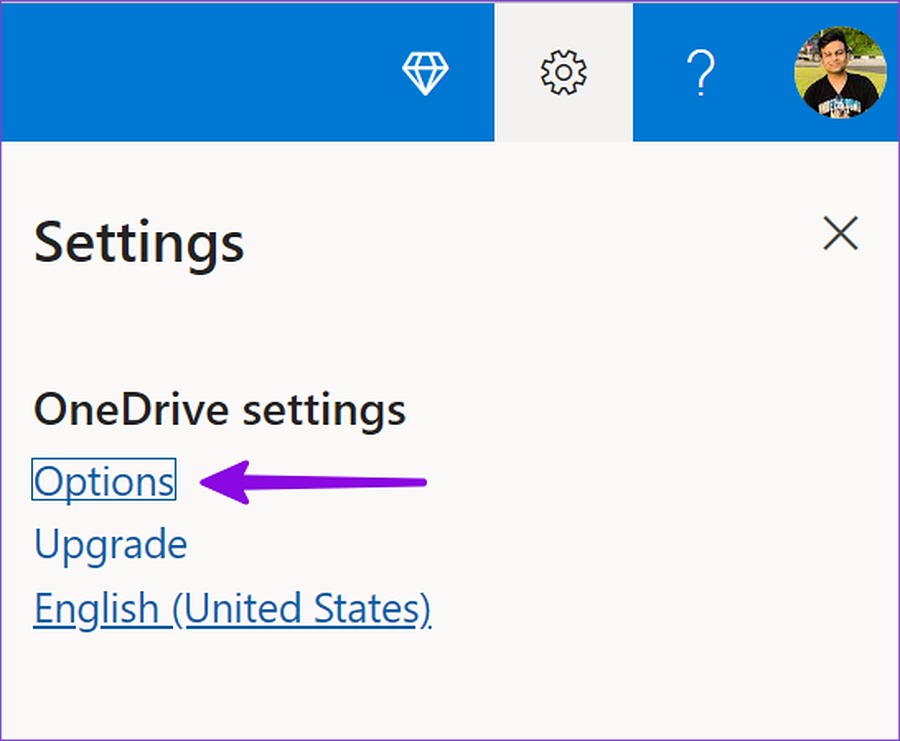
مرحله ۴: “Personal Vault” را از نوار کناری سمت چپ انتخاب کنید.
مرحله ۵: Disable را انتخاب کنید و تصمیم خود را تأیید کنید.

فایل های محرمانه خود را در ویندوز مخفی کنید
Personal Vault یک افزونه عالی از مایکروسافت است که فایل های خصوصی شما را از چشم کنجکاو دور نگه می دارد. چگونه می خواهید از Personal Vault در ویندوز استفاده کنید؟ ترجیحات خود را در نظرات زیر به اشتراک بگذارید.



