
ویندوز دارای مجموعه گسترده ای از برنامه های از پیش نصب شده برای کمک به بهره وری شما است. با این حال، برخی از این برنامه ها ممکن است برای همه مفید نباشند و در نهایت فضای ذخیره سازی و منابع رایانه شما را مصرف کنند. چنین برنامه هایی را نمی توان مستقیماً حذف کرد. با این حال، ما چند راه حل برای کمک به حذف برنامه های سیستم در ویندوز داریم.

امن ترین راه برای حذف برنامه های سیستم در ویندوز استفاده از Windows PowerShell است. این کار را می توان با وارد کردن یک دستور انجام داد و بقیه پاکسازی توسط خود ویندوز انجام می شود. بیایید نگاهی بیندازیم.
برنامه های از پیش نصب شده ویندوز را با استفاده از PowerShell حذف کنید
Windows PowerShell به شما امکان کنترل کامل بر رایانه ویندوزی خود را می دهد و به شما امکان می دهد هر برنامه از پیش نصب شده را حذف کنید. می توانید برنامه های انتخابی را یکی یکی حذف کنید یا حتی حذف همه برنامه های سیستم را به یکباره انتخاب کنید. ما هر دو راه را در زیر نشان داده ایم.
توجه داشته باشید: برای این فرآیند می توانید از Windows PowerShell یا Command Prompt استفاده کنید.
روش ۱. برنامه های داخلی ویندوز را یکی یکی حذف نصب کنید
مرحله ۱: Windows + S را روی صفحه کلید خود فشار دهید و جستجو کنید پاورشل. “اجرا به عنوان مدیر” را انتخاب کنید.
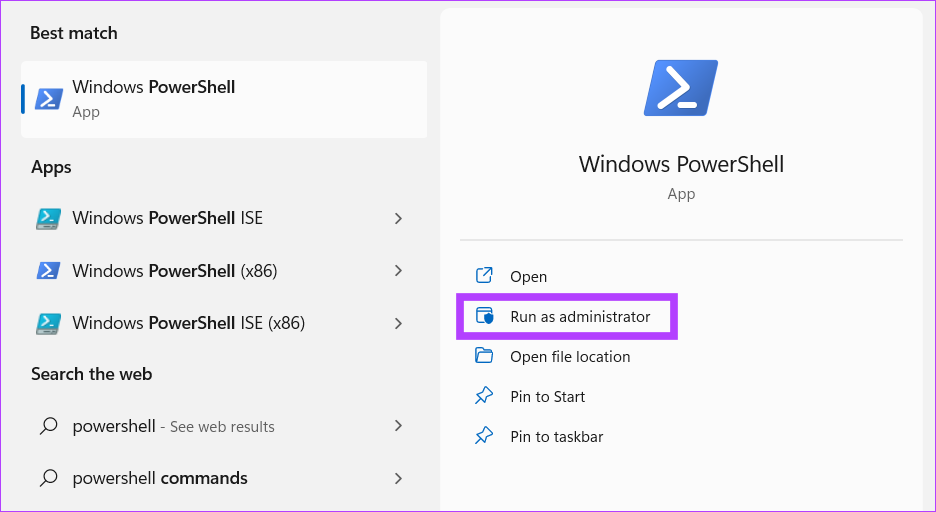
گام ۲: در پنجره PowerShell، دستور زیر را وارد کنید. با این کار تمام برنامه های نصب شده روی رایانه همراه با نام بسته آنها به شما نشان می دهد.
Get-AppxPackage | Select Name, PackageFullNameمرحله ۳: از سمت چپ، نام برنامه ای را که می خواهید حذف کنید، جستجو کنید. اکنون نام بسته مربوطه را برای آن برنامه از سمت راست کپی کنید.
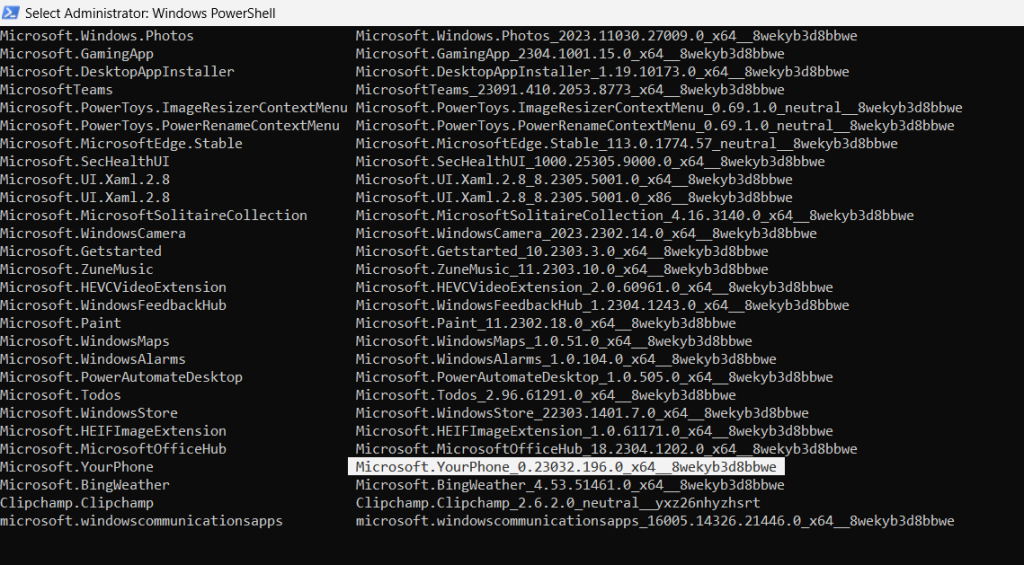
مرحله ۴: در پنجره PowerShell به پایین اسکرول کنید و دستور زیر را وارد کنید.
Remove-AppxPackage <PackageFullName>در اینجا نمونه ای از نحوه حذف برنامه YourPhone از دستگاه ویندوز خود را نشان داده ایم.
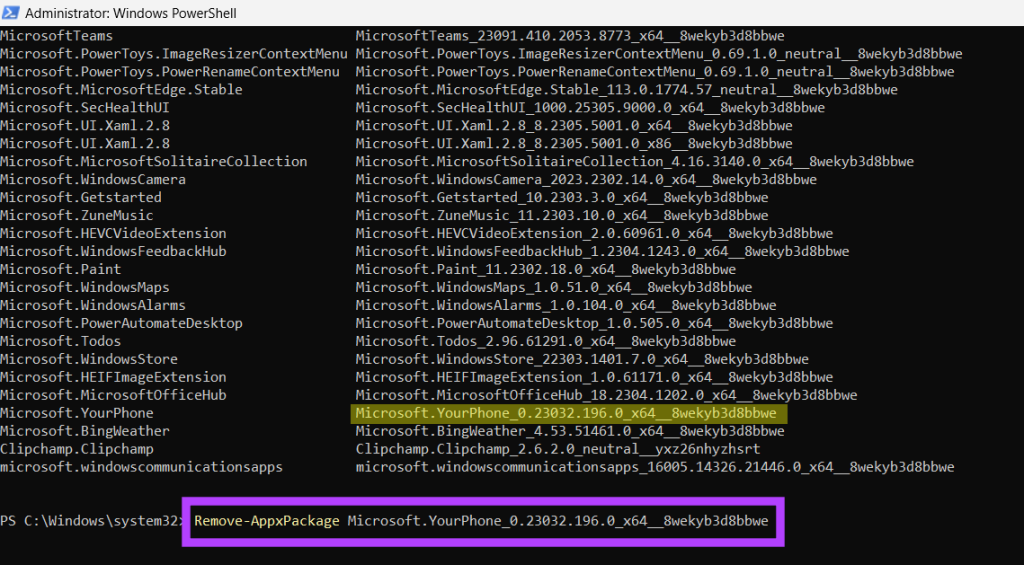
روش ۲: حذف برنامه ها از یک کاربر محلی در رایانه شخصی ویندوز
همچنین میتوانید برنامههای سیستم را از یک حساب محلی خاص در رایانه ویندوز خود حذف کنید و در عین حال آن برنامهها را در پروفایلهای دیگر کاربران فعال نگه دارید. در اینجا نحوه انجام این کار آمده است.
مرحله ۱: Windows PowerShell را در رایانه خود باز کنید. از آنجایی که از یک حساب محلی استفاده می کنید، نیازی نیست PowerShell/CMD را به عنوان سرپرست در اینجا اجرا کنید.
گام ۲: دستور زیر را وارد کنید تا لیستی از همه برنامه ها دریافت کنید. این به ما نام کامل بسته مورد نیاز را می دهد.
Get-AppxPackage | Select Name, PackageFullNameمرحله ۳: نام برنامه مورد نظر برای حذف را از سمت چپ کپی کنید.
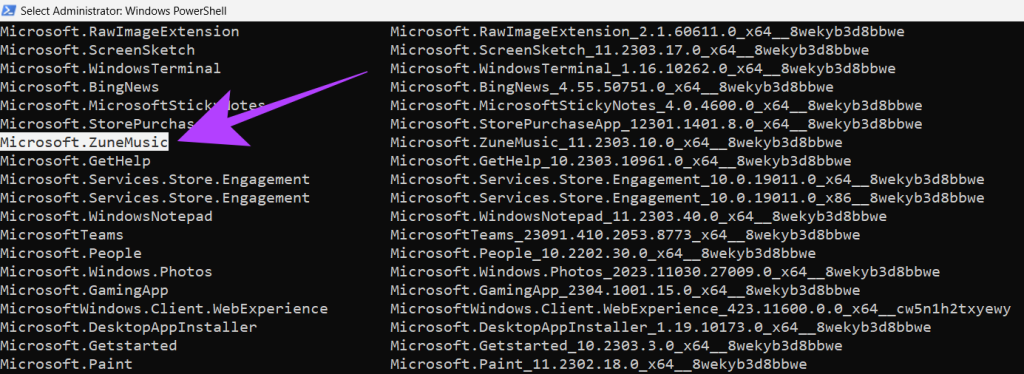
مرحله ۴: از دستور زیر برای حذف آن برنامه از یک حساب کاربری محلی استفاده کنید.
Get-AppxPackage -user <UserName> <AppName> | Remove-AppxPackageدر اینجا مثالی از نحوه استفاده از این دستور برای حذف نصب برنامه Microsoft ZuneMusic از یک حساب محلی آورده شده است.
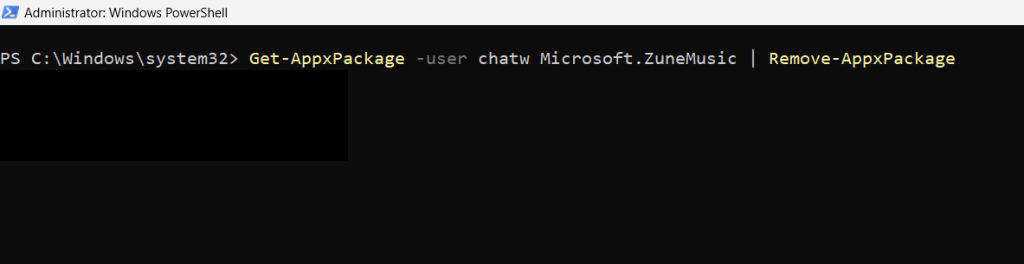
مرحله ۵: پس از اتمام فرآیند، رایانه خود را مجدداً راه اندازی کنید.
روش ۳: همه برنامه های از پیش نصب شده ویندوز را با یک حرکت حذف کنید
مرحله ۱: با فشار دادن Windows + S روی صفحه کلید خود، PowerShell را جستجو کنید. آن را به عنوان مدیر اجرا کنید.
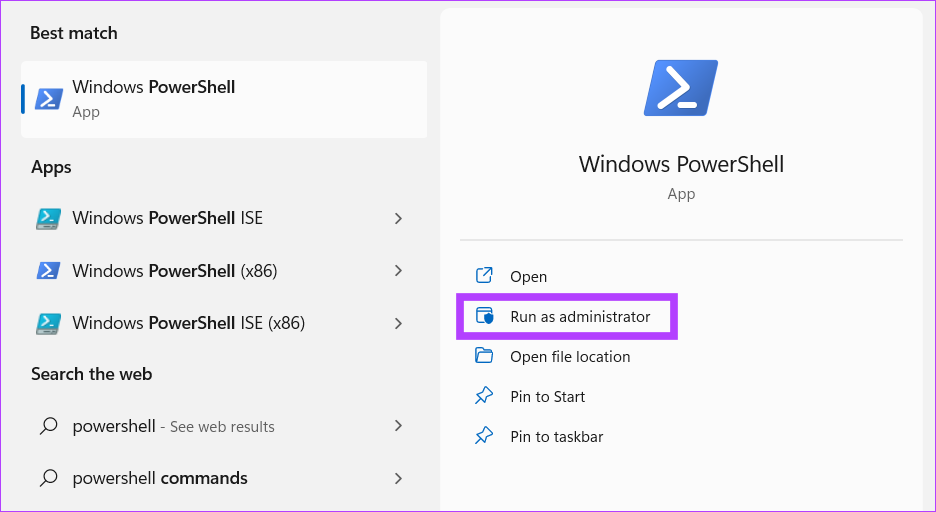
گام ۲: دستور زیر را وارد کنید. با این کار تمام برنامه های از پیش نصب شده از رایانه ویندوز شما حذف می شود.
Get-AppxPackage | Remove-AppxPackageتوجه داشته باشید: برخی از برنامهها مانند مرورگر مایکروسافت اج ممکن است با استفاده از این روش حذف انبوه حذف نشوند. در چنین مواقعی، باید با استفاده از روش حذف یک برنامه، آن را به صورت دستی حذف کنید.
مرحله ۳: کامپیوتر خود را مجددا راه اندازی کنید تا باقیمانده آیکون ها و میانبرهای برنامه های حذف شده پاک شود.
اگر می خواهید تغییرات ایجاد شده توسط برنامه های سیستمی را که انبوه حذف می کنند، معکوس کنید، می توانید از Windows PowerShell نیز برای آن استفاده کنید. در اینجا نحوه انجام این کار آمده است.
بازیابی برنامه های حذف شده سیستم در ویندوز
توجه داشته باشید: برای بازیابی برنامه های سیستم باید یک اتصال اینترنتی فعال داشته باشید. این فرآیند حدود ۱۰ دقیقه طول می کشد و در طی آن باید پنجره PowerShell را باز نگه دارید.
مرحله ۱: Windows PowerShell را باز کنید و آن را به عنوان مدیر اجرا کنید.
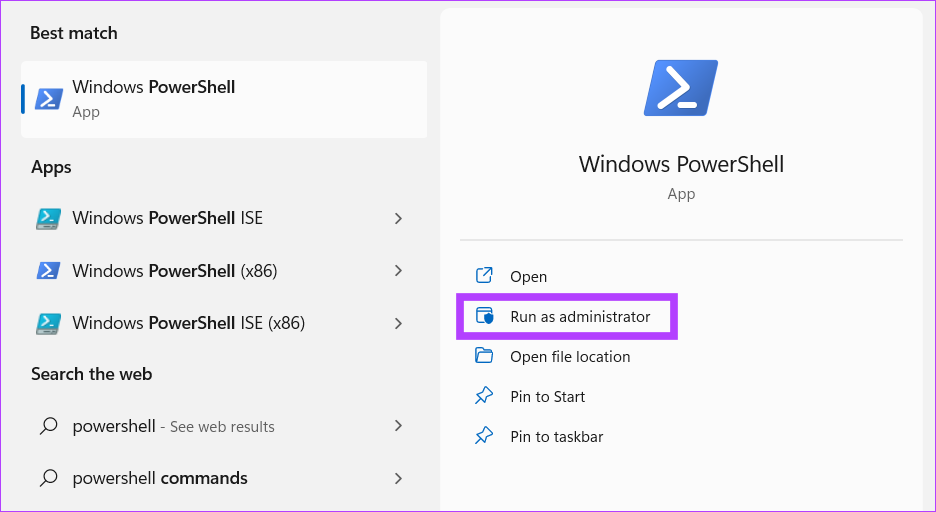
گام ۲: دستور زیر را در PowerShell کپی و پیست کنید. با این کار تمام برنامه های سیستمی حذف شده یا گم شده در ویندوز دوباره نصب می شود.
Get-AppxPackage -AllUsers| Foreach {Add-AppxPackage -DisableDevelopmentMode -Register "$($_.InstallLocation)\AppXManifest.xml"}
مرحله ۳: Windows PowerShell را ببندید و کامپیوتر خود را مجددا راه اندازی کنید.
سوالات متداول در مورد حذف برنامه های سیستم در ویندوز
بله، حذف برنامه های سیستمی در ویندوز که به آنها نیاز ندارید کاملاً بی خطر است. با این حال، توصیه می شود از Windows PowerShell یا Command Prompt برای حذف آنها استفاده کنید. اگر قصد دارید از یک برنامه شخص ثالث برای حذف برنامه ها از رایانه ویندوز خود استفاده کنید، مطمئن شوید که برنامه از یک منبع معتبر ارائه شده است. در غیر این صورت، می تواند به سیستم فایل ویندوز شما آسیب برساند.
اگر یک برنامه سیستمی را در ویندوز حذف کنید، اگر بهروزرسانی اصلی ویندوز باشد، بازیابی میشود. با این حال، اگر بهروزرسانی فقط شامل وصلهها یا رفع اشکال باشد، برنامه حذفشده شما بهطور خودکار بازیابی نمیشود. هیچ راه روشنی برای بررسی اینکه آیا به روز رسانی یک برنامه را بازیابی می کند یا خیر وجود ندارد. بنابراین، اگر قصد دارید دستگاه ویندوز خود را به روز کنید، باید آماده باشید که دوباره برنامه را به صورت دستی حذف کنید.
برنامه ها را در رایانه شخصی ویندوز خود حذف کنید
حذف برنامههای سیستمی که استفاده نمیکنید میتواند فضای ذخیرهسازی را در رایانه ویندوز شما آزاد کند. اگر دچار پارانوئید هستید که ممکن است به طور تصادفی یک برنامه مهم را حذف کنید و سیستم خود را در یک حلقه راهاندازی قرار دهید، نگران نباشید زیرا ویندوز به اندازه کافی هوشمند است تا از این اتفاق جلوگیری کند. با این حال، اگر احساس می کنید که تنظیمات ویندوز خود را به هم ریخته اید، راهنمای ما را در مورد بازیابی ویندوز در رایانه خود دنبال کنید.




