بهترین راه ها برای تغییر نام (Rename ) عکس ها و ویدیوها در آیفون و آی پد
به گزارش اپ خونه، تغییر نام عکس ها و ویدیوها در آیفون برای سازماندهی کارآمد و بازیابی آسان بسیار مهم است.
علاوه بر این، اختصاص نام فایل مناسب به عکسها و ویدیوها میتواند به شما کمک کند تا آنها را بهتر تشخیص دهید. خوشبختانه چند راه مختلف برای تغییر نام عکس ها و ویدیوها در آیفون یا آی پد وجود دارد.
با نامگذاری، میتوانید تصاویر و ویدیوهای معمولی خود را مرتب کنید یا جستجوی عکسهای تعطیلات خود را در آیفون یا رایانه آسانتر کنید.
چه بخواهید نام تعداد انگشت شماری از عکس ها و ویدیوها را تغییر دهید یا بخواهید کل کتابخانه خود را سازماندهی کنید، تغییر نام عکس ها و ویدیوهای خود سریع و ساده است. بنابراین، در ادامه به چگونگی تغییر نام می پردازیم..
۱. تغییر نام عکس ها و ویدیوها با استفاده از برنامه FILES
استفاده از برنامه Files یک راه ساده برای تغییر نام عکسها و ویدیوها در آیفون یا آیپد است. از آنجایی که به طور پیشفرض روی آیفون و آیپد از قبل بارگذاری شده است، میتوانیم از آن بهترین استفاده را ببریم.
مرحله ۱: برنامه Files را باز کنید و عکس یا فایل ویدیویی را که میخواهید نام آن را تغییر دهید پیدا کنید.
مرحله ۲: روی فایل فشار دهید و گزینه Rename را انتخاب کنید. یک نام جدید برای فایل وارد کنید و روی صفحه کلید خود ضربه بزنید.
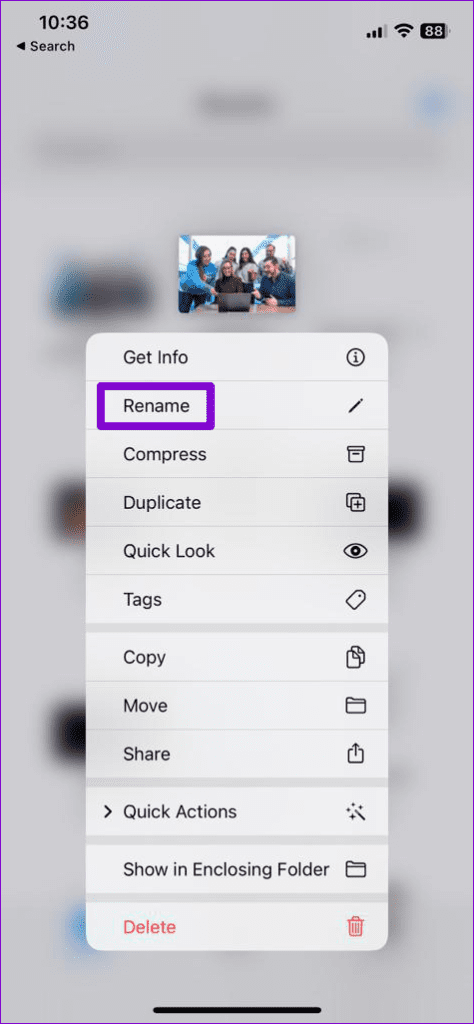

برای تغییر نام عکس ها و ویدیوهای بیشتر می توانید مراحل بالا را تکرار کنید. مهم است که توجه داشته باشید که برنامه Files شامل کتابخانه عکس شما نیست. بنابراین، اگر عکس یا ویدیویی را در برنامه Files ذخیره نکردهاید، برای تغییر نام آن باید مراحل زیر را دنبال کنید:
مرحله ۱: برنامه Photos را باز کنید و عکس یا ویدیویی را که میخواهید نام آن را تغییر دهید پیدا کنید.
مرحله ۲: روی نماد اشتراک گذاری در گوشه سمت چپ پایین ضربه بزنید و Save to Files را انتخاب کنید.


مرحله ۳: مکان مورد نظر خود را برای ذخیره عکس یا ویدیو انتخاب کنید، یک نام جدید برای فایل در کادر متن وارد کنید و روی ذخیره ضربه بزنید.
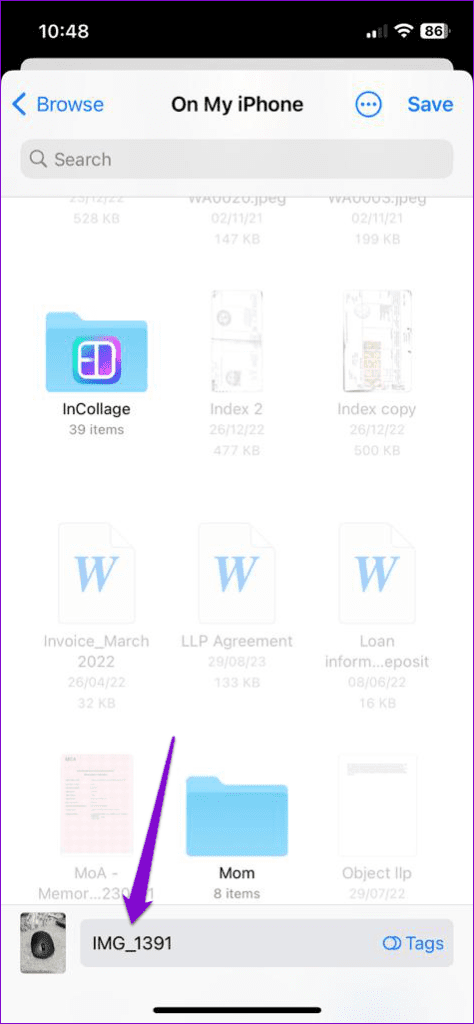

۲. پس از گرفتن اسکرین شات ها، نام آنها را تغییر دهید
iOS به شما اجازه نمیدهد که نام عکسها و ویدیوهایی را که با استفاده از برنامه دوربین گرفتهاید، نامگذاری کنید، اما به شما این امکان را میدهد که نام اسکرینشاتها را بلافاصله پس از گرفتن آنها تغییر دهید. در اینجا نحوه استفاده از آن آورده شده است.
مرحله ۱: به طور همزمان دکمه کناری و دکمه افزایش صدا (یا دکمه صفحه اصلی در آیفون های قدیمی) را فشار دهید تا یک اسکرین شات بگیرید. روی تصویر کوچک اسکرین شات که در گوشه پایین سمت چپ ظاهر می شود ضربه بزنید.
مرحله ۲: روی نماد اشتراکگذاری در گوشه سمت راست بالا ضربه بزنید و گزینه تغییر نام را از برگه اشتراکگذاری انتخاب کنید.

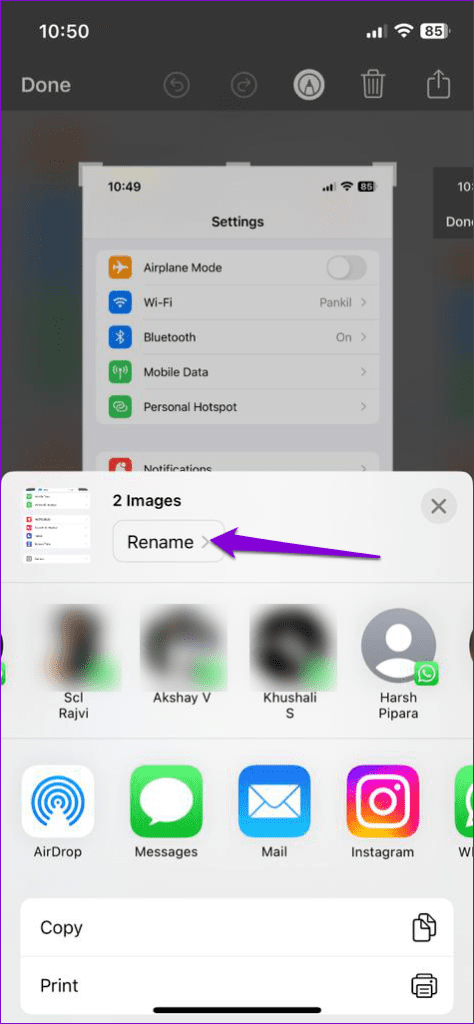
مرحله ۳: نامی برای فایل وارد کنید و روی Submit ضربه بزنید.
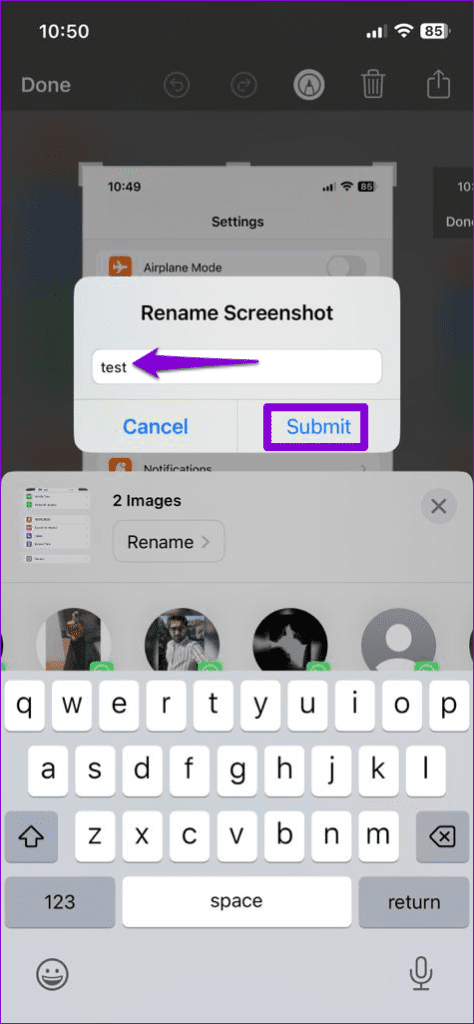
پس از انجام مراحل بالا، iOS اسکرین شات را با نام مشخص شده ذخیره می کند. سپس در صورت تمایل می توانید آن را از برنامه Photos به اشتراک بگذارید .
۳. نام آلبوم ها را در برنامه PHOTOS تغییر دهید
اگرچه برنامه Photos به شما امکان تغییر نام عکسها و ویدیوها را نمیدهد، اما میتوانید نام آلبومهای خود را تغییر دهید. چند راه برای این کار وجود دارد. در اینجا دو روش را آورده ایم.
تغییر نام آلبوم ها با استفاده از منوی زمینه:
مرحله ۱: برنامه Photos را باز کنید و روی تب Albums در پایین ضربه بزنید.
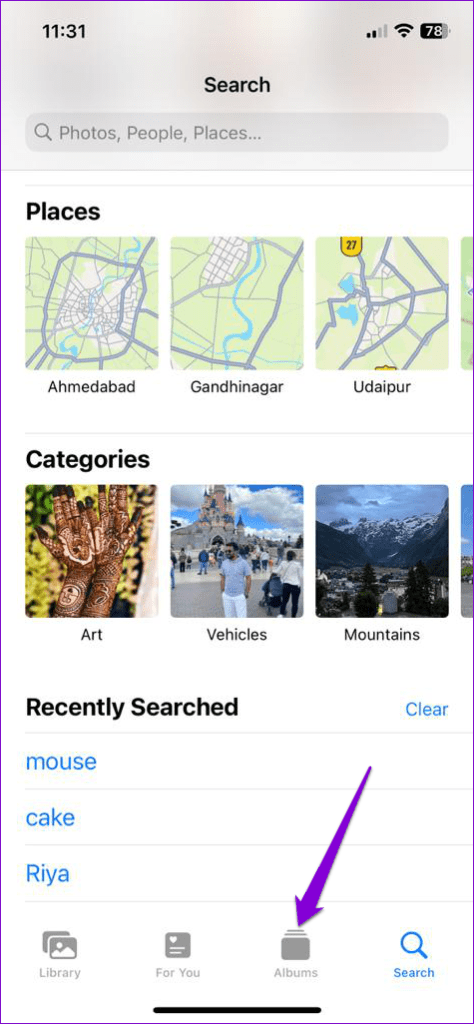
مرحله ۲: آلبومی را که می خواهید تغییر نام دهید پیدا کنید. آن را فشار دهید و از منوی ایجاد شده تغییر نام آلبوم را انتخاب کنید.

مرحله ۳: نام جدیدی برای آلبوم وارد کنید و روی دکمه done روی صفحه کلید خود ضربه بزنید.

تغییر نام آلبوم ها با استفاده از گزینه ویرایش:
مرحله ۱: برنامه Photos را در آیفون یا آی پد خود باز کنید. به تب Albums بروید و روی See All ضربه بزنید.
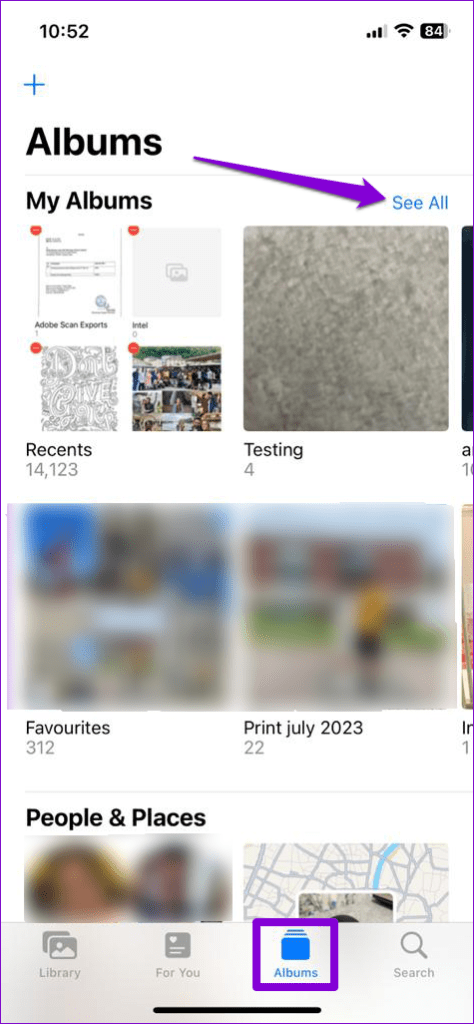
مرحله ۲: روی گزینه Edit در گوشه سمت راست بالا ضربه بزنید. روی نام آلبومی که می خواهید تغییر دهید ضربه بزنید و سپس یک نام جدید وارد کنید.
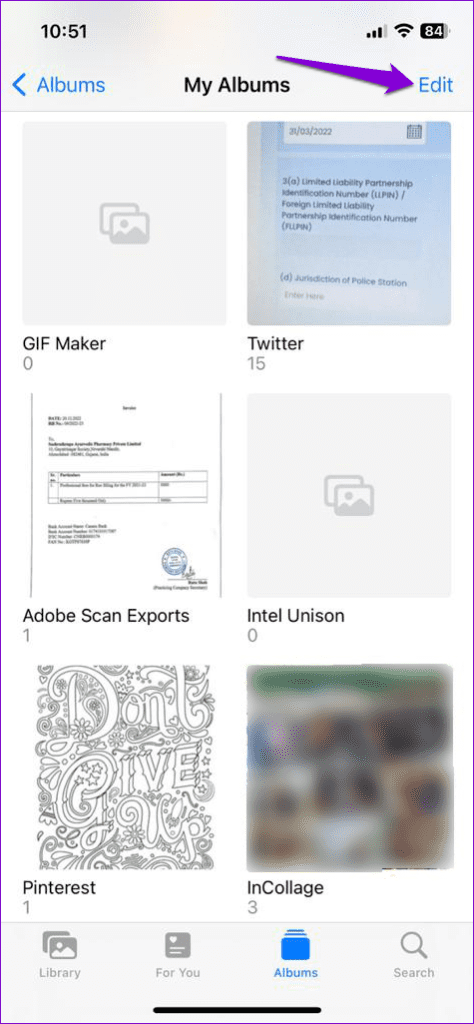

مرحله ۳: پس از تغییر نام آلبوم، روی Done در گوشه بالا سمت راست ضربه بزنید.
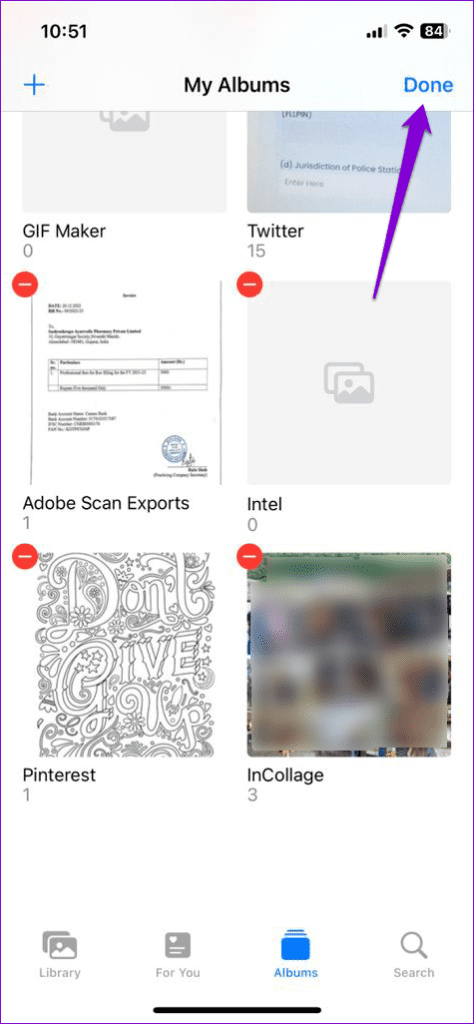
چگونه به عکس ها یا فیلم ها کپشن اضافه کنیم تا به راحتی آنها را پیدا کنیم
یکی از مزایای اصلی گذاشتن نام توصیفی برای عکس یا ویدیو این است که یافتن فایل بعداً ساده تر است.
در حالی که برنامه Photos در آیفون شما به شما اجازه نمی دهد نام فایل را تغییر دهید، می توانید کپشن هایی را به آن اضافه کنید که امکان جستجوی آنها را با استفاده از کلمات کلیدی فراهم می کند.
برای افزودن زیرنویس به عکسها و ویدیوها در آیفون یا آی پد خود، از این مراحل استفاده کنید:
مرحله ۱: برنامه Photos را راه اندازی کنید و عکس یا ویدیویی را که می خواهید به آن کپشن اضافه کنید باز کنید.
مرحله ۲: روی نماد “i” در پایین ضربه بزنید. یک عنوان مناسب را در قسمت Add a Caption وارد کنید و روی Done ضربه بزنید.


میتوانید مراحل بالا را برای افزودن کپشن به عکسها و ویدیوهای بیشتر تکرار کنید. پس از آن، باید بتوانید با استفاده از گزینه جستجو در برنامه Photos، آنها را به سرعت پیدا کنید.

در حالی که برنامه های شخص ثالث برای تغییر نام عکس ها و فیلم ها در دسترس هستند، به طور کلی بهتر است در صورت امکان از گزینه های بومی استفاده کنید.



