
به گزارش اپ خونه، با گذشت زمان، Google Maps به یک جهت یاب قابل اعتماد برای تلفن های آیفون و اندروید تبدیل شده است. علاوه بر این، گوگل برنامه را با ویژگیهای جدید و بهبودیافته بهروزرسانی میکند که به کاربران یک تور مجازی در مقصدشان میدهد.
و اکنون، کاربران می توانند از ویژگی جدید Glanceable Directions برای بهبود بیشتر تجربه جهت یابی خود لذت ببرند.
این ویژگی اولین بار در سال ۲۰۲۳ معرفی شد ، گوگل بالاخره آن را برای همه کاربران عرضه کرد. در این پست به تفصیل این ویژگی توضیح داده می شود و مراحل استفاده از آن در گوشی آیفون یا اندروید را به شما نشان می دهد.
قبل از شروع با راهنما، مطمئن شوید که برنامه به آخرین نسخه در دستگاه شما به روز شده است. با وجود این موضوع، بیایید نگاهی دقیقتر به آخرین ویژگی ارائه شده به سرویس Google Maps بیندازیم.
دستورالعملهای قابل مشاهده در GOOGLE MAPS توضیح داده شده است
از زمان آغاز به کار، Google Maps برای نشان دادن راه به شما بسیار مفید بوده است. همانطور که گفته شد، پیمایش به مقصد هنگام استفاده از برنامه میتواند با باز کردن قفل تلفن برای بررسی پیچ بعدی، ETA یا سفر کلی دشوار باشد.
نیازی به گفتن نیست که مطمئناً می خواهید به جاده توجه بیشتری داشته باشید، به خصوص زمانی که پشت فرمان هستید .
برای حل این مشکل، Google Maps اکنون دستورالعملهای Glanceable Directions را آورده است. همانطور که از نام آن پیداست، می توانید قبل از اینکه دکمه Start Navigation را فشار دهید، مسیر برنامه ریزی شده خود را به صورت گام به گام به تفصیل دریافت کنید.
به عبارت دیگر، این ویژگی به شما یک نمای کلی از کل سفر شما می دهد و می توانید مسیرهای دقیق رسیدن به مقصد را مشاهده کنید. اما وقتی دکمه Start Navigation را فشار میدهید چه می شود؟
Glanceable Directions مستقیماً از صفحه قفل تلفن شما کار می کند. شما نیازی به تعامل دائم با تلفن خود ندارید. Google Maps سفر شما را از صفحه قفل ردیابی می کند و در صورت تغییر مسیر، مسیر را به طور خودکار به روز می کند. همچنین، زمانی که پیاده یا در حال دوچرخه سواری هستید، کار می کند.
نحوه فعال کردن و استفاده از دستورالعمل های GLANCEABLE
در زمان نوشتن این پست، این ویژگی به طور گسترده برای کاربران آیفون و اندروید در حال پخش است. برای کاربران آیفون، این ویژگی از Live Activities در iOS 16.1 پشتیبانی می کند.
این امکان وجود دارد که بلافاصله پس از فعال کردن آن به طور کامل کار نکند. توصیه میکنیم برای جمعآوری دادههای جهت یابی برای عملکرد بهینه به آن زمان بدهید.
مرحله ۱: Google Maps را در آیفون یا گوشی اندرویدی خود باز کنید.
مرحله ۲: روی نماد نمایه در گوشه سمت راست بالا ضربه بزنید و تنظیمات/Settings را انتخاب کنید.

مرحله ۳: روی Navigation (آیفون) یا Navigation Settings (اندروید) ضربه بزنید.
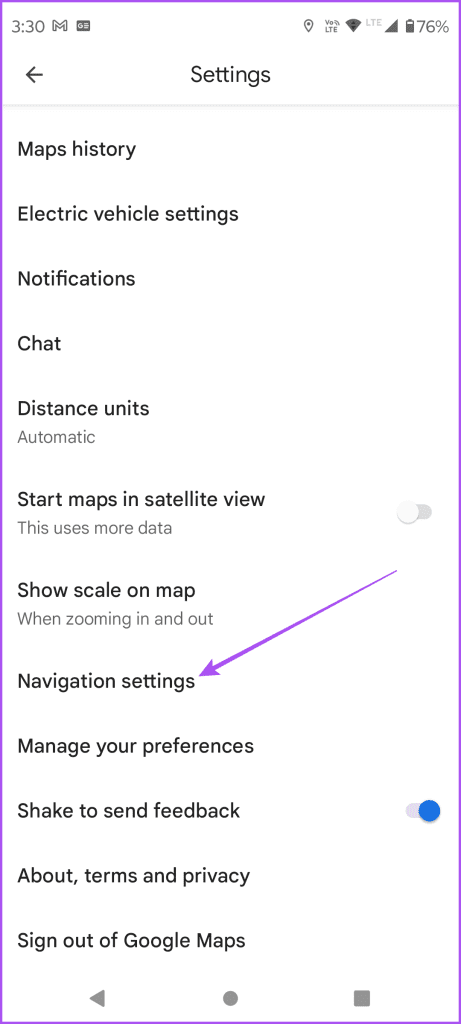
مرحله ۴: به پایین اسکرول کنید و روی کلید کنار “Glanceable Directions While Navigating” ضربه بزنید.
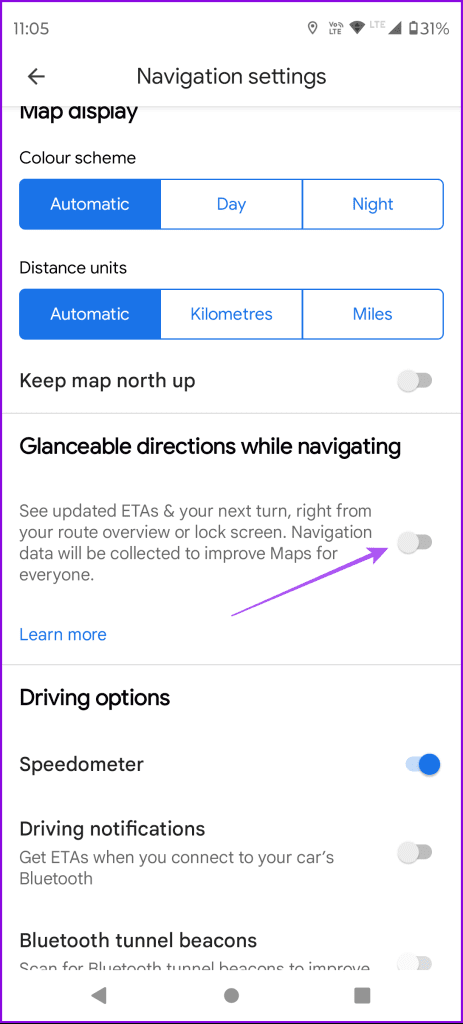
پس از بازگشت به صفحه جستجوی مقصد، یک نماد فلش آبی جدید را در پنجره نمای کلی مسیر خود مشاهده خواهید کرد.
هنگامی که بدون فعال کردن ویژگی Navigating/جهت یابی شروع به پیاده روی می کنید، این نماد پیش نمایشی از مسیرتان را در اختیار شما قرار می دهد.
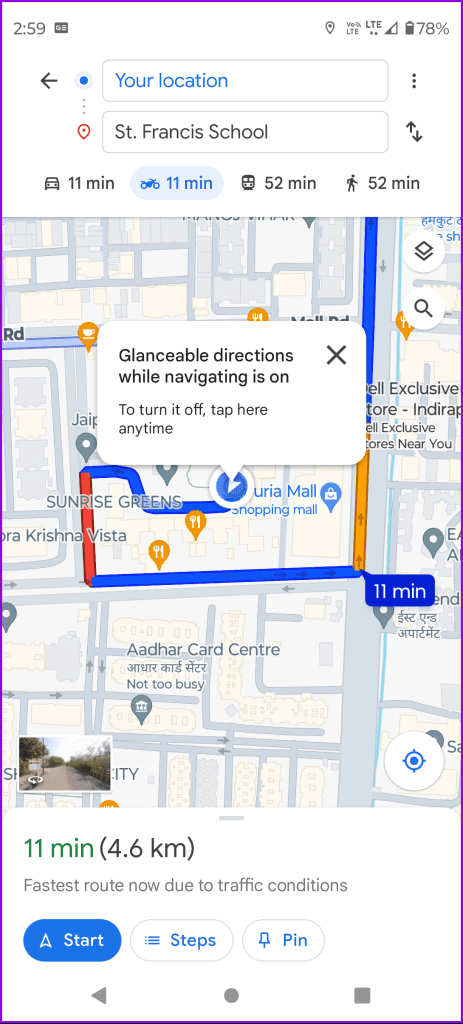
در طول استفاده آزمایشی، نماد فلش آبی در نمای کلی مسیر ظاهر نشد. امیدواریم با بهروزرسانیها، این ویژگی با گذشت زمان بهبود یابد.
راهنمای Glanceable Directions را در Google Maps خاموش کنید
مرحله ۱: Google Maps را باز کنید و روی نماد نمایه در گوشه سمت راست بالا ضربه بزنید. سپس بر روی تنظیمات ضربه بزنید.
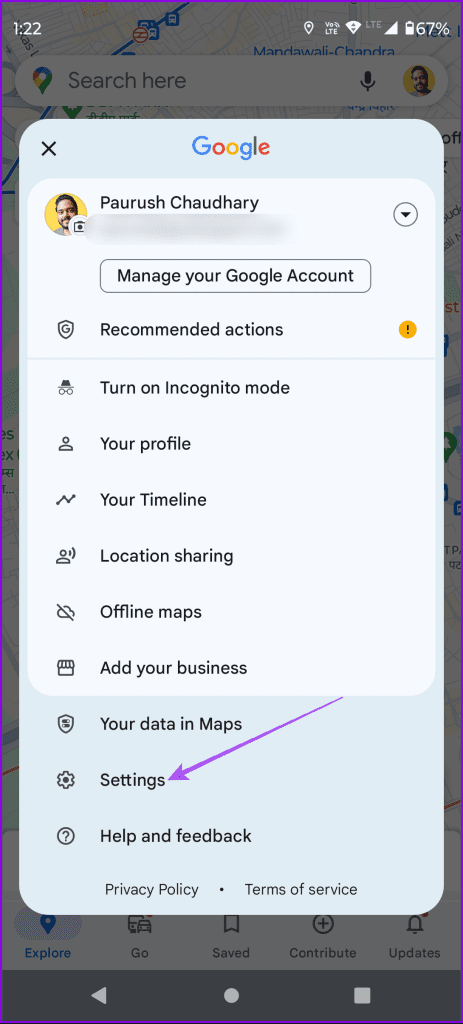
مرحله ۲: روی Navigation (آیفون) یا Navigation Settings (اندروید) ضربه بزنید.
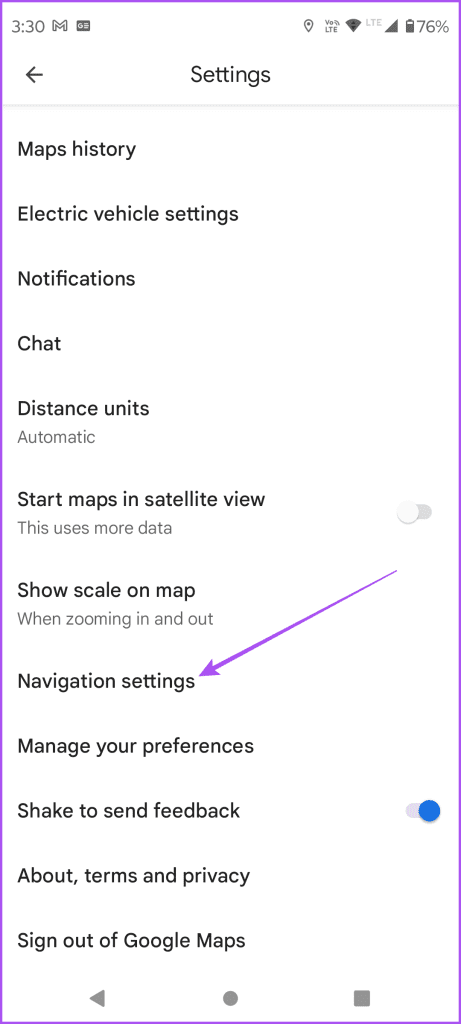
مرحله ۳: به پایین اسکرول کنید و روی کلید کنار “Glanceable Directions while Navigating” ضربه بزنید.
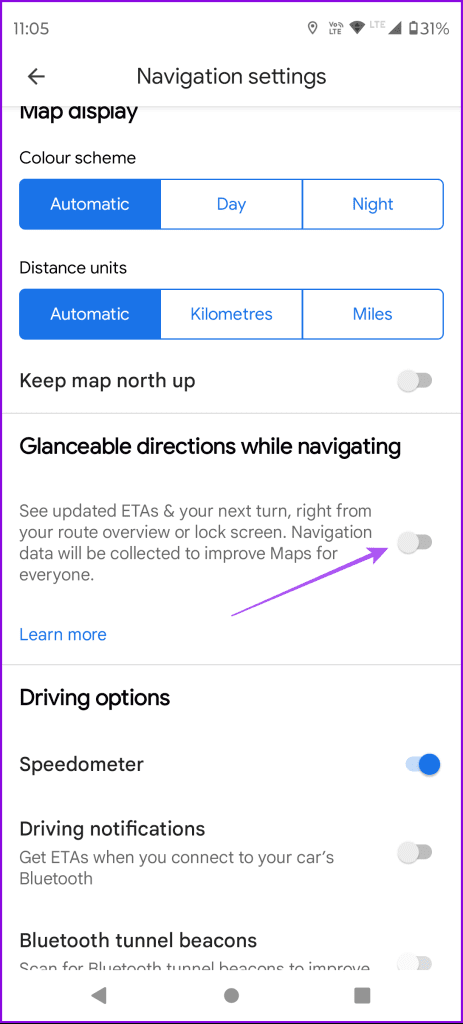
چگونه مشکل مسیرهای قابل مشاهده را که در GOOGLE MAPS کار نمی کنند، رفع کنیم
میتوانید چند روش اساسی عیبیابی را برای رفع مشکل عدم کارکرد دستورالعملهای Glanceable در Google Maps امتحان کنید.
۱. دوباره وارد حساب Google شوید
مرحله ۱: Google Maps را باز کنید و روی نماد نمایه در گوشه سمت راست بالا ضربه بزنید.
![]()
مرحله ۲: روی نماد فلش در کنار نام نمایه خود ضربه بزنید و “Manage Accounts on This Device” را انتخاب کنید.
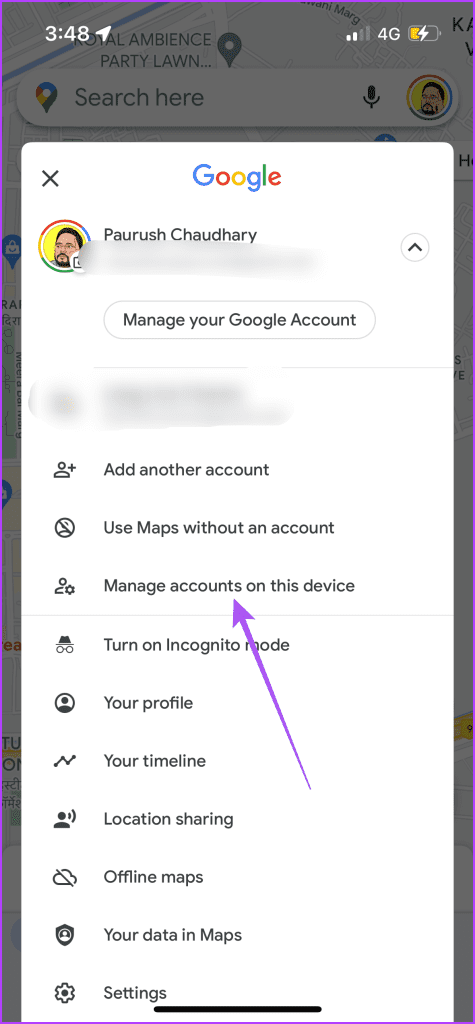
مرحله ۳: در آیفون، روی «Remove From This Device» ضربه بزنید تا از حساب خود خارج شوید.
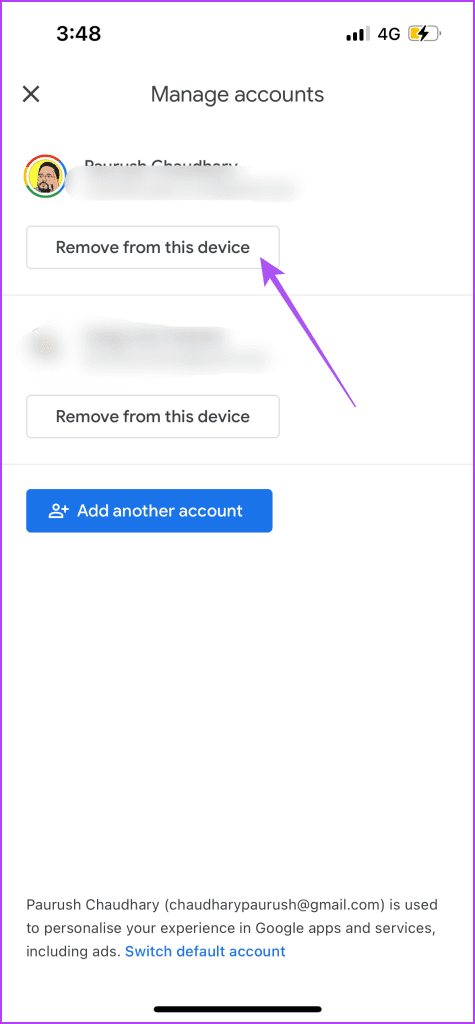
در اندروید، حساب Google خود را انتخاب کنید و روی Remove Account ضربه بزنید.
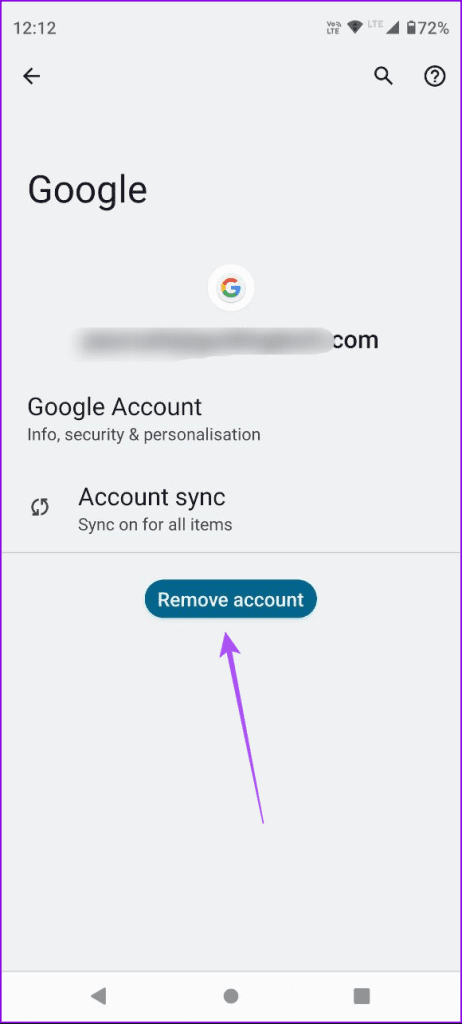
مرحله ۴: دوباره حساب Google خود را اضافه کنید و وارد Google Maps شوید.
۲. خروج اجباری و راه اندازی مجدد Google Maps
در آیفون، صفحه اصلی را به سمت بالا بکشید و نگه دارید تا پنجرههای برنامه پسزمینه ظاهر شوند، به دنبال Google Maps بگردید و سپس برای حذف آن، انگشت خود را به بالا بکشید. سپس، برنامه را دوباره راه اندازی کنید.
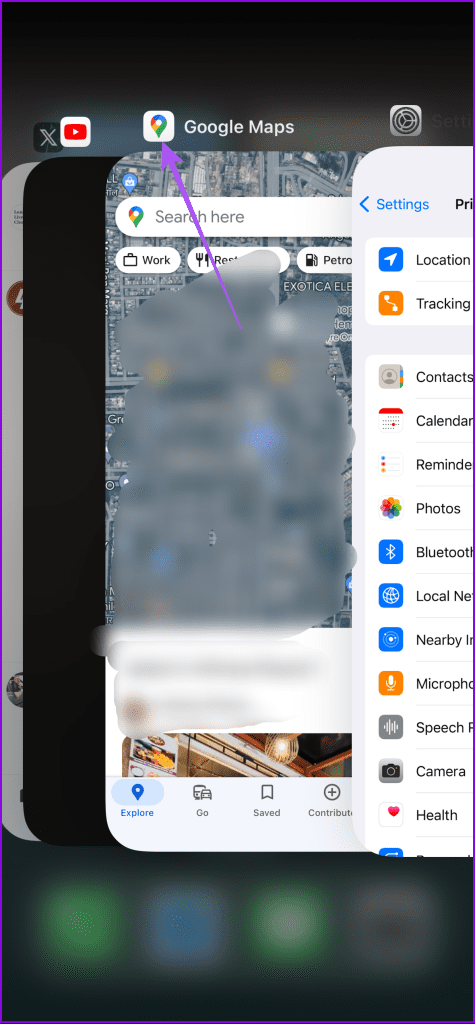
در اندروید
مرحله ۱: نماد Google Maps را طولانی فشار دهید و روی App Info ضربه بزنید.
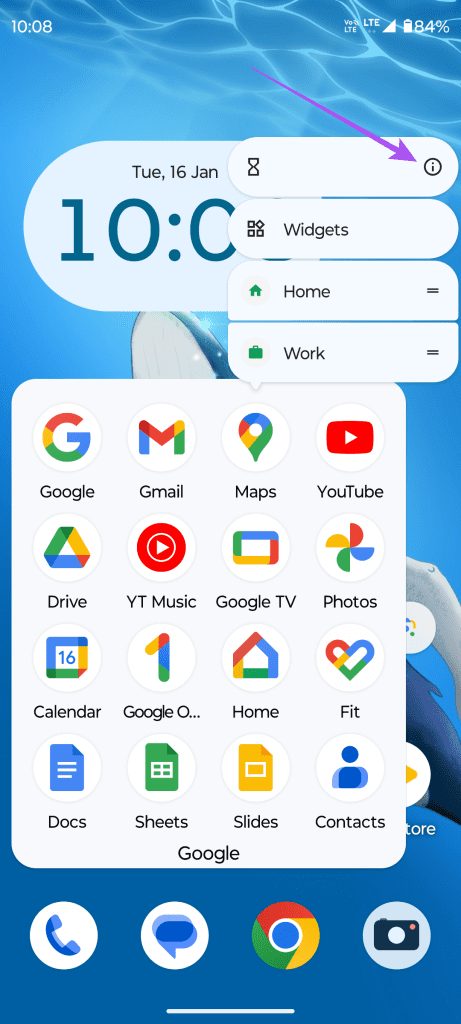
مرحله ۲: روی Force Stop ضربه بزنید و OK را برای تایید انتخاب کنید.
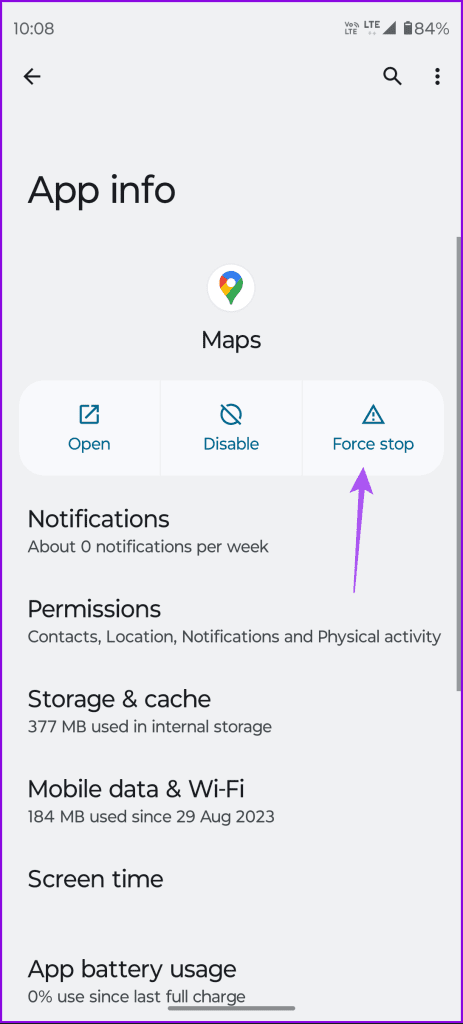
مرحله ۳: Google Maps را مجدداً راه اندازی کنید تا بررسی کنید که آیا مشکل حل شده است یا خیر.
۳. به Google Maps گزارش دهید
از آنجایی که این ویژگی جدید است، ممکن است در ابتدا چند اشکال وجود داشته باشد. میتوانید با استفاده از برنامه، بازخورد خود را در این زمینه به Google ارسال کنید.
مرحله ۱: Google Maps را باز کنید و روی نماد نمایه در گوشه سمت راست بالا ضربه بزنید.
مرحله ۲: روی تنظیمات ضربه بزنید و سپس به پایین بروید و “Shake To Send Feedback” را فعال کنید.
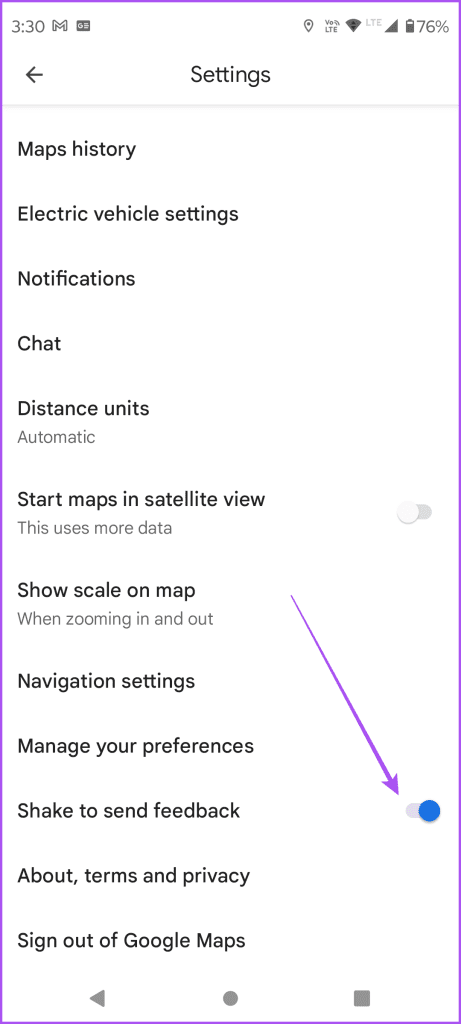
مرحله ۳: به پنجره اصلی برگردید و گوشی خود را تکان دهید. سپس بر روی Send Feedback یا Send General Feedback ضربه بزنید.
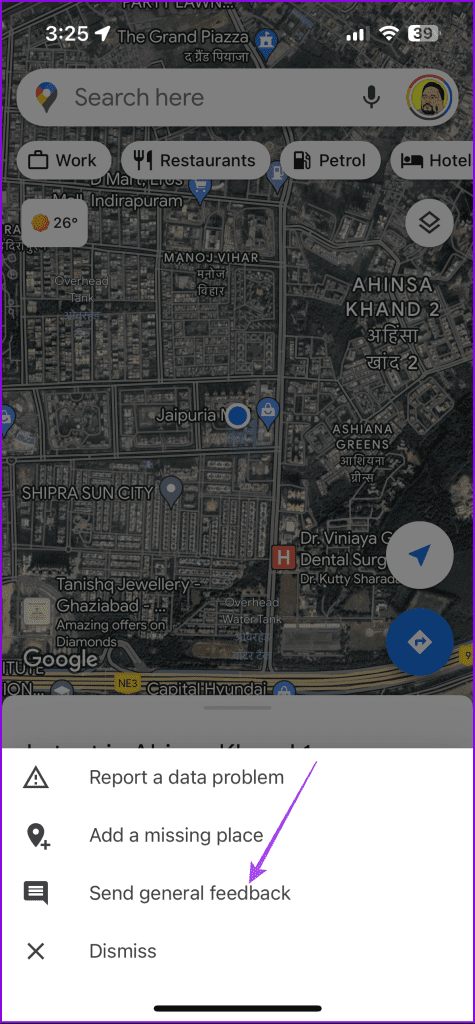
برای گزارش مشکل مراحل روی صفحه را دنبال کنید.




