نحوه تغییر صدای پیش فرض اعلان در آیفون
به گزارش اپ خونه، برای مدت طولانی، اپل راهی برای تغییر صدای نوتیفیکیشن در آیفون ارائه نکرده است. اما این موضوع با آپدیت جدید iOS 17.2 تغییر کرده است.
اپل تنظیمات جدیدی را اضافه کرده است که به شما امکان می دهد صدای اعلان پیش فرض را در آیفون خود تغییر دهید. بیایید یاد بگیریم که چگونه صداهای هشدار یا اعلان را در آیفون خود سفارشی کنیم.
داشتن صدای نوتیفیکیشن آیفون مشابه با دیگران می تواند گیج کننده باشد. بنابراین، نحوه تغییر صداها برای همه هشدارها در آیفون را در این راهنما به اشتراک خواهیم گذاشت.
بررسی آیفون خود هر بار که صدای نوتیفیکیشنی را می شنوید و بعداً متوجه می شوید که مال شما نیست، می تواند آزاردهنده باشد. بنابراین، در اینجا نحوه انتخاب یک صدای اعلان از پیش نصب شده در آیفون آورده شده است.
مرحله ۱ : برنامه تنظیمات را در آیفون خود باز کنید و روی Sounds & Haptics ضربه بزنید.
مرحله ۲ : روی Default Alerts ضربه بزنید.
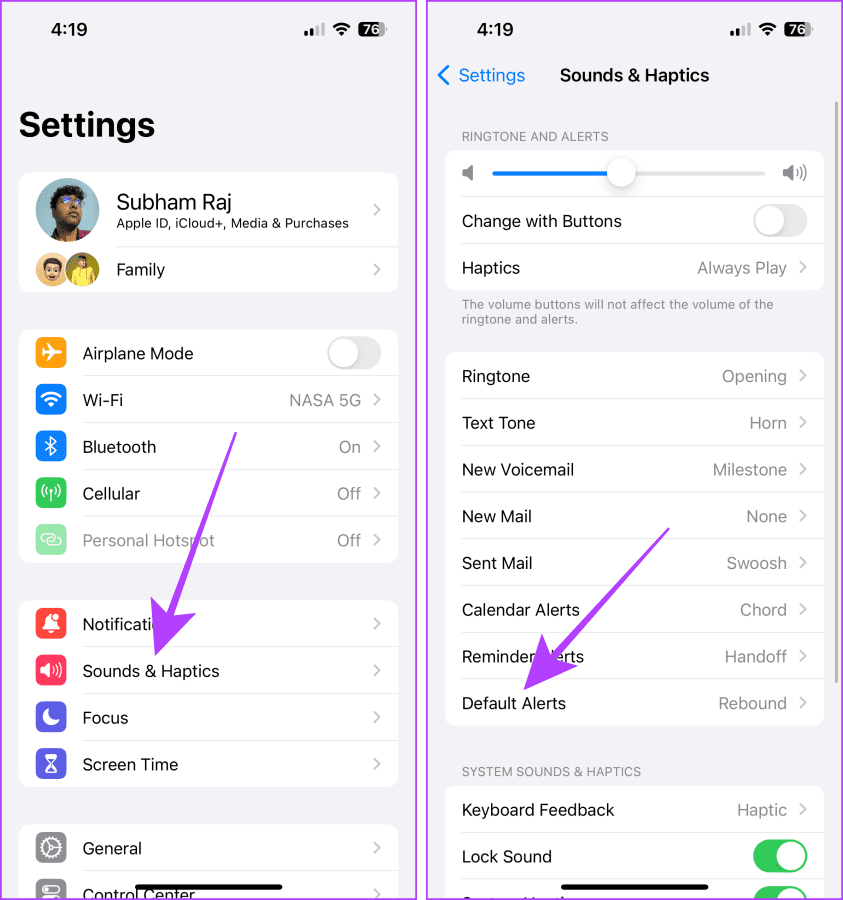
مرحله ۳ : اکنون، روی یکی ضربه بزنید و آهنگ دلخواه خود را انتخاب کنید.
مرحله ۴ : پس از انجام، روی بازگشت ضربه بزنید تا به تنظیمات بروید.
نکته : روی کلاسیک (Classic) ضربه بزنید تا از میان مجموعه آهنگهای قدیمیتری انتخاب کنید.

ویبره را برای اعلان ها در آیفون روشن/خاموش کنید
قبلاً، اگر به یک برنامه اجازه میدادید اعلانها را ارسال کند، ویبره ها بهطور پیشفرض فعال بودند.
با این حال، در iOS 17.2 و نسخههای جدیدتر، اپل به شما امکان میدهد ویبره را همراه با صدای پیشفرض اعلانها سفارشی کنید. در اینجا مراحل ساده ای وجود دارد که باید انجام دهید..
مرحله ۱ : برنامه تنظیمات را باز کنید و روی Sounds & Haptics ضربه بزنید.
مرحله ۲ : روی Default Alerts ضربه بزنید.

مرحله ۳ : روی Haptics ضربه بزنید.
مرحله ۴ : None را انتخاب کنید.
مرحله ۵ : اکنون، روی دکمه بازگشت ضربه بزنید تا به عقب برگردید.

نحوه تغییر سایر صداهای اعلان در آیفون
به غیر از صداهای اعلان پیش فرض، صداهای اعلان قابل تنظیم دیگری نیز در آیفون شما وجود دارد. این شامل آهنگ متن، آهنگ پست صوتی، زنگ هشدار یادآوری و غیره است.
و اپل همچنین به شما امکان میدهد آنها را به راحتی از برنامه تنظیمات تغییر دهید. فرآیند فوق العاده آسان است..
آهنگ زنگ (Ringtone) یا آهنگ متن (Text Tone) را تغییر دهید
مرحله ۱ : برنامه تنظیمات را اجرا کنید و به Sounds & Haptics بروید.
مرحله ۲ : روی Ringtone یا گزینه Text Tone ضربه بزنید.

مرحله ۳ : پیمایش کنید و آهنگ دلخواه خود را انتخاب کنید و روی برگشت ضربه بزنید.

آهنگ هشدارهای پست صوتی (Voicemail Alerts) را تغییر دهید
پست صوتی در آیفون یک ویژگی عالی است و هر زمان که یک پست صوتی دریافت می کنید، آیفون به شما اطلاع می دهد. اگر صدای هشدارهای پست صوتی پیشفرض را دوست ندارید، در اینجا مراحل تغییر آن وجود دارد.
مرحله ۱ : برنامه تنظیمات را باز کنید و روی Sounds & Haptics ضربه بزنید.
مرحله ۲ : روی پست صوتی جدید (New Voicemail) ضربه بزنید.

مرحله ۳ : آهنگ دیگری را برای پست صوتی انتخاب کنید و برگردید.

آهنگ هشدارهای تقویم یا یادآوری را تغییر دهید
مرحله ۱ : برنامه تنظیمات را در آیفون خود باز کنید و روی Sounds & Haptics ضربه بزنید.
مرحله ۲ : روی Calendar Alerts یا Reminder Alerts ضربه بزنید.

مرحله ۳ : آهنگ دلخواه خود را انتخاب کنید.
مرحله ۴ : برای ذخیره آهنگ انتخاب شده روی Back ضربه بزنید و به تنظیمات بروید.

آهنگ هشدارهای دریافت ایمیل جدید را تغییر دهید
برخلاف سایر زنگهای اعلان در آیفون، تنظیمات تغییر صداهای اعلان برای ایمیلها در اعماق تنظیمات اعلانها دفن میشوند. بیایید به مراحل نگاه کنیم.
نکته : همچنین میتوانید صدای ایمیل را از تنظیمات Sounds & Haptics تغییر دهید، اما این به شما اجازه نمیدهد که زنگهای مختلف را برای حسابهای ایمیل مختلف در آیفون خود تنظیم کنید.
مرحله ۱ : برنامه تنظیمات را اجرا کنید و روی Notifications ضربه بزنید.
مرحله ۲ : اسکرول کنید و روی Mail ضربه بزنید.

مرحله ۳ : دوباره به پایین اسکرول کنید و روی Customize Notifications ضربه بزنید.
مرحله ۴ : حساب ایمیلی را که میخواهید صدای اعلان آن را تغییر دهید، انتخاب کنید.

مرحله ۵ : روی Sounds ضربه بزنید.
توجه : اگر کلید Alerts خاموش باشد، گزینه Sounds ظاهر نمی شود.
مرحله ۶ : یک آهنگ را انتخاب کنید و دکمه بازگشت را فشار دهید.

سوالات متداول
۱. چگونه صدای اعلان را برای یک برنامه خاص تغییر دهیم؟
متأسفانه، اپل هنوز به شما اجازه نمی دهد صدای اعلان را برای یک برنامه خاص تغییر دهید.
۲. چگونه صدای نوتیفیکیشن Blink یا اینستاگرام را در آیفون تغییر دهیم؟
در حال حاضر، صداهای اعلان بر اساس هر برنامه قابل تغییر نیستند. بنابراین، نمیتوانید صدا را در Blink، Instagram یا هر برنامه دیگری تغییر دهید.
اکنون، میتوانید صدای اعلانهای خود را کاملاً متفاوت از سایرین تنظیم کنید و هر بار که صدای زنگ آیفون را میشنوید، از چک کردن آیفون خود صرف نظر کنید.



