
آیا تا به حال برای شما اتفاق افتاده است که در هنگام آپلود یک پست متوجه شوید که اشتباه کرده اید؟ اگر بله، نگران نباشید زیرا تنها نیستید. در حالی که اکثر پلتفرمهای رسانههای اجتماعی مانند اینستاگرام اجازه ویرایش پستهای شما را پس از آپلود میدهند، این امر برای ویدیوهای YouTube امکانپذیر نیست. از این رو، ما یک راهنمای برای کمک به شما برای حذف سریع ویدیوها در YouTube ارائه کرده ایم.

در حالی که گزینه ای برای برش، افزودن کارت یا تغییر عنوان و توضیحات ویدیوی YouTube خود وجود دارد، نمی توانید آن را به طور کامل جایگزین کنید. بنابراین، تنها گزینه حذف آن است. شما می توانید یک ویدیوی YouTube را از کانال خود در هر دو رایانه و تلفن هوشمند خود حذف کنید. در این مقاله، تمام روشهایی را که میتوانید برای حذف یک ویدیو از YouTube استفاده کنید، نشان خواهیم داد.
نحوه حذف ویدیوهای یوتیوب روی دسکتاپ
میتوانید با مراجعه به وبسایت رسمی آن در هر مرورگر وب، ویدیوی YouTube را در رایانه خود حذف کنید. فقط مطمئن شوید که با حسابی که می خواهید ویدیو را از آن حذف کنید وارد YouTube شده اید.
مرحله ۱: YouTube را در مرورگر وب دلخواه خود باز کنید و اگر قبلاً این کار را نکرده اید وارد شوید. این روش در ویندوز و macOS کار می کند.
گام ۲: روی عکس پروفایل اکانت یوتیوب خود در گوشه سمت راست بالا کلیک کنید.
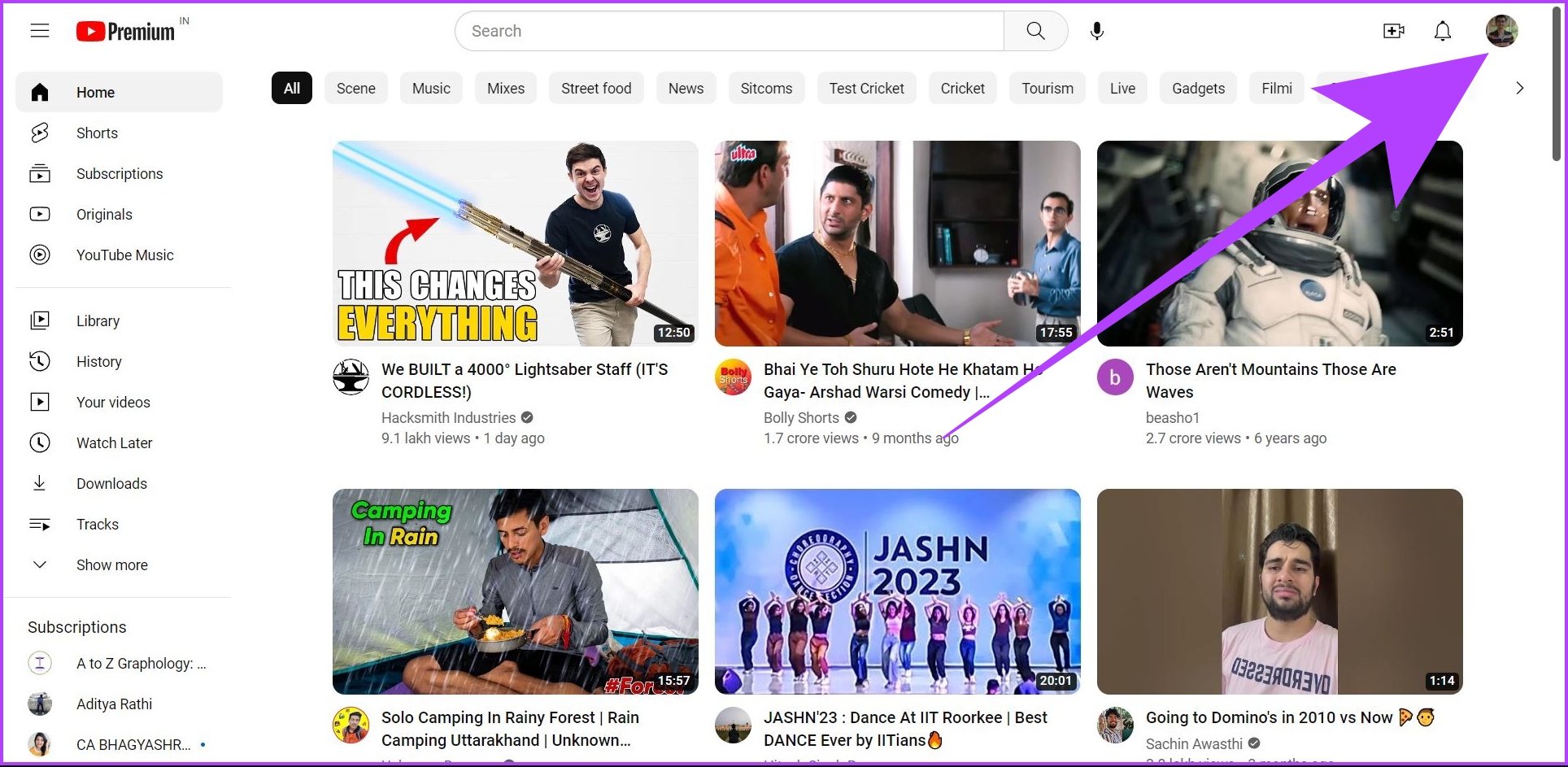
مرحله ۳: بر روی ‘YouTube Studio’ کلیک کنید. با این کار یک داشبورد از کانال YouTube شما باز می شود.
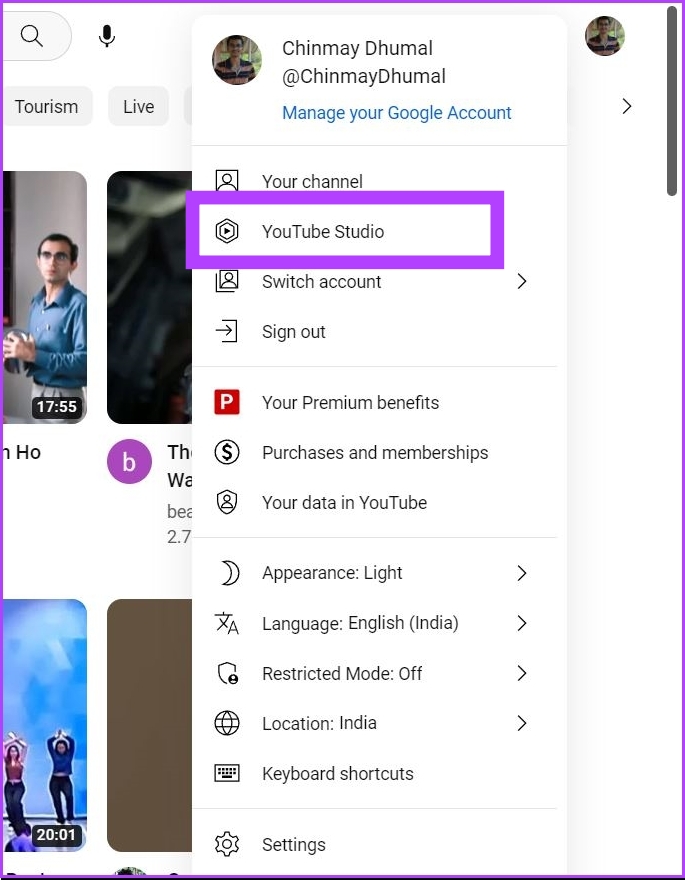
مرحله ۴: حال بر روی Content کلیک کنید. این شما را به لیست تمام ویدیوهایی که در یوتیوب آپلود کرده اید می برد.
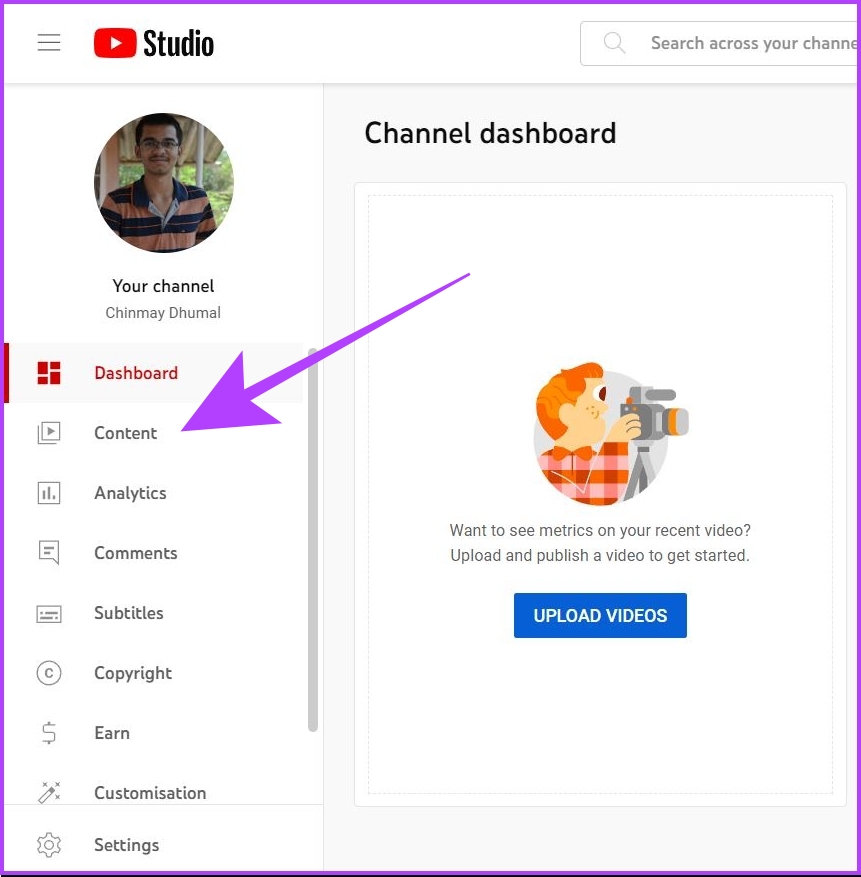
مرحله ۵: ویدیویی را که می خواهید حذف کنید جستجو کنید. روی نماد سه نقطه آن ویدیو کلیک کنید.
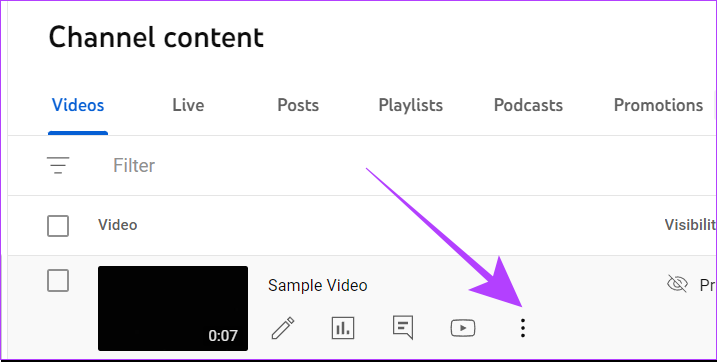
مرحله ۶: حالا بر روی Delete forever کلیک کنید.
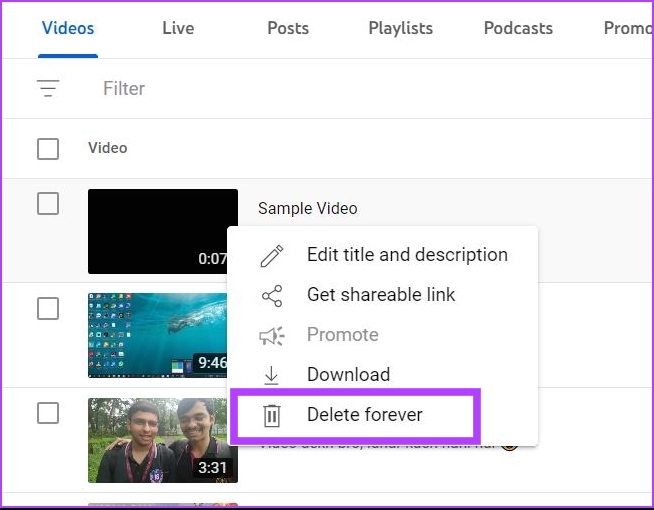
مرحله ۷: یوتیوب با یک هشدار از شما می خواهد. روی چک باکس کلیک کرده و Delete Forever را انتخاب کنید.

ویدیوی انتخابی شما اکنون برای همیشه از YouTube حذف شده است.
نحوه حذف ویدیوهای یوتیوب در موبایل
میتوانید به دو روش – با استفاده از برنامه YouTube یا برنامه YouTube Studio، یک ویدیو را از کانال YouTube خود از طریق تلفن همراه حذف کنید. در اینجا یک فرآیند گام به گام برای هر دو وجود دارد.
توجه داشته باشید: ما از یک تلفن اندرویدی برای نمایش مراحل استفاده کردهایم، اما آنها برای آیفون نیز یکسان هستند.
روش ۱: استفاده از برنامه YouTube
مرحله ۱: برنامه YouTube را باز کنید. روی نماد تصویر نمایه کانال یوتیوب خود ضربه بزنید.
گام ۲: سپس روی کانال خود ضربه بزنید.
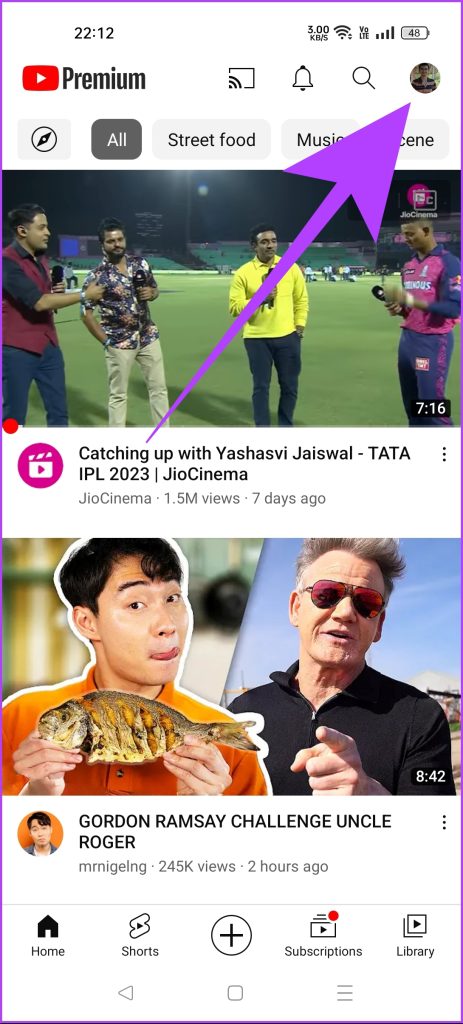

مرحله ۳: روی Manage videos ضربه بزنید. این شما را به لیست تمام ویدیوهای کانال YouTube خود می برد.

مرحله ۴: به ویدیویی که می خواهید حذف کنید بروید. روی نماد سه نقطه در آن ویدیو ضربه بزنید.
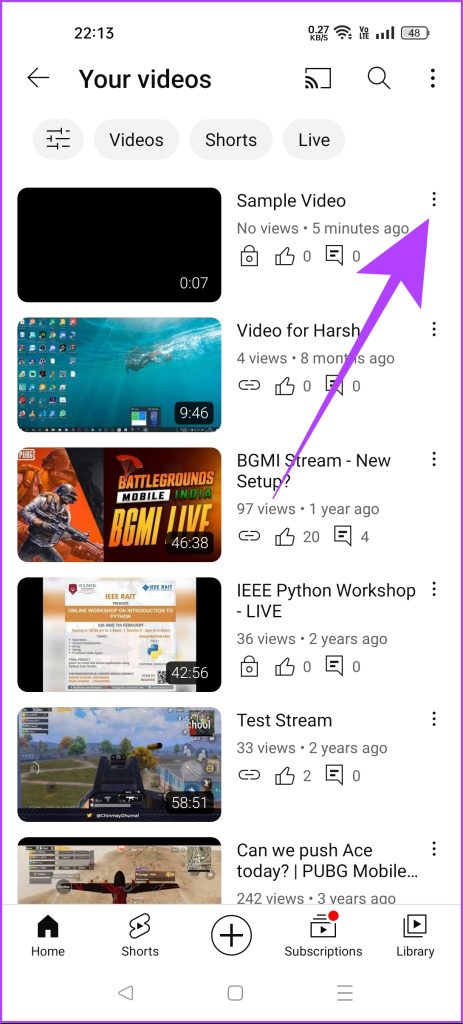
مرحله ۵: حذف را انتخاب کنید. سپس برای تایید دوباره روی Delete ضربه بزنید.
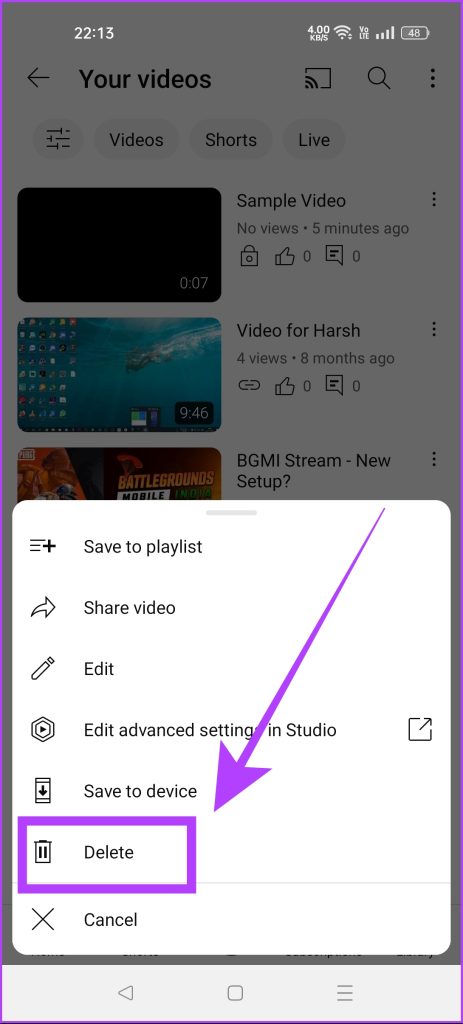
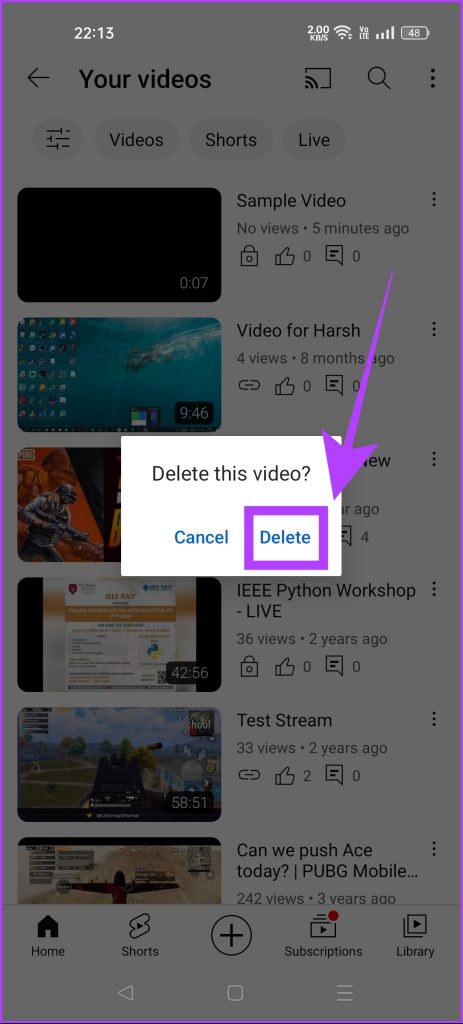
با این کار ویدیوی انتخاب شده فوراً از YouTube حذف می شود.
روش ۲: استفاده از برنامه YouTube Studio
مرحله ۱: برنامه YouTube Studio را در دستگاه Android یا iOS خود دانلود کنید.
گام ۲: روی Content ضربه بزنید. با این کار لیست همه ویدیوهای کانال شما در برنامه YouTube Studio باز می شود.

مرحله ۳: ویدیویی را که می خواهید حذف کنید جستجو کنید. روی دکمه سه نقطه مجاور آن ویدیو ضربه بزنید.

مرحله ۴: حال گزینه Delete را انتخاب کنید. استودیوی YouTube از شما برای حذف آن ویدیو تأییدیه می خواهد. “حذف از YouTube” را انتخاب کنید.
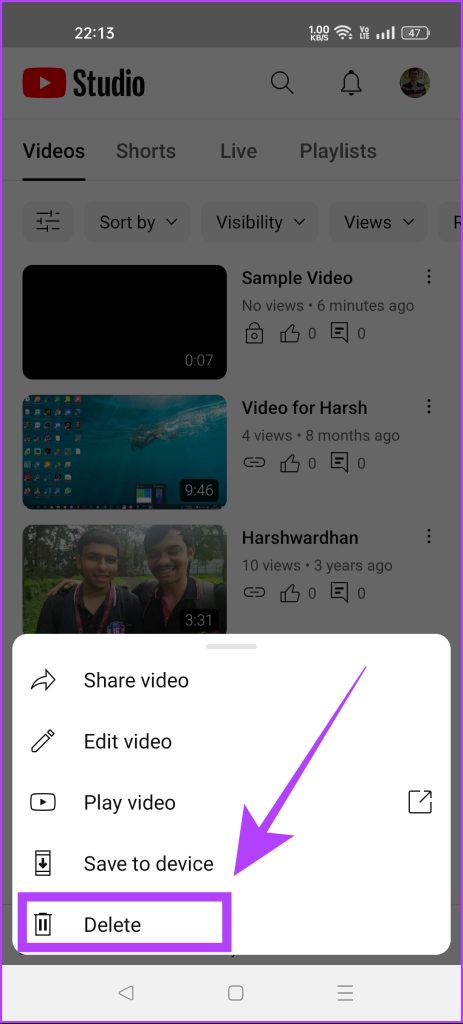
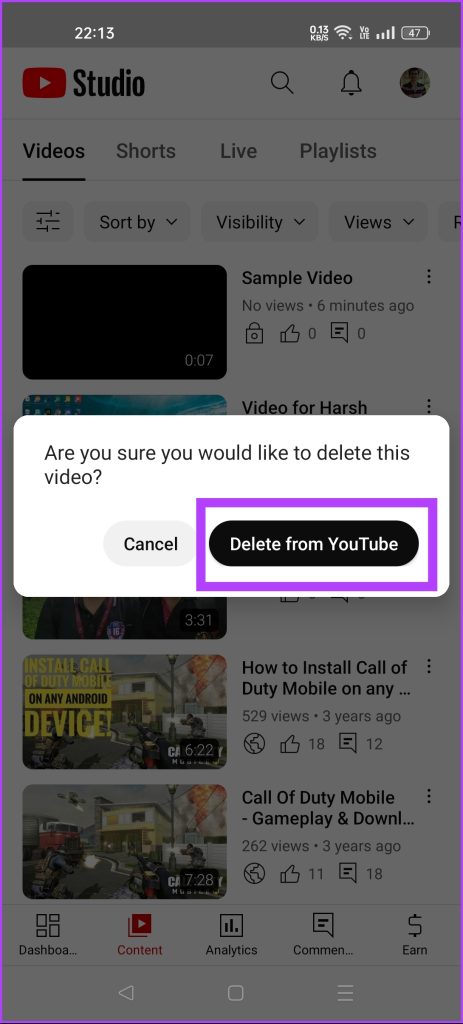
و بس. ویدیوی شما از یوتیوب حذف خواهد شد. با این حال، اگر نمی خواهید یک ویدیوی YouTube را برای همیشه حذف کنید، می توانید آن را بایگانی کنید. به این ترتیب ویدیو برای کسی جز شما قابل مشاهده نخواهد بود.
یوتیوب گزینه بایگانی ندارد. در عوض، میتوانید نمایان بودن ویدیوی خود را به Private تغییر دهید، که مشابه بایگانی کار میکند. در اینجا نحوه انجام این کار آمده است.
یک ویدیو را بدون حذف از یوتیوب مخفی کنید
شما می توانید یک ویدیوی یوتیوب را هم روی دسکتاپ و هم در تلفن همراه خود مخفی کنید. در اینجا نحوه انجام آن آمده است.
روی دسکتاپ
مرحله ۱: وب سایت YouTube را در یک مرورگر وب در رایانه خود باز کنید و وارد شوید.
گام ۲: روی نماد تصویر پروفایل کلیک کنید. YouTube Studio را انتخاب کنید.
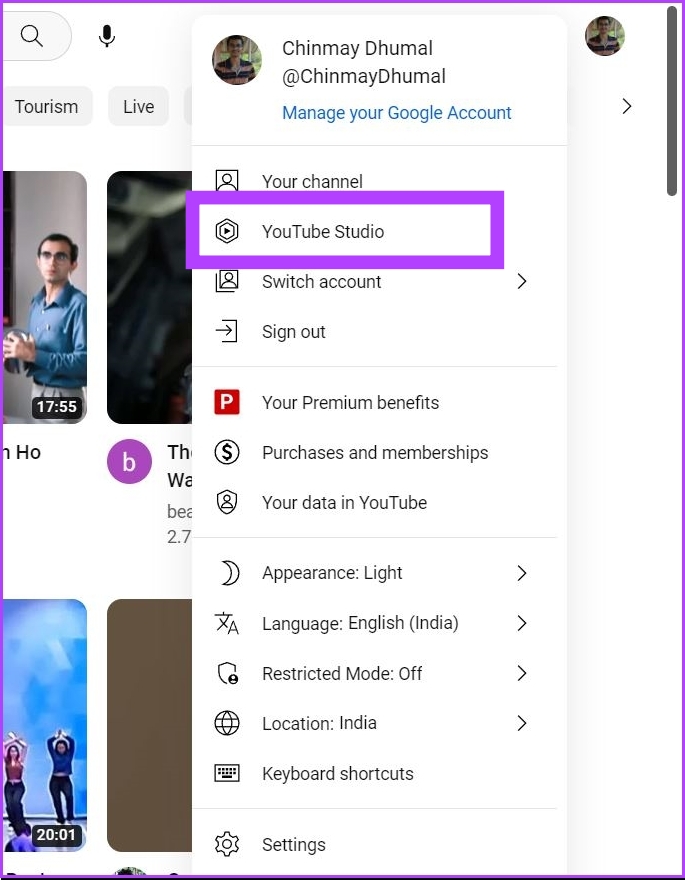
مرحله ۳: حال بر روی Content کلیک کنید. با این کار لیست تمام ویدیوهای کانال شما به شما نشان داده می شود.
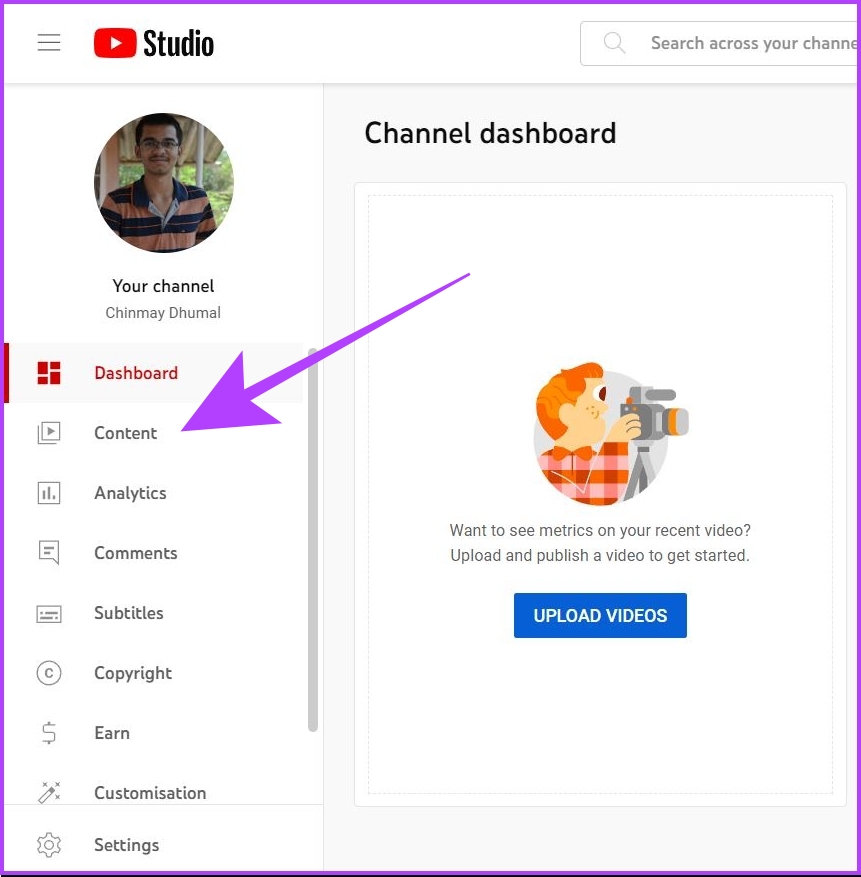
مرحله ۴: ویدیویی را که می خواهید پنهان کنید انتخاب کنید. در ستون visibility روی نماد مثلث کلیک کنید.
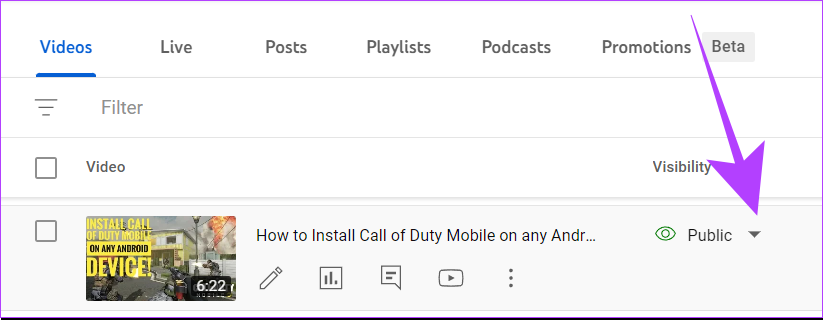
مرحله ۵: حالا روی Private کلیک کنید. پس از آن بر روی Save کلیک کنید.

ویدیوی انتخابی شما اکنون از YouTube پنهان خواهد شد. با این حال، اگر شخصی قبلاً پیوندی به آن ویدیو داشته باشد، پیامی به او نشان داده میشود که ویدیو توسط مالک به صورت خصوصی تنظیم شده است. پس به این نکته توجه داشته باشید.
در موبایل:
میتوانید مستقیماً یا با استفاده از برنامه YouTube Studio یک ویدیو را از برنامه YouTube پنهان کنید. این روند در برنامه ها یکسان است.
مرحله ۱: برنامه YouTube را باز کنید. روی نماد تصویر پروفایل ضربه بزنید.
گام ۲: سپس کانال خود را انتخاب کنید.
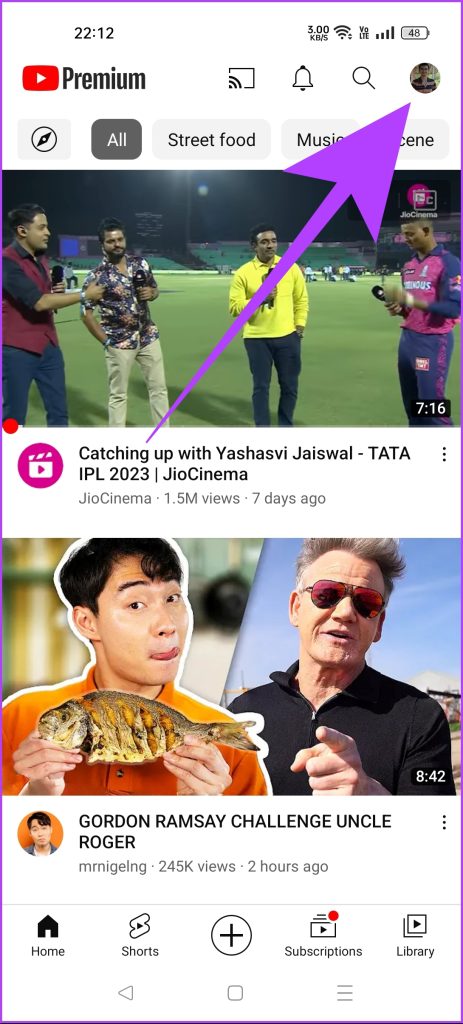

گام ۲: اکنون روی گزینه “Manage videos” ضربه بزنید.

مرحله ۳: به ویدیویی که میخواهید مخفی کنید بروید و روی نماد سه نقطه در سمت چپ بالای ویدیو ضربه بزنید.
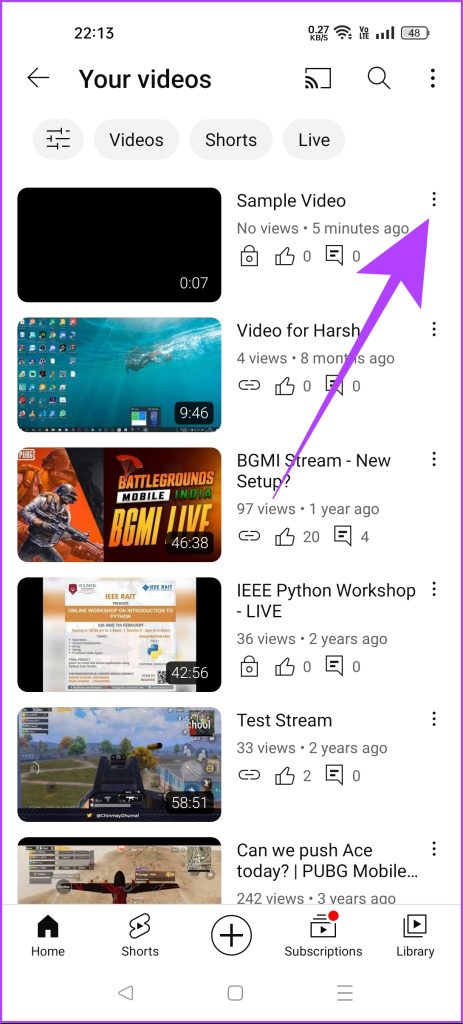
مرحله ۴: گزینه Edit را انتخاب کنید.
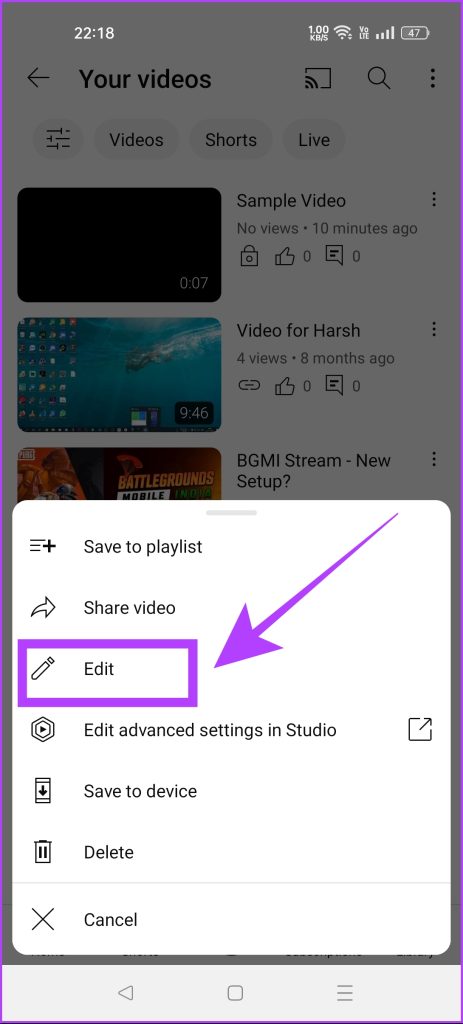
مرحله ۵: روی بخش Visibility ضربه بزنید.
مرحله ۶: اکنون، Private را انتخاب کنید تا ویدیوی خود مخفی شود. سپس، روی نماد فلش عقب ضربه بزنید.

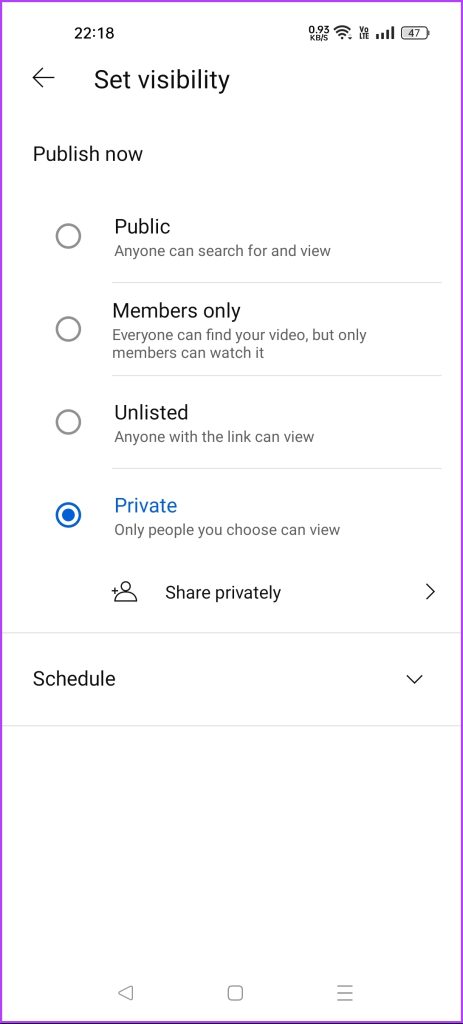
مرحله ۷: برای اعمال تغییرات خود دکمه ذخیره را بزنید.

و این یک لحظه ابراکادابرا برای شما است زیرا ویدیوی انتخابی شما از YouTube برای دیگران ناپدید می شود در حالی که فقط برای شما قابل مشاهده است.
پاداش: گزارش تخلف در YouTube
اگر با ویدیوی نامناسبی در YouTube مواجه شدید، میتوانید آن را به تیم YouTube گزارش دهید. همچنین اگر میخواهید ویدیوی YouTube خود را که شخص دیگری بدون رضایت شما آپلود کرده است حذف کنید، میتوانید این مرحله را انجام دهید. در اینجا نحوه انجام این کار آمده است.
مرحله ۱: ویدیوی YouTube را که میخواهید گزارش کنید باز کنید.
گام ۲: روی نماد سه نقطه کلیک کنید. گزینه گزارش را انتخاب کنید.

مرحله ۳: حالا از لیست گزینه مناسب را انتخاب کنید. این به تیم YouTube کمک می کند تا ویدیو را تجزیه و تحلیل کند. روی Next کلیک کنید.
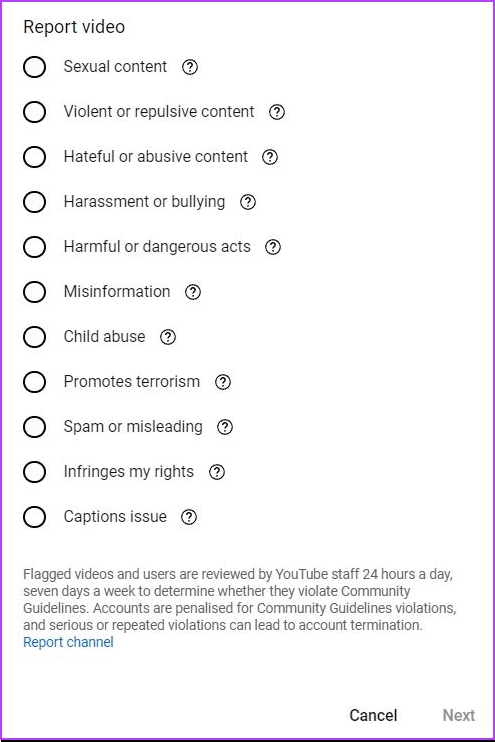
مرحله ۴: بسته به گزینه ای که انتخاب می کنید، YouTube ممکن است از شما بخواهد که جزئیاتی را برای گزارش ارائه دهید. در صورت درخواست، این جزئیات را ارائه دهید.
مرحله ۵: بر روی گزارش کلیک کنید. با این کار گزارش تخلف شما به تیم YouTube ارسال می شود.

اگر ناظران در YouTube گزارش شما را واقعی بدانند، علیه سازنده ویدیو اقدام خواهند کرد. چنین جزئیاتی در شناسه جیمیل ثبت شده در YouTube به شما اطلاع داده می شود.
سوالات متداول در مورد حذف یک ویدیوی YouTube
هیچ گزینه مستقیمی برای بازیابی ویدیوی حذف شده از YouTube وجود ندارد. با این حال، اگر بخشی از برنامه شریک YouTube (YPP) هستید، میتوانید از تیم YouTube درخواست کنید یک ویدیوی حذف شده را بازیابی کنند. این گزینه برای کاربران عادی YouTube در دسترس نیست.
ممکن است یک روز طول بکشد تا یک ویدیو از نتایج جستجو محو شود. اما نکته خوب این است که حتی اگر ویدیوی حذف شده در نتایج جستجو نشان داده شود، در یوتیوب پخش نمی شود، زیرا با عبارت «این ویدیو حذف شده است» باز می گردد.
شورت های یوتیوب در داشبورد یوتیوب ویدیوهای معمولی در نظر گرفته می شوند. از این رو، میتوانید از همان مراحل برای حذف شورتهای YouTube، درست مانند یک ویدیوی معمولی YouTube، استفاده کنید. علاوه بر این، اگر دیگر نمیخواهید چنین محتوایی را ببینید، میتوانید YouTube Shorts را غیرفعال کنید.
کانال YouTube خود را تمیز نگه دارید
حذف یک ویدیوی YouTube به آسانی آپلود آن است. خوبی YouTube این است که در مدیریت کانال شما هم از دسکتاپ و هم از تلفن همراه انعطاف پذیر است. با این حال، اگر می خواهید یک قدم فراتر بردارید و کانال خود را به طور کامل حذف کنید، می توانید به راهنمای ما در مورد نحوه حذف کانال یوتیوب مراجعه کنید.




