
به گزارش اپ خونه، Microsoft Outlook یک برنامه کاربردی ایمیل و بهره وری است که به طور گسترده مورد استفاده قرار می گیرد، اما مانند هر نرم افزار دیگری، ممکن است با مشکلاتی مواجه شود یا پاسخگو نباشد.
در چنین مواردی، راه اندازی مجدد Outlook یک مرحله رایج عیب یابی است. در این مقاله، نحوه راه اندازی مجدد Outlook در هر دو سیستم ویندوز و مک را بررسی خواهیم کرد.
قبل از اینکه مراحل را بررسی کنیم، بیایید بفهمیم که چرا ممکن است بخواهید Outlook را دوباره راه اندازی کنید.
شاید Outlook کند شده یا پاسخگو نیست یا همگام سازی ایمیل ها یا سایر داده ها را به درستی متوقف کرده است. به هر دلیلی، حل مشکلات و حفظ ایمیل و تجربه بهره وری نسبتا آسان است. بنابراین، بیایید نحوه راهاندازی مجدد برنامه ایمیل Outlook را در ویندوز و مک بیاموزیم.
ابتدا با ویندوز شروع کنیم…
توجه : هیچ راه مستقیمی برای راه اندازی مجدد برنامه ایمیل Outlook در رایانه ویندوز یا مک رایانه شما وجود ندارد. شما باید برنامه را دوباره راه اندازی کنید.
نحوه راه اندازی مجدد ایمیل Outlook در ویندوز دسکتاپ
راه های مختلفی برای راه اندازی مجدد Microsoft Outlook در رایانه شخصی ویندوزی شما وجود دارد. ما همه راههای ممکن را فهرست میکنیم. بیایید شروع کنیم.
روش ۱: استفاده از گزینه های بومی
همانطور که از نام آن پیداست، این روش در Microsoft Outlook تعبیه شده است تا کاربران بتوانند هر زمان که بخواهند از برنامه خارج شوند. بنابراین مراحل زیر را دنبال کنید.
مرحله ۱ : از برنامه Outlook، به منوی File در نوار ابزار بروید.
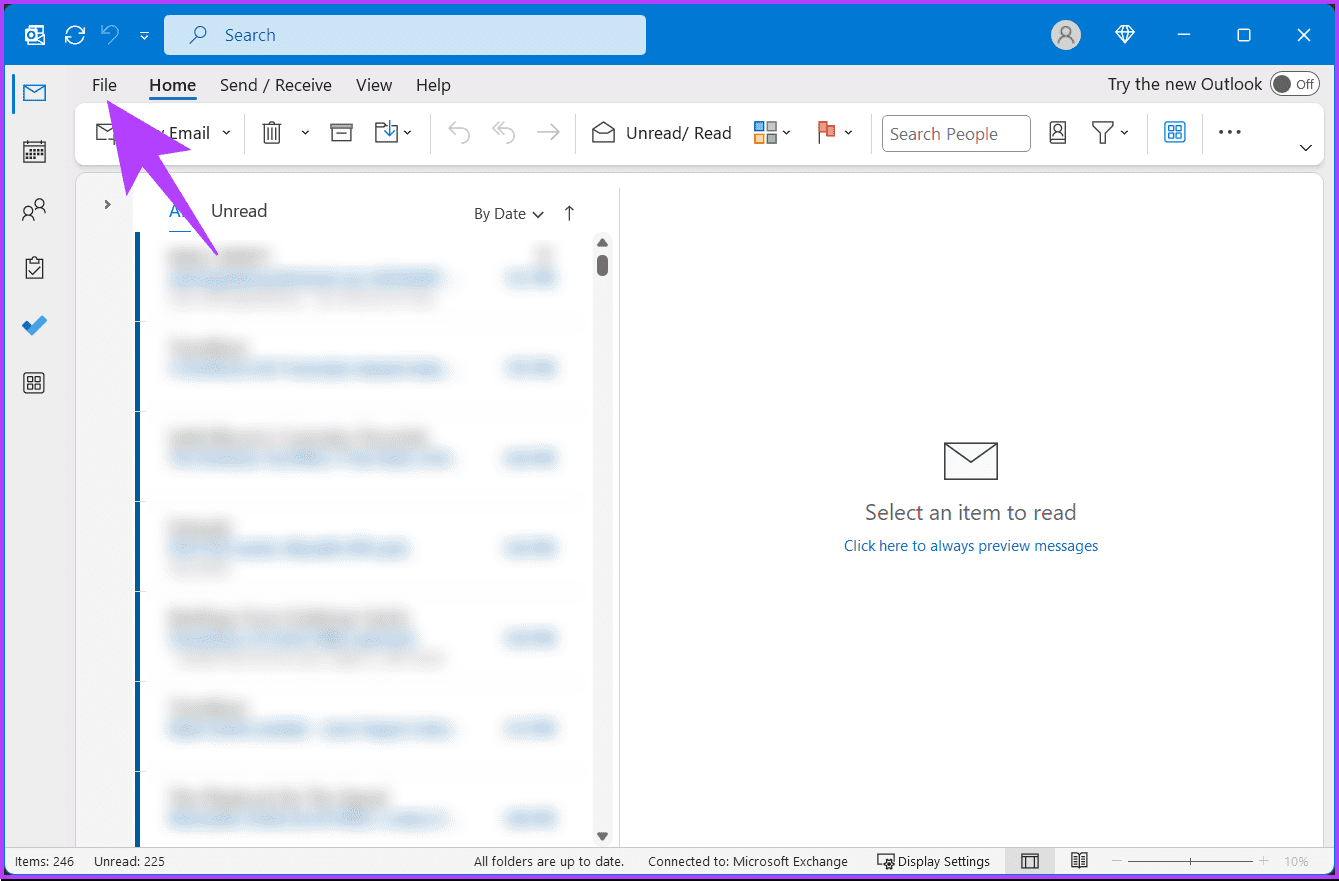
مرحله ۲ : اکنون روی Exit کلیک کنید.
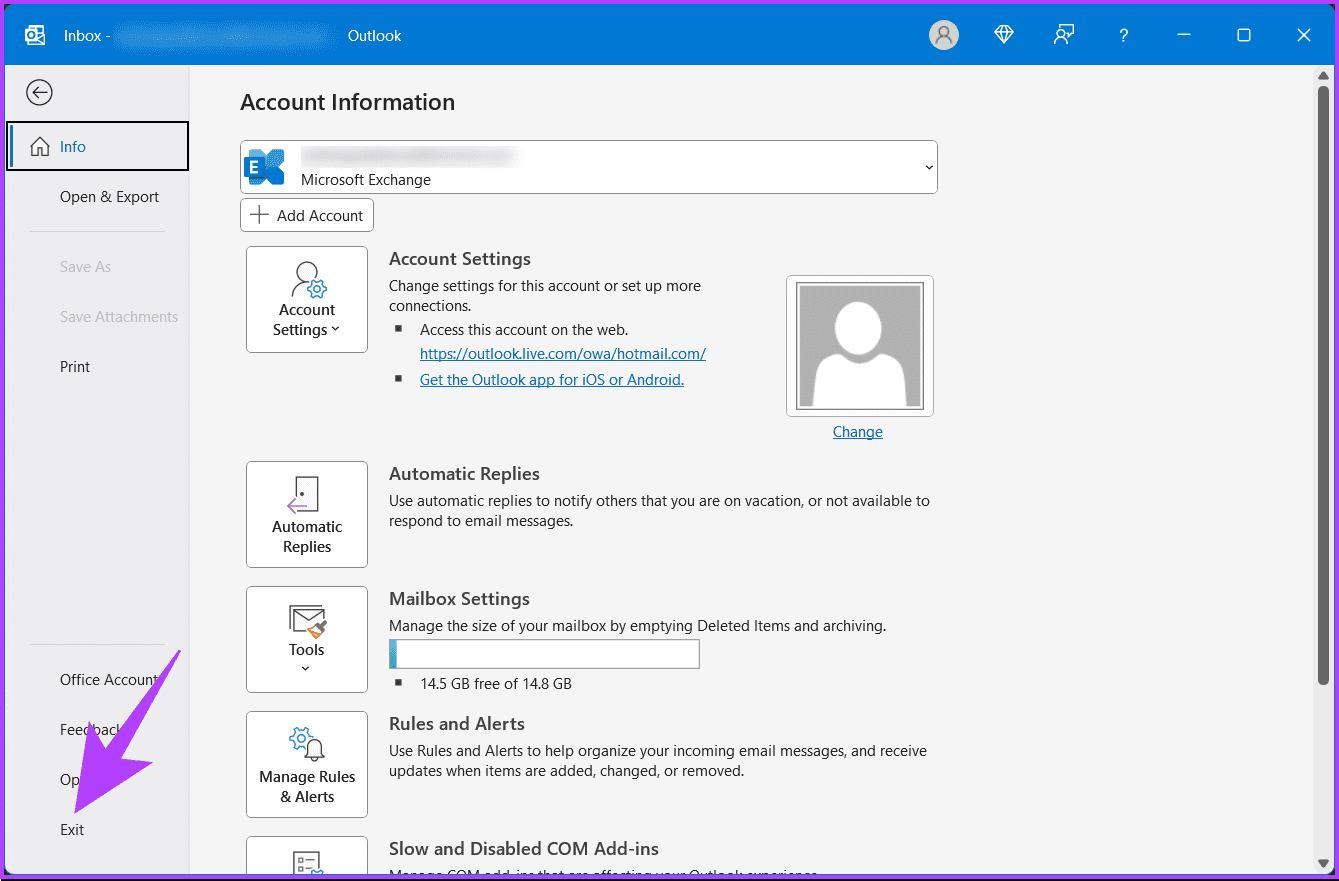
برنامه Outlook اکنون بسته شده است.
مرحله ۳ : اکنون کلید Windows را روی صفحه کلید خود فشار دهید، Outlook را تایپ کنید و برای راه اندازی مجدد روی Open کلیک کنید.
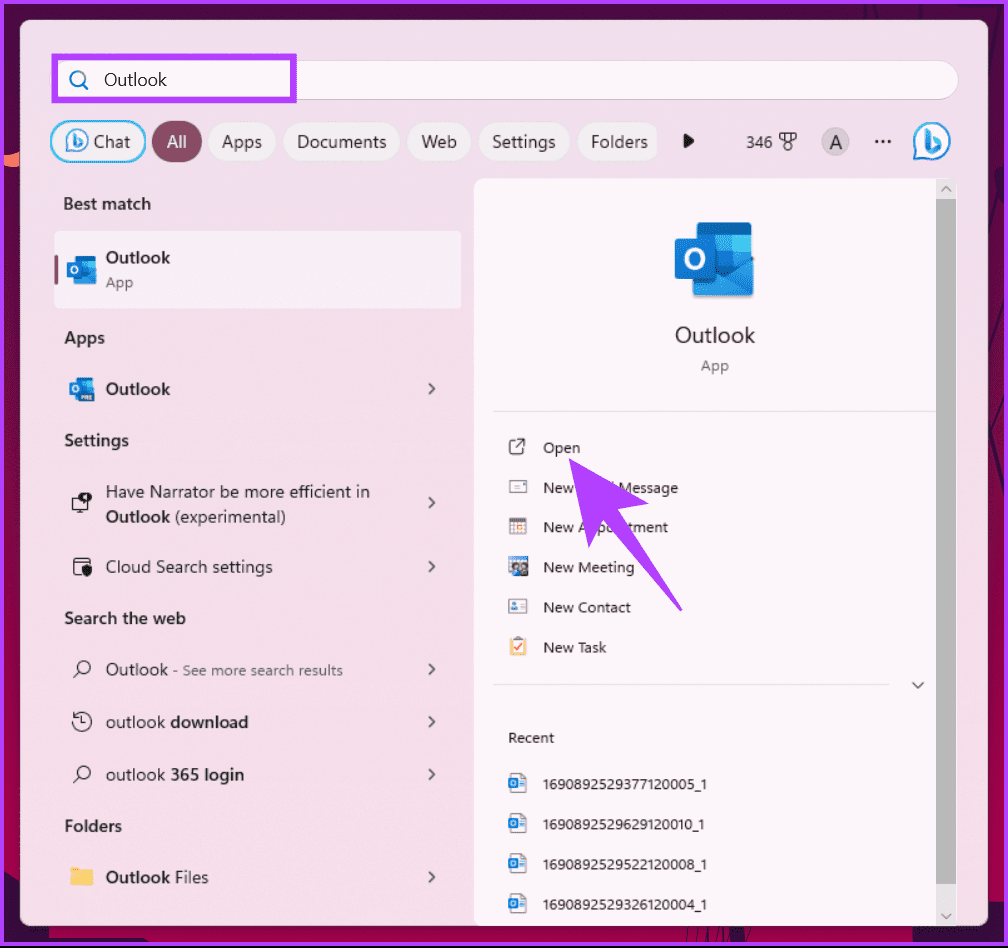
اگر Outlook شما گیر کرده یا ثابت است یا نمی توانید مکان نما را حرکت دهید، روش بعدی را بررسی کنید.
روش ۲: از Task Manager برای راه اندازی مجدد برنامه ایمیل Outlook استفاده کنید
این یکی از متداولترین و پرکاربردترین روشهایی است که برای زمانی که برنامه پاسخ نمیدهد استفاده می شود. دستورالعمل های زیر را دنبال کنید.
مرحله ۱ : کلید Windows را روی صفحه کلید خود فشار دهید، Task Manager را تایپ کنید و روی Open کلیک کنید.
توجه : همچنین میتوانید «Ctrl + Shift + Esc» را فشار دهید.

مرحله ۲ : در تب Microsoft Outlook ،Processes را انتخاب کرده و روی آن کلیک راست کنید.
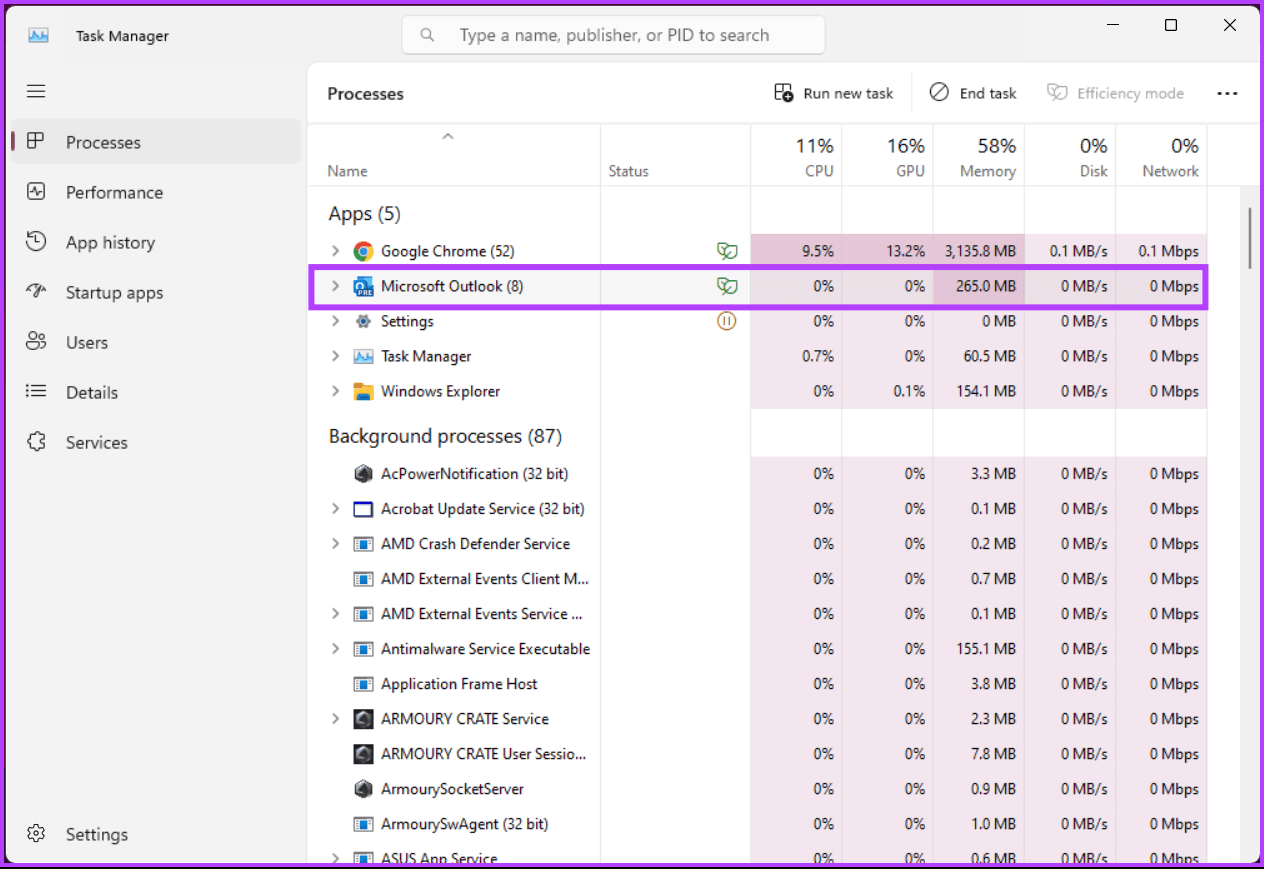
مرحله ۳ : از منوی زمینه، پایان کار (End task) را انتخاب کنید.
در نتیجه Outlook بلافاصله بسته می شود.
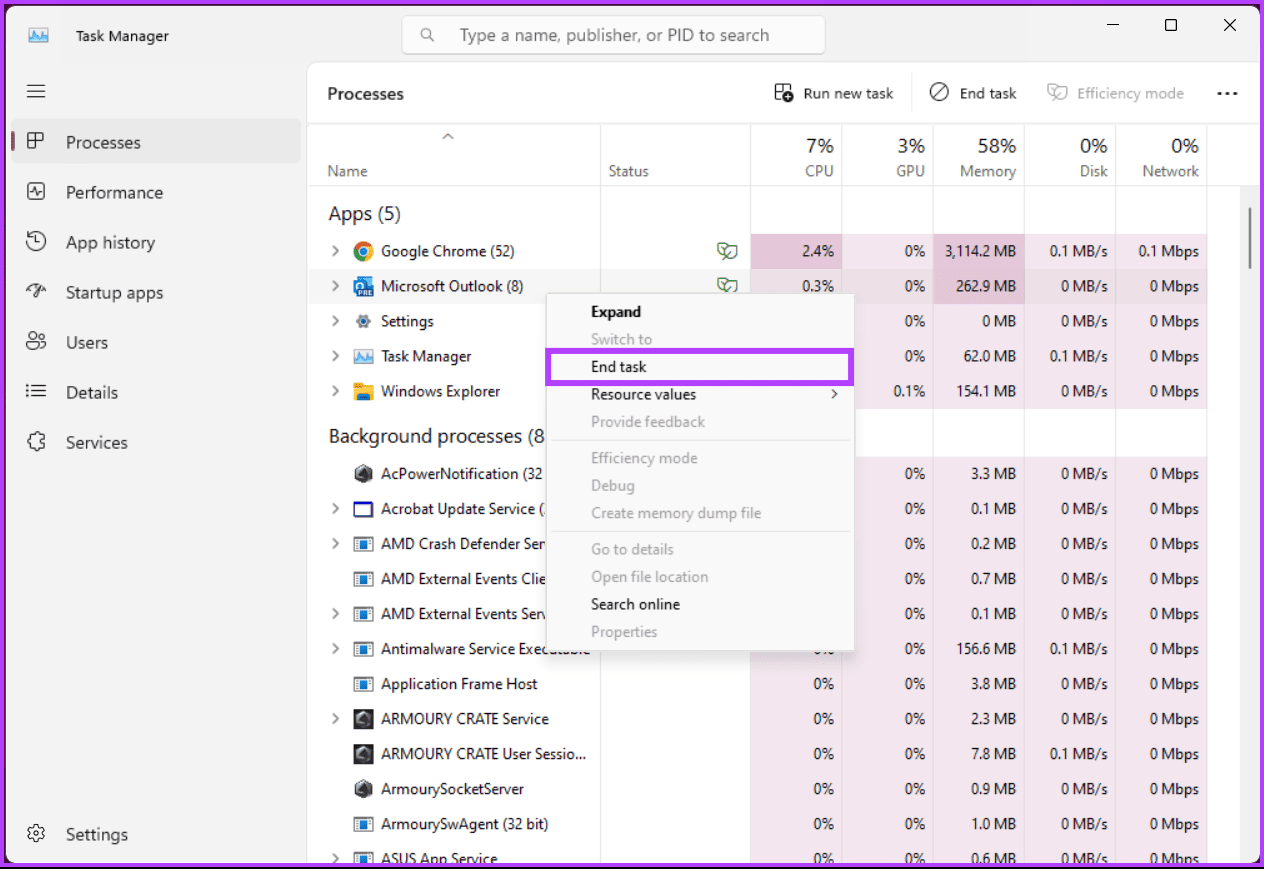
مرحله ۴ : برای راه اندازی مجدد، کلید Windows را فشار دهید، Outlook را تایپ کنید و روی Open کلیک کنید.
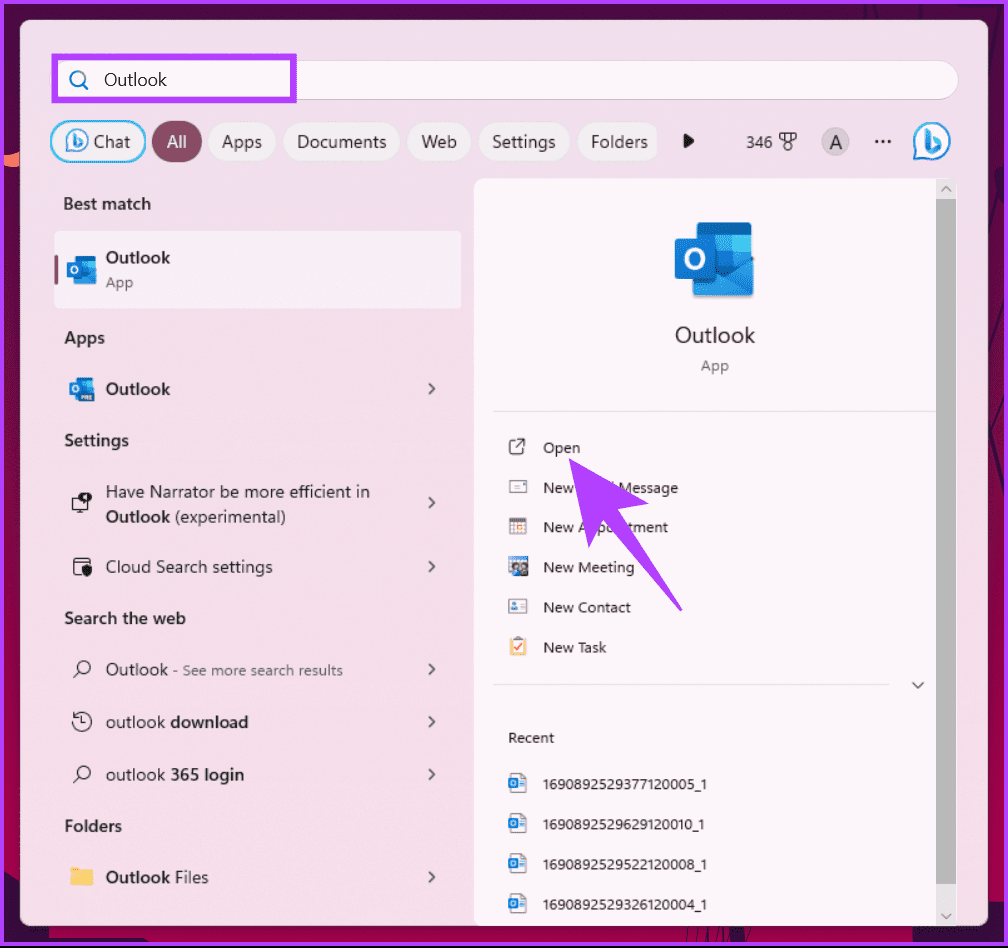
اکنون برنامه ایمیل Outlook را در دستگاه ویندوز خود راه اندازی مجدد کرده اید.
روش ۳: از دستور Windows Terminal برای راه اندازی مجدد Outlook استفاده کنید
برای این روش، از دستور Windows Terminal برای راه اندازی مجدد Outlook در دستگاه ویندوز ۱۱ یا ۱۰ استفاده می کنیم. دستورالعمل های زیر را دنبال کنید.
مرحله ۱ : کلید Windows را روی صفحه کلید خود فشار دهید، Terminal را تایپ کنید و روی Open کلیک کنید.
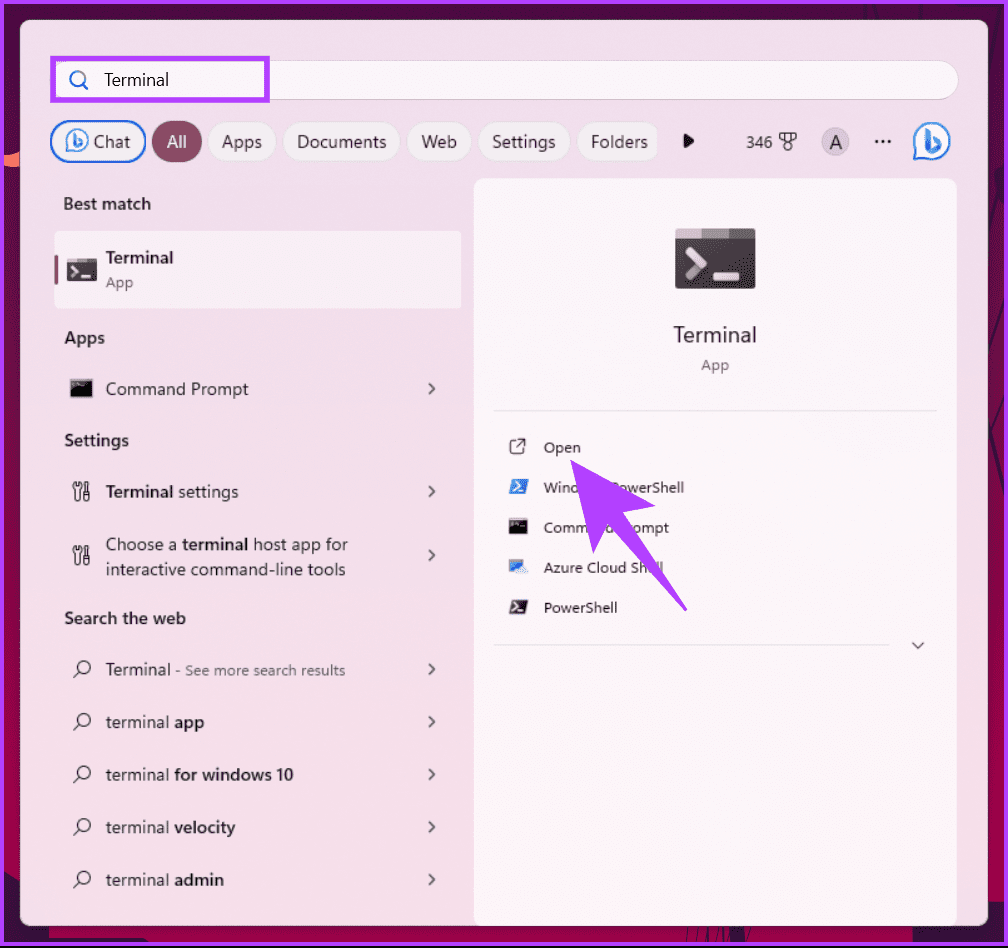
مرحله ۲ : اکنون دستور زیر را تایپ کرده و Enter را بزنید.
taskkill /im outlook.exe
برنامه Outlook بلافاصله بسته می شود. با این حال، به طور خودکار راه اندازی مجدد نمی شود.
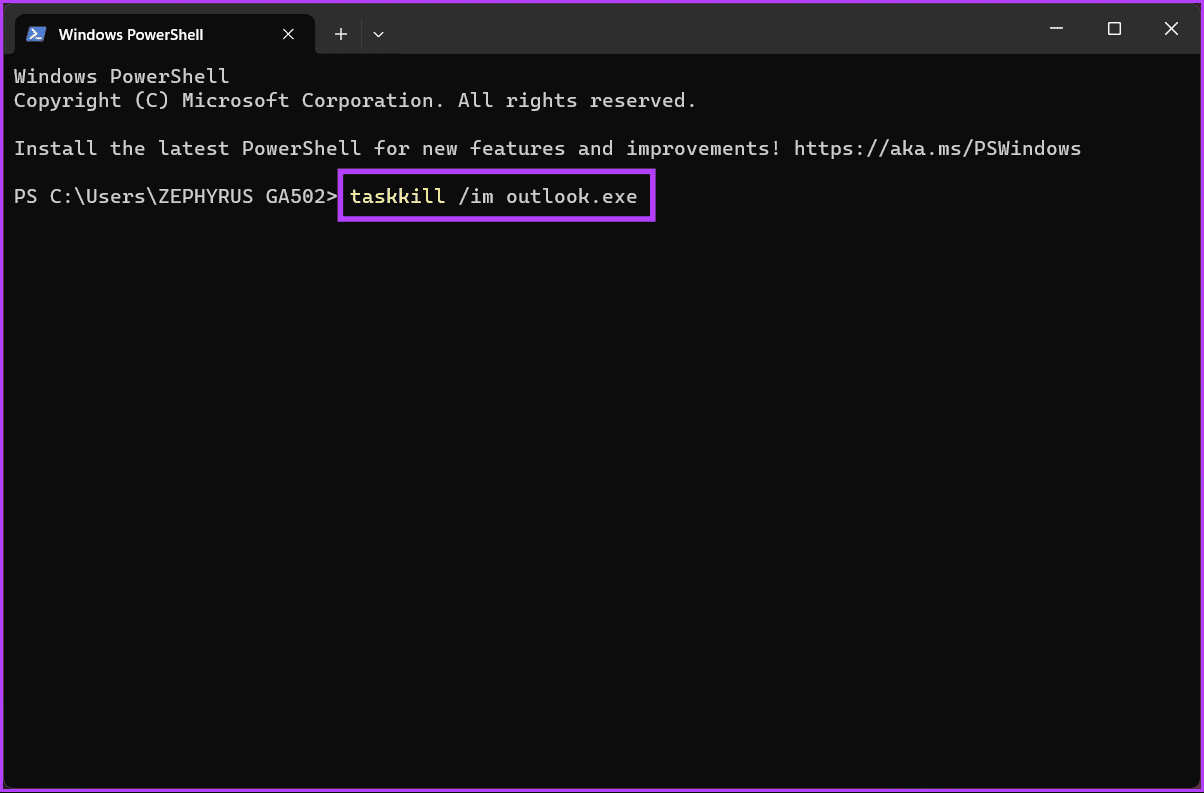
مرحله ۳ : برای راه اندازی مجدد، کلید Windows را روی صفحه کلید خود فشار دهید، Outlook را تایپ کنید و روی Open کلیک کنید.
با این کار، Outlook را بدون راه اندازی مجدد کامپیوتر خود راه اندازی مجدد کرده اید.
روش ۴: با استفاده از دستور Run
مرحله ۱ : کلید Windows را روی صفحه کلید خود فشار دهید، Run را تایپ کنید و روی Open کلیک کنید.
توجه : همچنین میتوانید «Windows key + R» را فشار دهید.
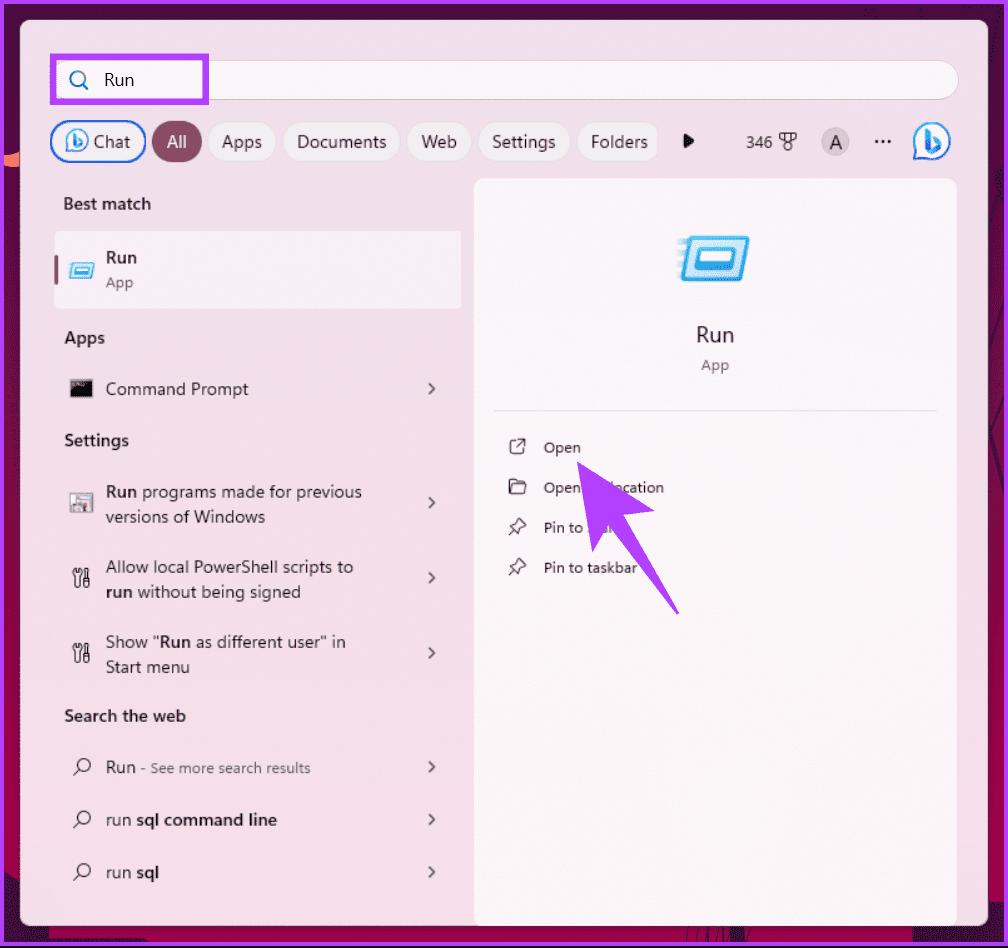
مرحله ۲ : دستور زیر را در کادر متنی تایپ کرده و روی OK کلیک کنید.
outlook.exe /resetnavpane
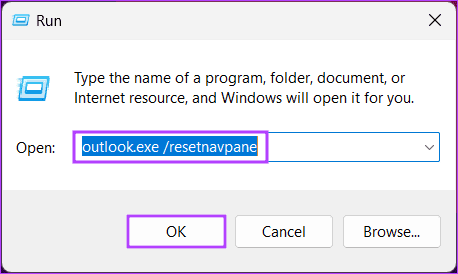
اکنون شما با موفقیت برنامه Outlook را در ویندوز خود از بین بردید. اکنون زمان آن است که آن را دوباره راه اندازی کنید.
مرحله ۳ : کلید Windows را روی صفحه کلید خود فشار دهید، Outlook را تایپ کنید و روی Open کلیک کنید.
شما با موفقیت برنامه ایمیل Outlook را در دستگاه ویندوز ۱۱/۱۰ خود راه اندازی مجدد کردید. اگر هنگام استفاده یا راه اندازی مجدد برنامه Outlook با مشکلی مواجه شدید، در ادامه روش های دیگر را مطالعه کنید.
روش ۵: Outlook را در حالت ایمن راه اندازی مجدد کنید
ممکن است مشکلات یا خطاهایی وجود داشته باشد که مانع از عملکرد صحیح Outlook شود. با راه اندازی مجدد Outlook در حالت ایمن می توانید این مشکلات را برطرف کنید.
اما حالت ایمن چیست؟ این حالتی است که به شما امکان میدهد Outlook را با حداقل افزونهها و سفارشیسازی راهاندازی کنید و شناسایی و حل مشکلات را آسانتر میکند. بنابراین دستورالعمل های ذکر شده در زیر را دنبال کنید.
توجه : حالت ایمن (Safe Mode) فقط در ویندوز موجود است.
مرحله ۱ : کلید Windows را روی صفحه کلید خود فشار دهید، Run را تایپ کنید و روی Open کلیک کنید. یا از “Windows key + R” استفاده کنید.
مرحله ۲ : دستور زیر را در کادر متنی تایپ کرده و روی OK کلیک کنید.
outlook.exe /safe

مرحله ۳ : پنجره ای را مشاهده می کنید که از شما می خواهد پروفایلی را انتخاب کنید. نمایه پیش فرض را انتخاب کرده و روی OK کلیک کنید.
با این کار، Outlook در حالت Safe Mode راه اندازی می شود که می توانید آن را در نوار عنوان مشاهده کنید .
گاهی اوقات، پاک کردن فایلهای حافظه پنهان Outlook میتواند یک مرحله عیبیابی حیاتی در هنگام مواجهه با مشکلات برنامه باشد. پس به خواندن ادامه دهید.
چگونه فایل های کش OUTLOOK را برای رفع مشکلات برنامه پاک کنیم
فایلهای حافظه پنهان Outlook دادههای مختلفی را برای بهبود عملکرد برنامه ذخیره میکنند، اما گاهی اوقات ممکن است خراب یا قدیمی شوند که منجر به مشکلاتی مانند عملکرد کند یا مشکلات همگامسازی شود. دستورالعمل های زیر را دنبال کنید..
مرحله ۱ : ابتدا برنامه Microsoft Outlook را در رایانه خود ببندید.
مرحله ۲ : کلید Windows را روی صفحه کلید خود فشار دهید، Run را تایپ کنید و روی Open کلیک کنید.
مرحله ۳ : دستور زیر را در کادر متنی تایپ کنید و روی OK کلیک کنید.
%localappdata%\Microsoft\Outlook\Roamcache
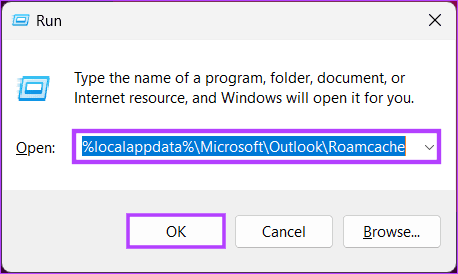
با این کار پوشه کش Microsoft Outlook باز می شود.
مرحله ۴ : اکنون، Ctrl + A را فشار دهید تا همه فایل ها انتخاب شوند.
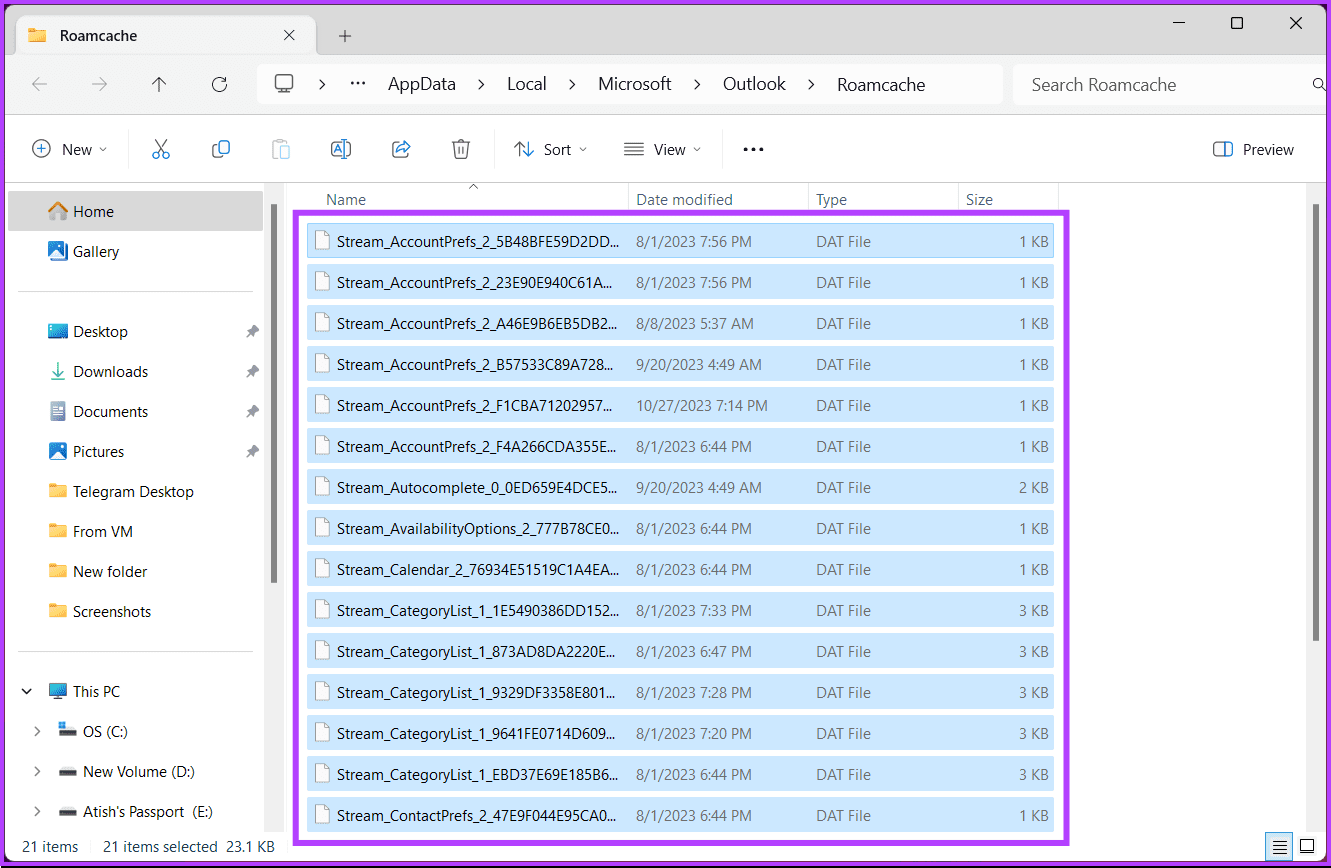
مرحله ۵ : در نهایت، روی صفحه کلید خود Delete را فشار دهید یا راست کلیک کنید و از منوی زمینه گزینه Delete را انتخاب کنید.
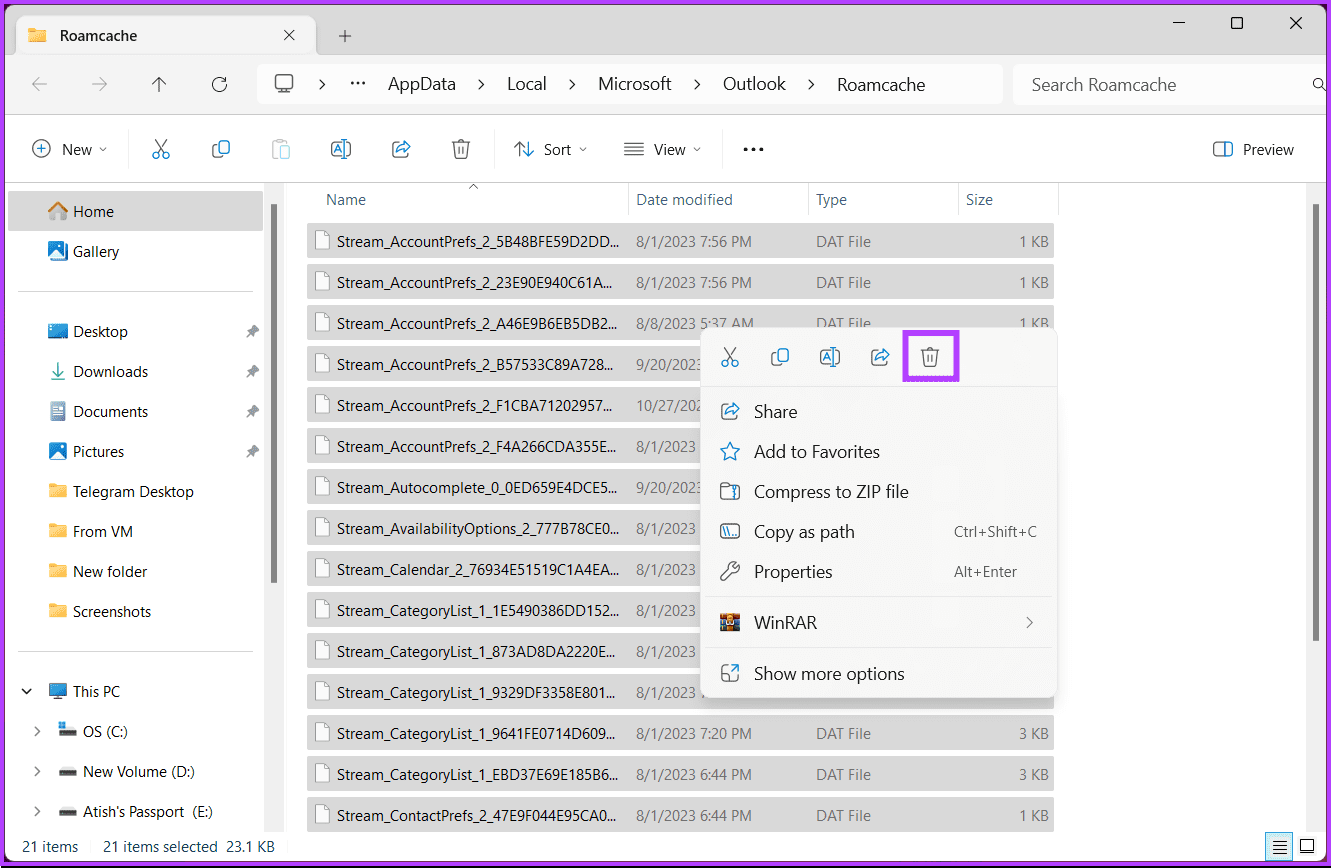
با پاک کردن فایلهای کش (cache)، میتوانید مشکلات رایج برنامه را حل کنید و از عملکرد روانتر اطمینان حاصل کنید.
زمانی که Outlook مایکروسافت را روی ویندوز ۱۱ یا ۱۰ اجرا میکردید، روش ها چنین بود. اگر یک کاربر مک هستید که میخواهید برنامه Outlook را مجدداً راهاندازی کنید، چه؟بیایید در ادامه آن را توضیح دهیم..
نحوه راه اندازی مجدد Outlook در مک
مانند ویندوز، چندین راه برای راه اندازی مجدد Outlook در مک وجود دارد. یکی از گزینه Force Quit استفاده می کند و دیگری از command line استفاده می کند. ابتدا با روش اول شروع می کنیم.
روش ۱: استفاده از Force Quit
مرحله ۱ : از برنامه Outlook در مک خود، روی نماد Apple در گوشه بالا سمت چپ کلیک کنید.

مرحله ۲ : از منوی کشویی، Force Quit را انتخاب کنید.
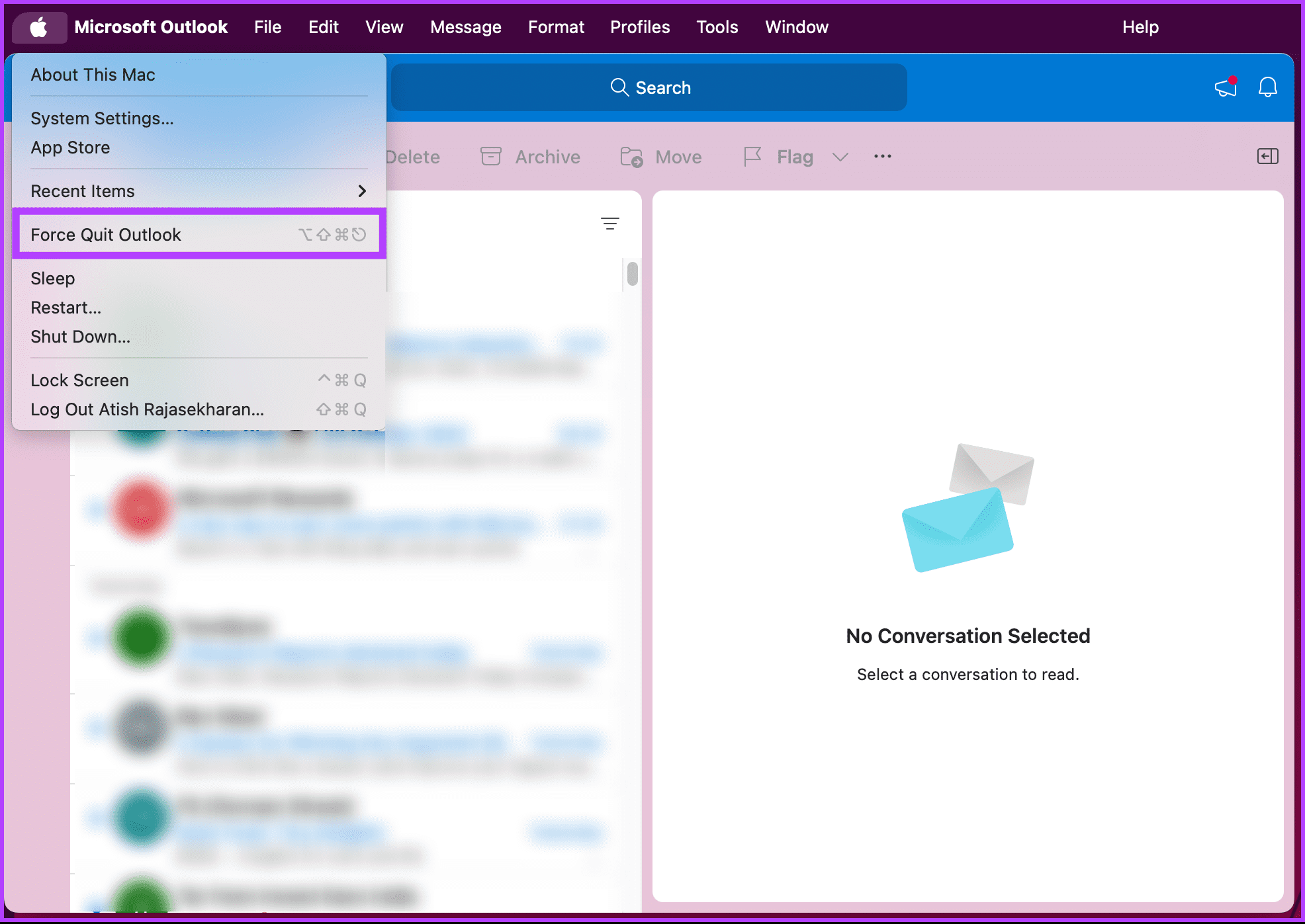
برنامه Outlook مجبور به بسته شدن خواهد شد. از طرف دیگر، میتوانید با استفاده از میانبر صفحهکلید، برنامه را مجبور به بستن کنید.
مرحله ۳ : Option + Command + Esc را فشار دهید تا Force Quit Applications باز شود.
مرحله ۴ : Outlook را از لیست برنامه های در حال اجرا انتخاب کنید و روی خروج اجباری کلیک کنید.
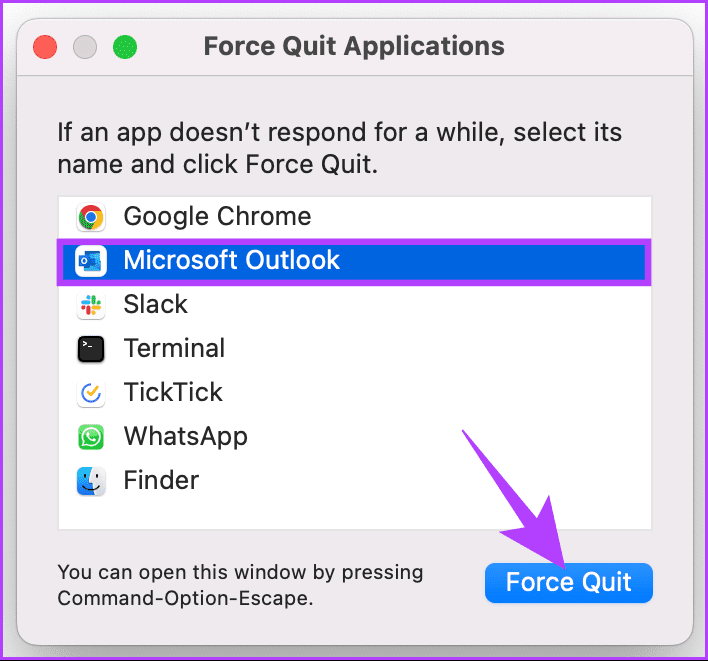
اکنون که برنامه در حال اجرا Outlook را به اجبار بسته اید، زمان آن رسیده است که آن را مجددا راه اندازی کنید.
مرحله ۵ : Command + Space را فشار دهید تا جستجوی Spotlight باز شود، Outlook را تایپ کنید و برای باز کردن Return ،Outlook را فشار دهید.
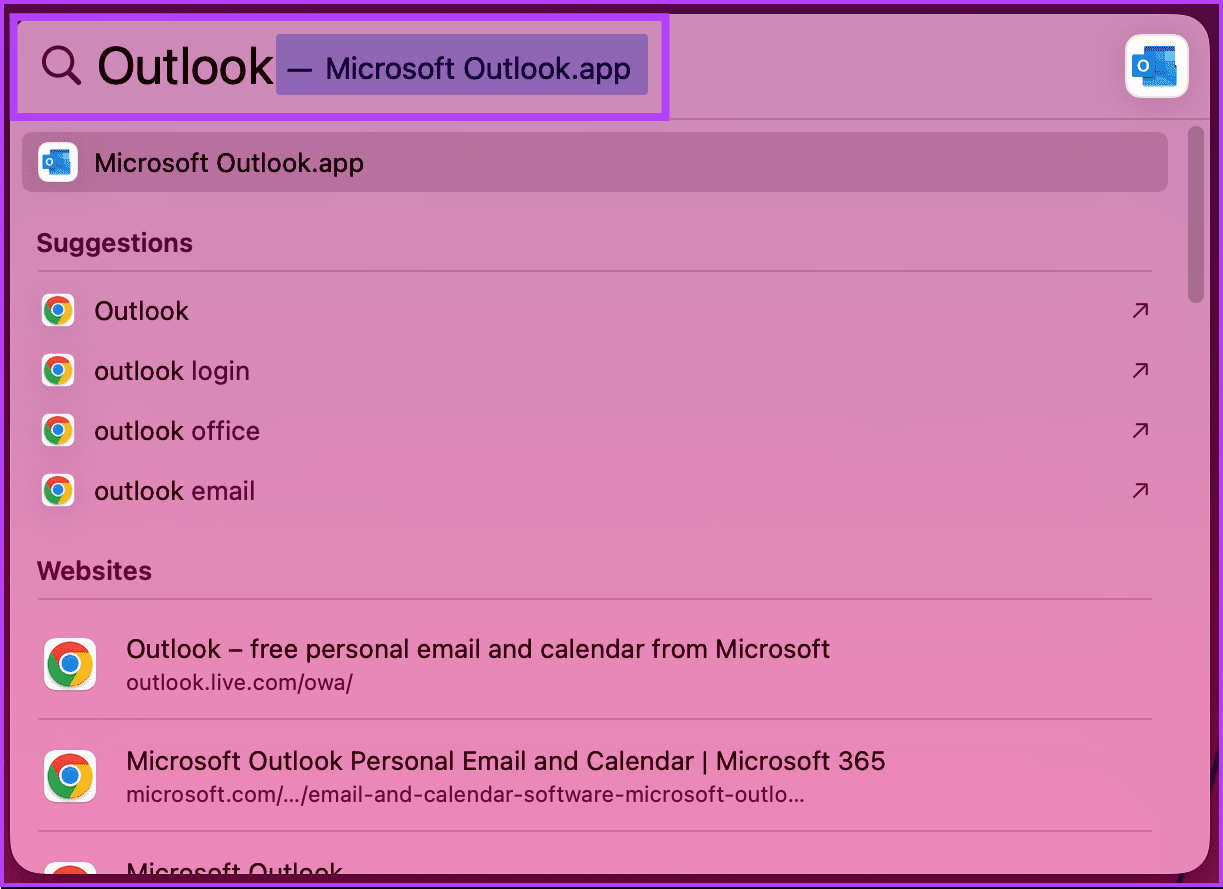
شما با موفقیت برنامه ایمیل Outlook را راه اندازی مجدد کردید.
روش ۲: استفاده از Terminal
مرحله ۱ : Command + Space را فشار دهید تا جستجوی Spotlight باز شود، Terminal را تایپ کنید و Return را فشار دهید.
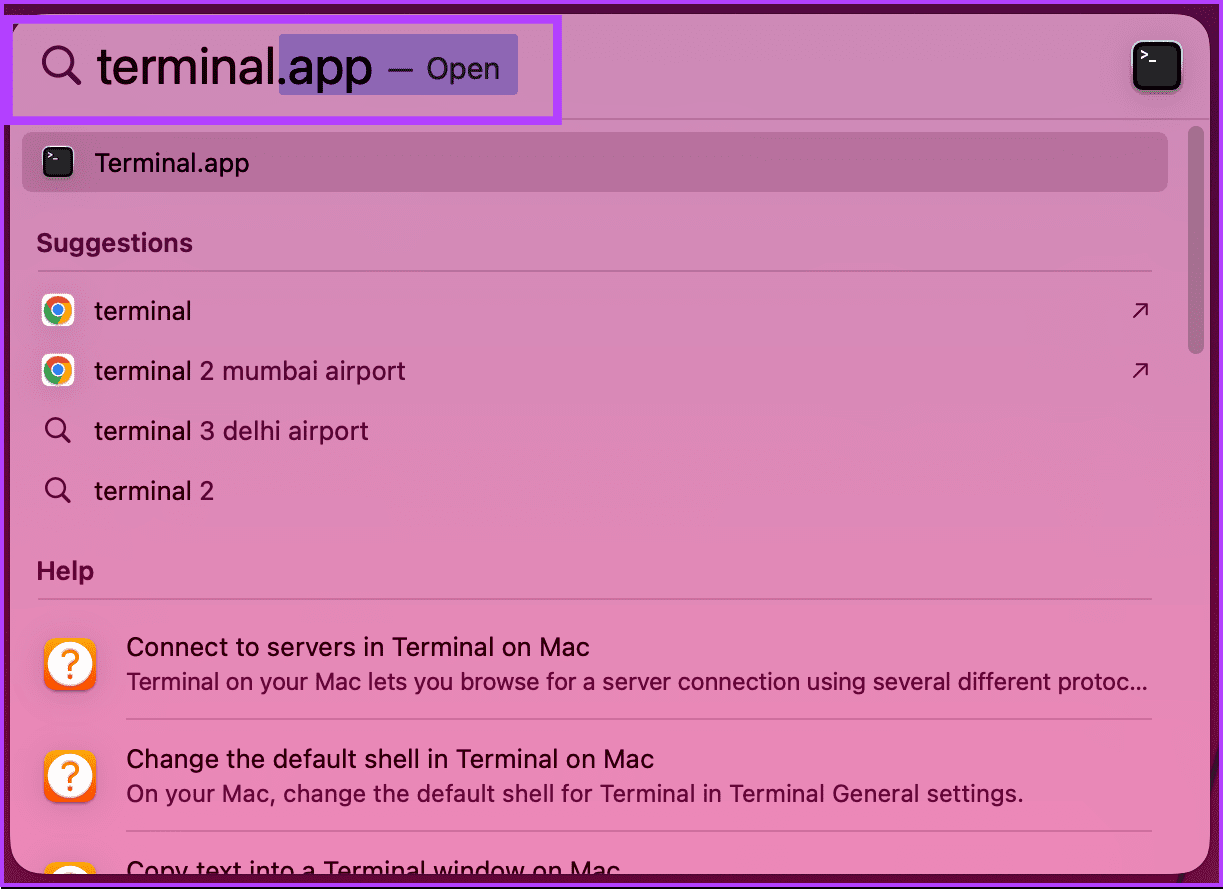
مرحله ۲ : دستور زیر را تایپ کرده و Return را بزنید.
pkill -x “Microsoft Outlook”
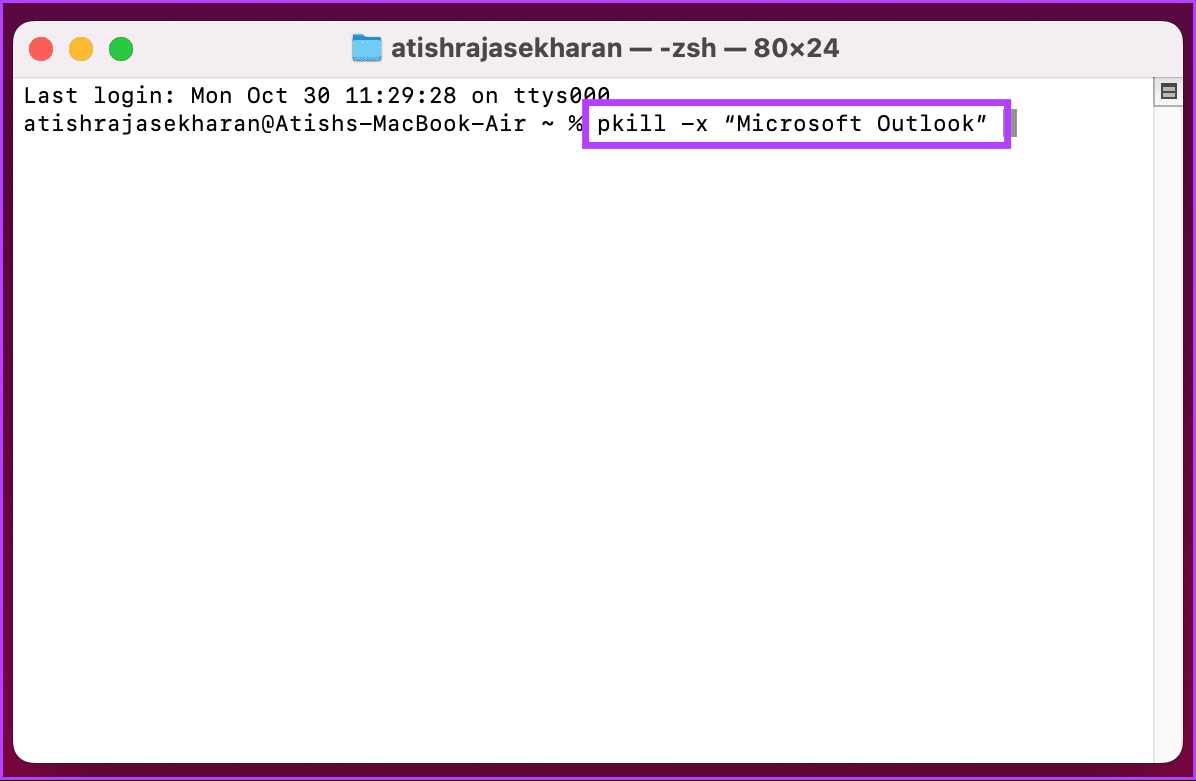
پس از بستن اجباری برنامه Outlook، باید آن را مجددا راه اندازی کنید.
مرحله ۳ : Command + Space را فشار دهید تا جستجوی Spotlight باز شود، Outlook را تایپ کرده و Return را فشار دهید.
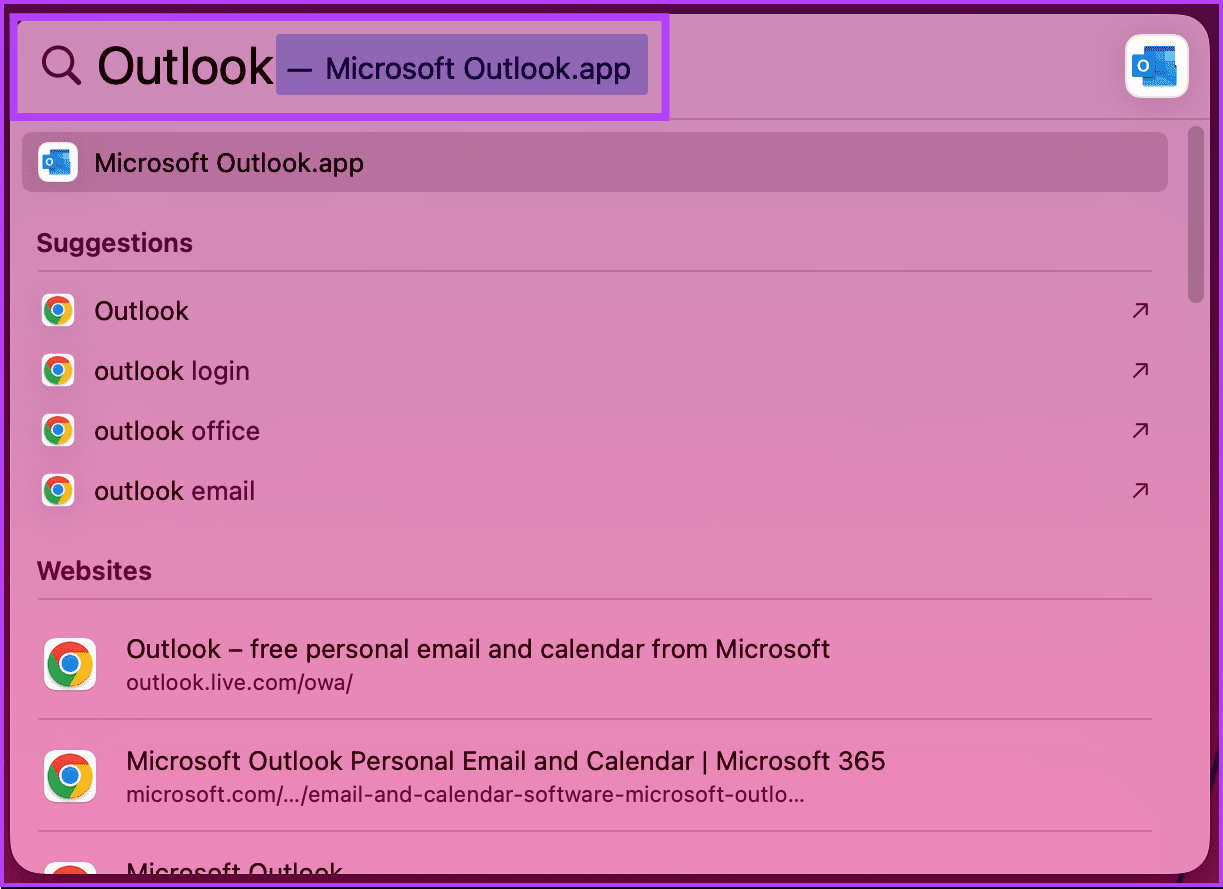
شما با موفقیت از دستور Terminal برای راه اندازی مجدد برنامه Outlook در مک استفاده کردید.
سوالات متداول در مورد راه اندازی مجدد Outlook
۱. آیا هنگام راه اندازی مجدد Outlook، داده های ایمیل خود را از دست می دهم؟
خیر، راه اندازی مجدد Outlook منجر به از دست رفتن اطلاعات نمی شود. ایمیل ها، مخاطبین و سایر داده های شما در سرور ایمیل یا رایانه شما ذخیره می شوند. راه اندازی مجدد Outlook فقط بر خود برنامه تأثیر می گذارد.
۲. آیا راه اندازی مجدد Outlook می تواند به حل مشکلات رایج کمک کند؟
بله، راهاندازی مجدد Outlook اغلب میتواند مشکلات رایجی مانند فریز شدن، عمل کند یا مشکلات همگامسازی را برطرف کند. این یک راه سریع و موثر برای رفع مشکلات اساسی Outlook است.
خواه با مشکلات عملکرد، مشکلات همگامسازی ایمیل، درگیریهای افزونهها، فرآیندهای گیر کرده یا نیاز به اعمال بهروزرسانیهای نرمافزار سر و کار داشته باشید، دانستن نحوه راهاندازی مجدد Outlook به سرعت گردش کار روزانه شما را افزایش میدهد.




