
پوشه های فشرده تضمین می کنند که می توانید داده های زیادی را در فضای نسبتاً کمتری ذخیره کنید. معمولاً دسترسی به این پوشهها یک راه ساده است، اما گاهی اوقات ممکن است هنگام باز کردن آنها با خطای «پوشه فشرده نامعتبر است» مواجه شوید. خطا عمدتاً به دلیل خرابی در پوشه فشرده یا ویندوز قدیمی ظاهر می شود.

خوشبختانه، برای مقابله با پوشه های فشرده، به خصوص پوشه های دارای رمز عبور، به راحتی می توانید این مشکل را عیب یابی کنید. در اینجا هفت راه سریع برای رفع خطای «فولدر فشرده نامعتبر است» در ویندوز ۱۱ آورده شده است.
فایل اکسپلورر را مجددا راه اندازی کنید
File Explorer یک ابزار ضروری ویندوز برای دسترسی به فایل ها و پوشه های ذخیره شده در رایانه شما است. با این حال، به دلیل یک اشکال یا اشکال جزئی در File Explorer، ممکن است با این خطا روبرو شوید.
برای حل مشکل، بهترین کاری که می توانید انجام دهید این است که File Explorer را مجددا راه اندازی کنید. در اینجا نحوه انجام این کار آمده است:
مرحله ۱: میانبر Control + Shift + Escape را فشار دهید تا Task Manager باز شود.
گام ۲: از لیست فرآیندها روی File Explorer کلیک راست کرده و Restart را انتخاب کنید.

به سمت فایل یا پوشه فشردهای که میخواهید باز شود بروید و باز شدن آن را بررسی کنید.
از File and Folder Troubleshooter استفاده کنید
عیبیاب فایل و پوشه به رفع هرگونه مشکل مربوط به فایلها و پوشهها کمک میکند. متأسفانه، عیبیاب در ویندوز ۱۱ داخلی وجود ندارد. میتوانید عیبیاب فایلها و پوشهها را در رایانه خود با استفاده از پیوند زیر دانلود کنید.
پس از اتمام دانلود، مراحل زیر را دنبال کنید:
مرحله ۱: عیب یاب File and Folder را اجرا کنید و روی Advanced کلیک کنید.

گام ۲: کادر Apply repairs automatically را علامت بزنید و روی Next کلیک کنید.

عیب یاب شروع به اسکن فایل ها و پوشه ها برای هر گونه مشکل می کند و آنها را به طور خودکار برطرف می کند.
بسته های Microsoft Visual C++ را تعمیر کنید
یکی دیگر از راههای سریع برای رفع خطای «فولدر فشرده نامعتبر است»، تعمیر برنامههای Microsoft Visual C++ است. می توانید با استفاده از گزینه تعمیر داخلی آن این کار را انجام دهید. در اینجا مراحلی وجود دارد که باید دنبال کنید:
مرحله ۱: کلید Windows را فشار دهید تا منوی استارت باز شود.
گام ۲: تایپ کنید صفحه کنترل در نوار جستجو و Enter فشار دهید.
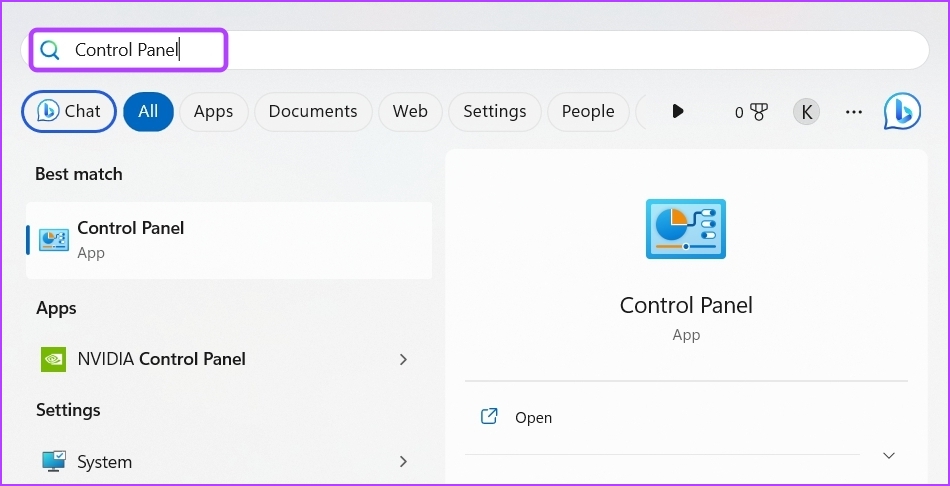
مرحله ۳: روی Uninstall a program کلیک کنید.
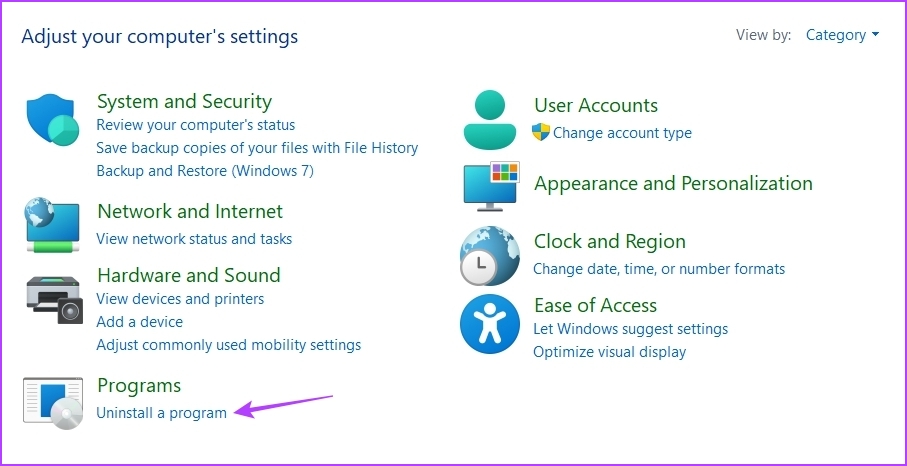
مرحله ۴: روی بسته Microsoft Visual C++ کلیک راست کرده و Change را انتخاب کنید.
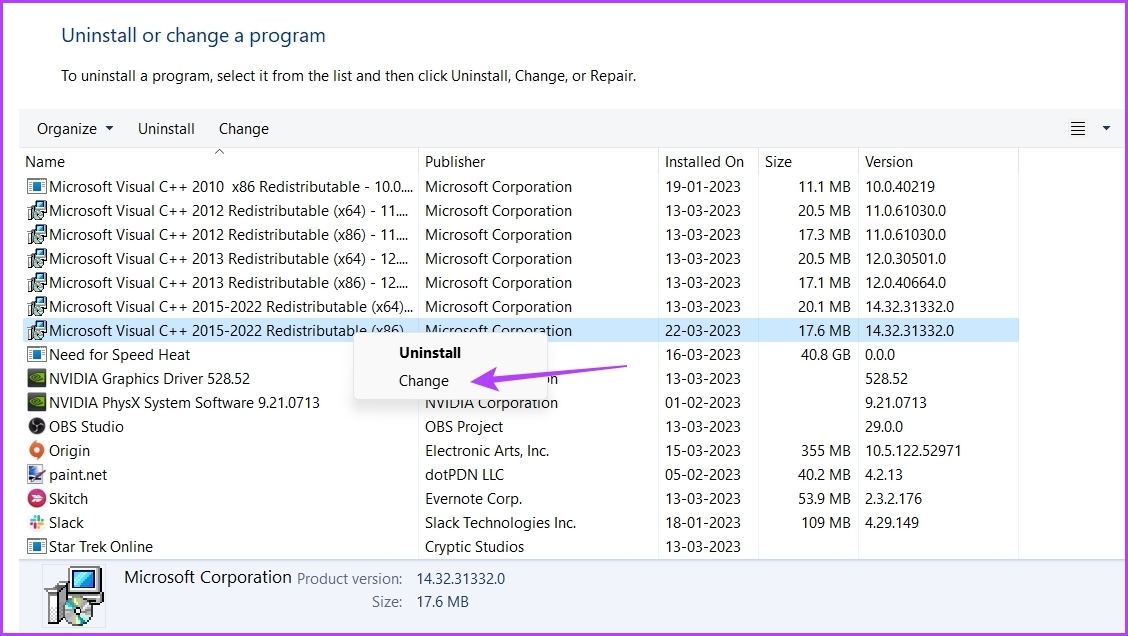
مرحله ۵: روی گزینه Repair کلیک کنید.

صبر کنید تا فرآیند تعمیر کامل شود. پس از آن، کامپیوتر خود را مجددا راه اندازی کنید و مشکل را بررسی کنید.
تنظیمات بهینه سازی پوشه را ویرایش کنید
ویندوز به شما امکان می دهد پوشه را مطابق با محتوای ذخیره شده در آن بهینه سازی کنید. با این حال، اگر پوشه فشرده خود را برای هر نوع مورد دیگری بهینه کرده باشید، ممکن است با این خطا روبرو شوید.
میتوانید پوشه را برای موارد کلی بهینه کنید، که همه انواع محتوا را پوشش میدهد. در اینجا نحوه انجام این کار آمده است:
مرحله ۱: روی پوشه زیپ مشکل دار کلیک راست کرده و Properties را انتخاب کنید.
گام ۲: به تب Customize بروید.
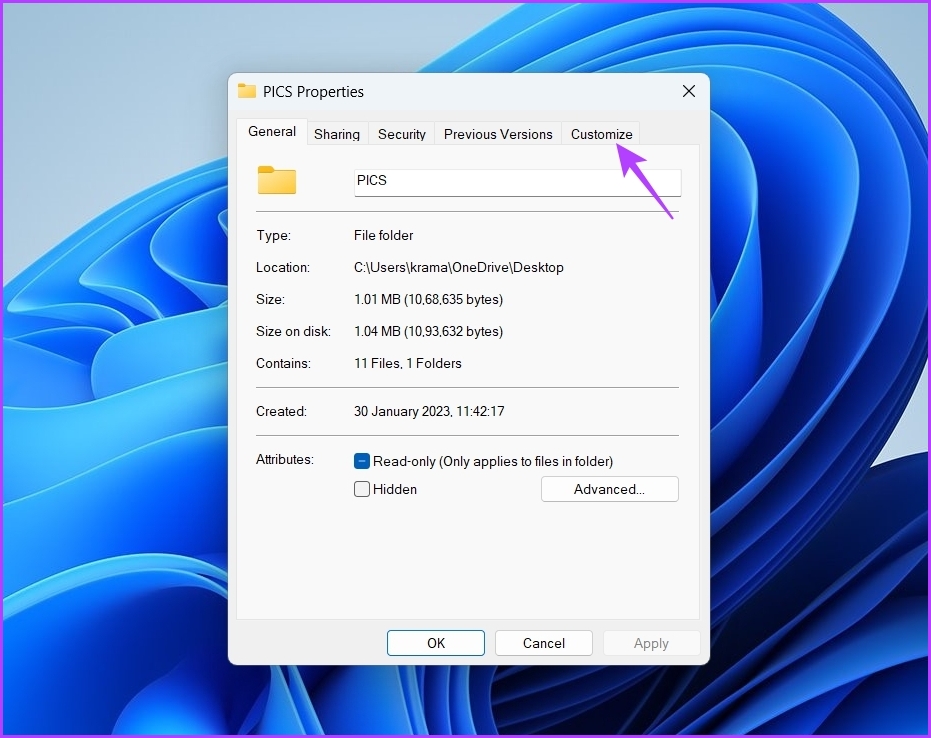
مرحله ۳: روی نماد کشویی زیر گزینه ‘Optimize this folder for’ کلیک کنید و موارد عمومی را انتخاب کنید.

مرحله ۴: کادر “Also application this template to all subfolders” را علامت بزنید.
مرحله ۵: روی Apply و سپس OK کلیک کنید.
SFC و DISM Scans را اجرا کنید
همراه با خطای «فولدر فشرده نامعتبر است»، آیا با بسیاری از مشکلات دیگر در رایانه خود مواجه هستید؟ اگر بله، احتمالاً خرابی در فایل های مهم سیستمی وجود دارد که باعث این مشکل شده است. با اجرای اسکن SFC (System File Checker) می توانید به سرعت آن فساد را شناسایی و از بین ببرید.
برای اجرای اسکن SFC، مراحل زیر را دنبال کنید:
مرحله ۱: کلید Windows را فشار دهید تا منوی Start باز شود، تایپ کنید خط فرمان در نوار جستجو و از پنجره سمت راست گزینه Run as administrator را انتخاب کنید.
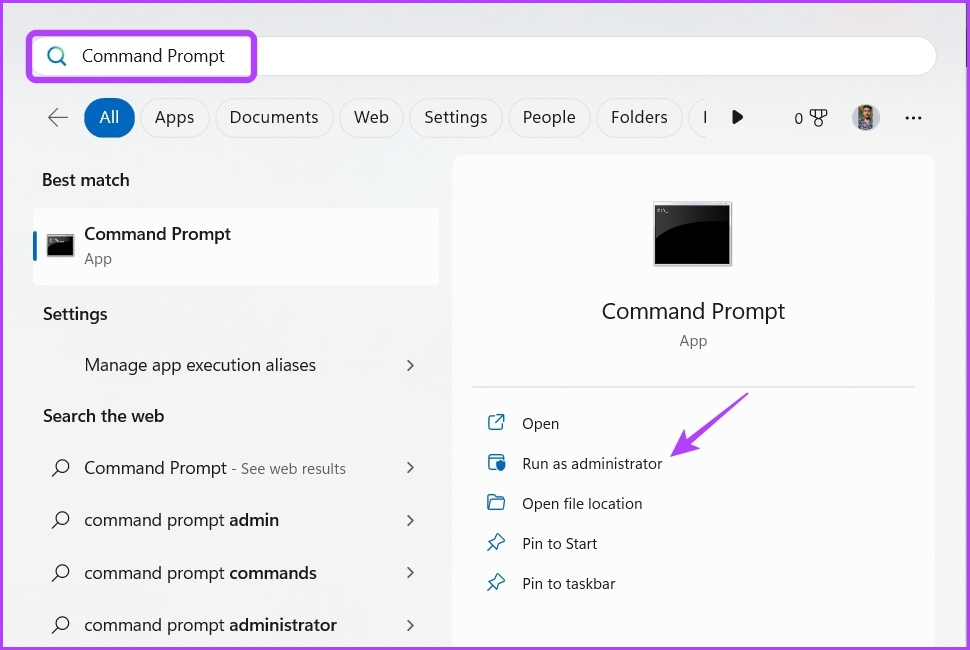
گام ۲: دستور زیر را تایپ کرده و Enter را فشار دهید:
sfc /scannow
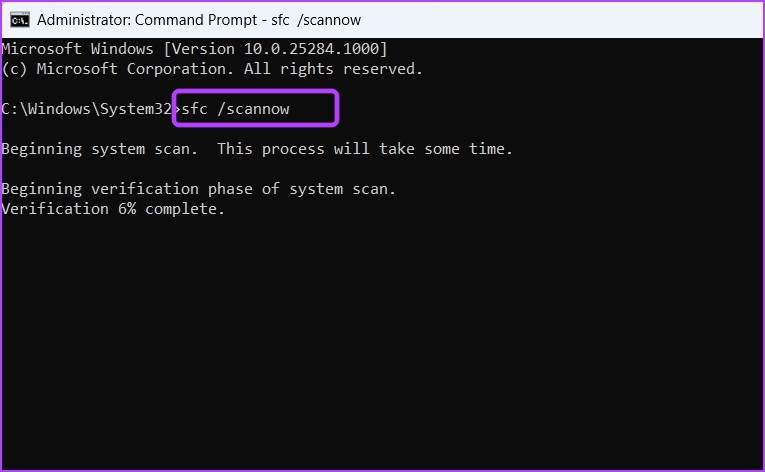
این ابزار رایانه شما را اسکن می کند و هر گونه خرابی را که پیدا می کند از بین می برد. پس از تکمیل فرآیند، بررسی کنید که آیا مشکل ادامه دارد یا خیر. اگر بله، پس اسکن DISM (سرویس و مدیریت تصویر استقرار) را اجرا کنید. برای انجام این کار، Command Prompt را به عنوان مدیر باز کنید و دستورات زیر را یکی یکی اجرا کنید.
DISM /Online /Cleanup-Image /CheckHealth DISM /Online /Cleanup-Image /ScanHealth DISM /Online /Cleanup-Image /RestoreHealth
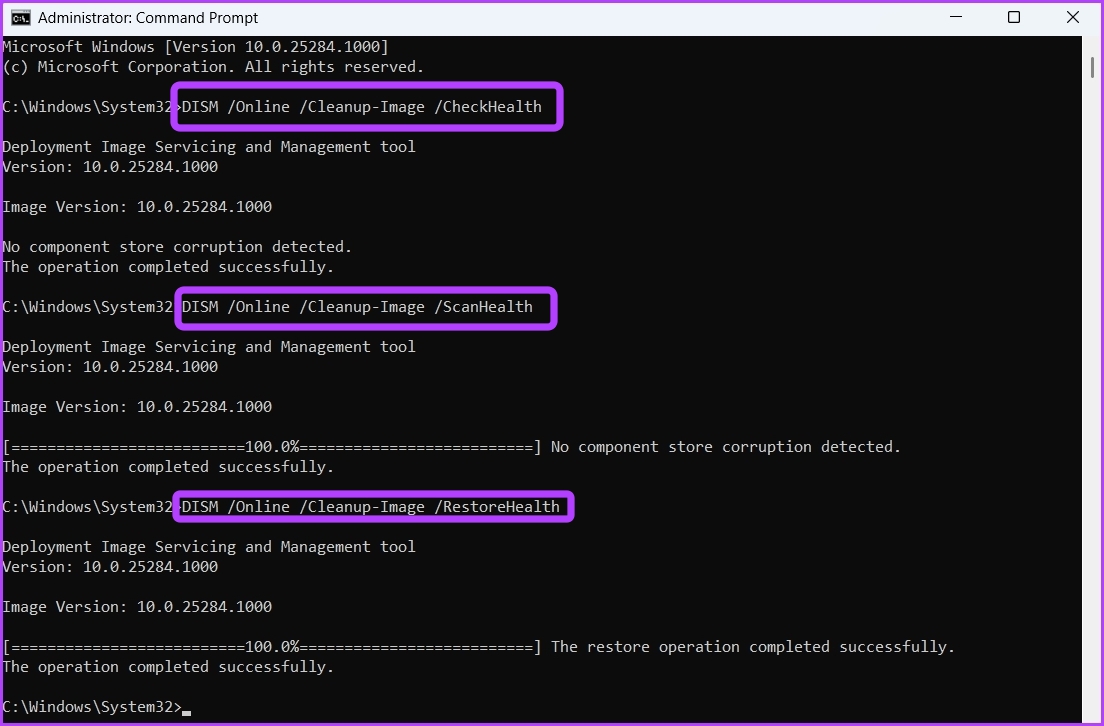
آخرین آپدیت ویندوز را دانلود کنید
اغلب، بهترین راه برای خلاص شدن از شر هر گونه مشکل سیستم، دانلود آخرین به روز رسانی ویندوز است. که ویژگی های جدید را به ارمغان می آورد و رفع اشکالات را برطرف می کند.
برای دانلود بهروزرسانی ویندوز، میانبر Windows + I را فشار دهید تا برنامه تنظیمات باز شود. Windows Update را از نوار کناری سمت چپ انتخاب کنید و روی دکمه “Check for Updates” از پنجره سمت راست کلیک کنید.

ویندوز بهروزرسانیهای موجود را جستجو میکند. اگر موردی پیدا کرد، به طور خودکار آن را دانلود می کند. برای نصب کامل بهروزرسانی، ممکن است نیاز به راهاندازی مجدد رایانه داشته باشید.
پوشه ها را فشرده کنید تا فضای ذخیره سازی ذخیره شود
بسیار رایج است که با خطای «پوشه فشرده نامعتبر است» مواجه شوید. با اعمال راه حل های بالا می توانید به سرعت پیام خطا را عیب یابی کنید.
با این حال، اگر هیچ یک از راهحلهای بالا مفید نبود، احتمالاً روشی که برای باز کردن پوشه فشرده استفاده میکنید مشکلی دارد. در این شرایط، تنها کاری که باید انجام دهید این است که به روش دیگری برای باز کردن فایل های فشرده تغییر دهید.




