نحوه فراخوانی ایمیل در جیمیل با استفاده از برنامه یا مرورگر وب
در حالی که تصحیح یک ایمیل یک امر ضروری است، همیشه مواقعی وجود دارد که در نهایت چیزهایی را از دست می دهید. ممکن است هر چیزی از یک اشتباه تایپی ساده گرفته تا ارسال آن به گیرنده اشتباه باشد. و اگر در نهایت روی دکمه ارسال کلیک کنید، به همان اندازه که رفته است. اما آیا اینطور است؟ با قابلیت فراخوانی، اکنون می توانید ایمیل ها را در جیمیل ارسال نکنید.
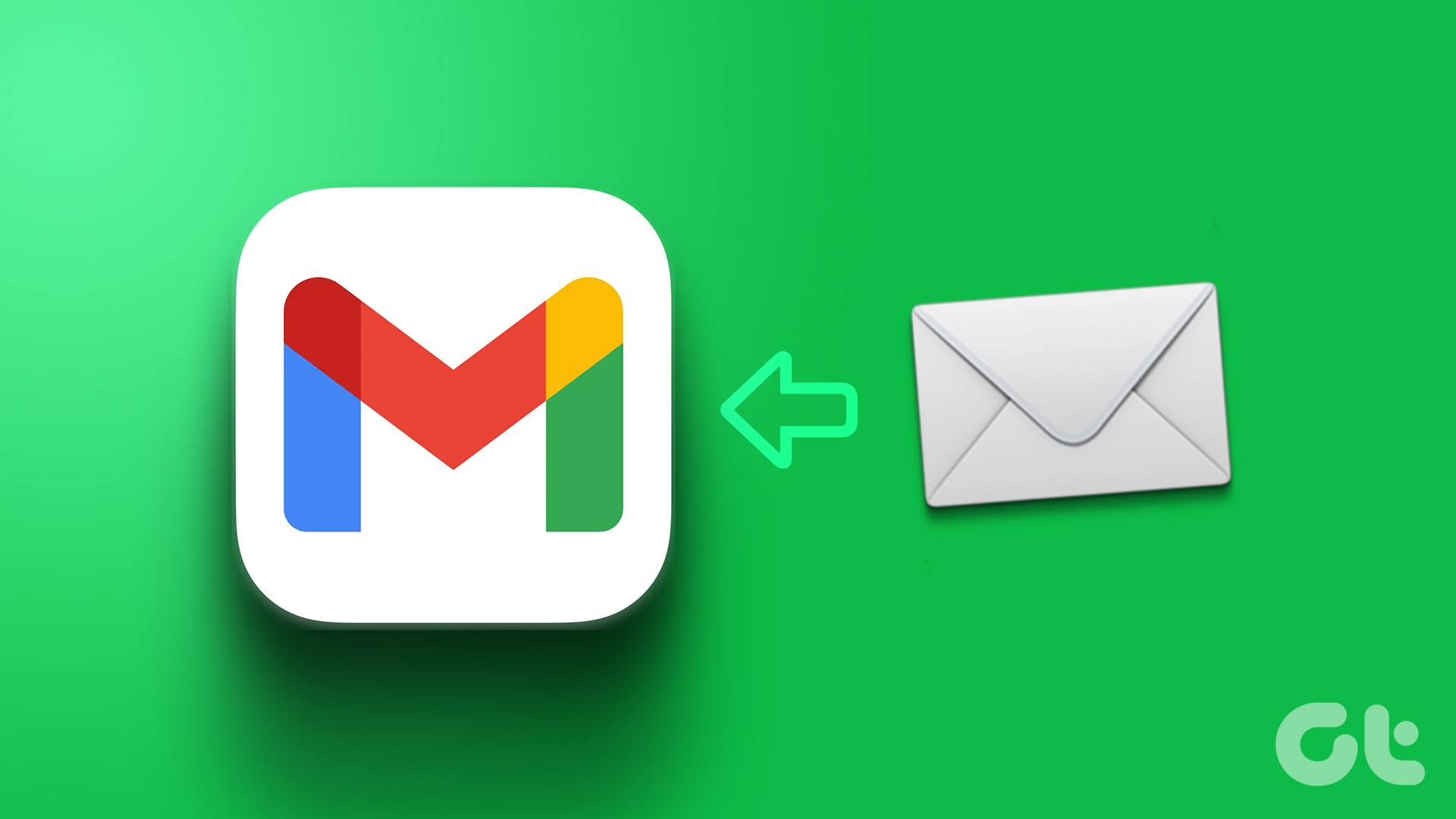
از آنجایی که Gmail یک سرویس مبتنی بر ابر است، همه ایمیلها قبل از رسیدن به صندوق ورودی فرستنده در فضای ابری نگهداری میشوند. این به شما امکان می دهد حتی پس از زدن دکمه ارسال، ایمیل ارسالی را از فضای ابری بیرون بکشید. بنابراین، بیایید تمام راههایی را که میتوانید ایمیل را در جیمیل به یاد بیاورید، بررسی کنیم.
توجه داشته باشید: قبل از ادامه، مطمئن شوید که به حساب جیمیل خود وارد شده اید.
نحوه فراخوانی ایمیل در جیمیل در آیفون یا اپلیکیشن اندروید
میتوانید ایمیلی را در برنامه تلفن همراه Gmail لغو ارسال کنید. این به شما زمان میدهد تا هر ایمیل ارسالی را مجدداً مشاهده کرده و اصلاح کنید. با این حال، این پاپ آپ فقط برای چند ثانیه در دسترس است و اگر قبل از کلیک روی آن ناپدید شود، نمی توانید ایمیل را لغو کنید. در اینجا نحوه انجام این کار در دستگاه Android یا iOS خود آورده شده است.
مرحله ۱: برنامه موبایل جیمیل را باز کنید و روی دکمه ارسال کلیک کنید.
گام ۲: پس از پایان ارسال ایمیل، پیامی در پایین صفحه ظاهر می شود. در اینجا بر روی Undo کلیک کنید.

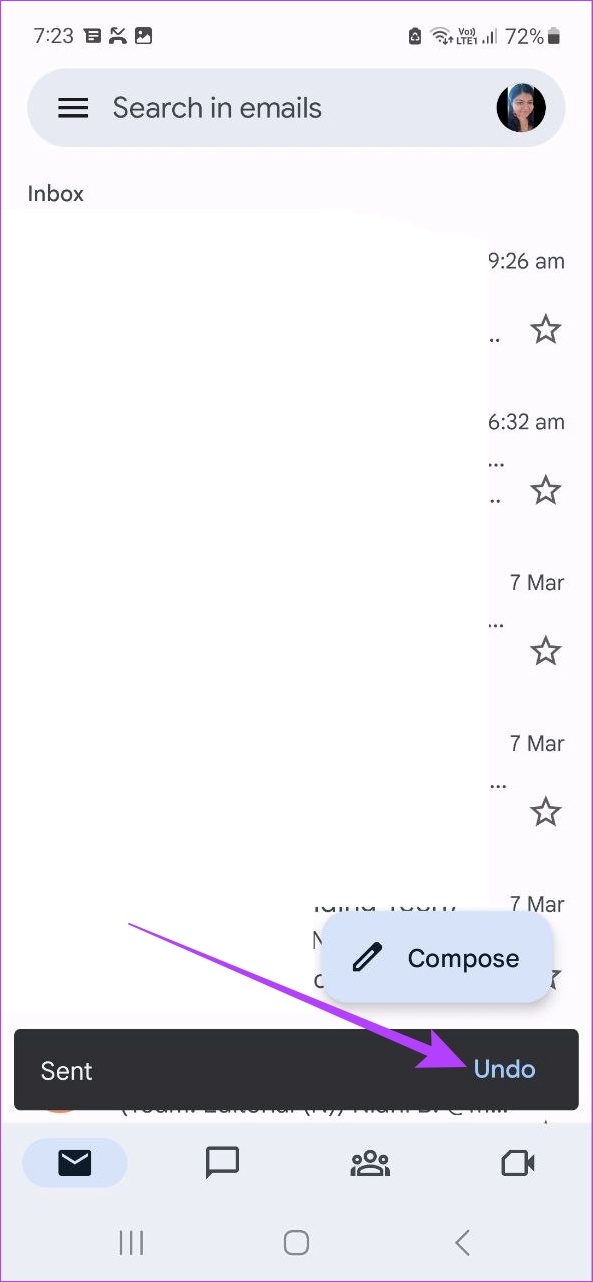
پس از ارسال نشدن ایمیل، پیش نویس ایمیل بار دیگر در پنجره نوشتن باز می شود. ویرایش های لازم را انجام دهید و در صورت تمایل دوباره ارسال کنید.
توجه داشته باشید: اگر ایمیل را قبلاً برنامه ریزی کرده اید، می توانید یک ایمیل برنامه ریزی شده را در Gmail ویرایش یا لغو کنید نه اینکه منتظر بمانید تا Gmail آن را ارسال کند و سپس آن را فراخوانی کنید.
نحوه لغو ارسال ایمیل در جیمیل با استفاده از مرورگر وب
در حالی که برنامه تلفن همراه Gmail به شما امکان می دهد ایمیل ارسال نکنید، برنامه دسکتاپ Gmail با عملکرد و کنترل کمی بیشتر همراه است. این به شما امکان می دهد نه تنها یک ایمیل را به خاطر بیاورید بلکه تنظیمات واگرد ارسال را نیز فعال کنید و تایمر فراخوان را تنظیم کنید. ادامه مطلب را بخوانید تا بدانید چگونه.
نحوه فعال کردن واگرد ارسال در جیمیل
در حالی که ویژگی واگرد ارسال معمولاً در Gmail فعال است، اگر نمیتوانید از آن استفاده کنید، ممکن است ارزش آن را داشته باشد که منوی تنظیمات Gmail را بررسی کرده و به صورت دستی آن را فعال کنید. علاوه بر این، می توانید محدودیت زمانی برای فراخوانی ایمیل را نیز تغییر دهید. برای انجام آن مراحل زیر را دنبال کنید.
مرحله ۱: جیمیل را در مرورگر وب خود باز کنید.
گام ۲: روی نماد تنظیمات کلیک کنید.
مرحله ۳: سپس، روی “مشاهده همه تنظیمات” کلیک کنید.
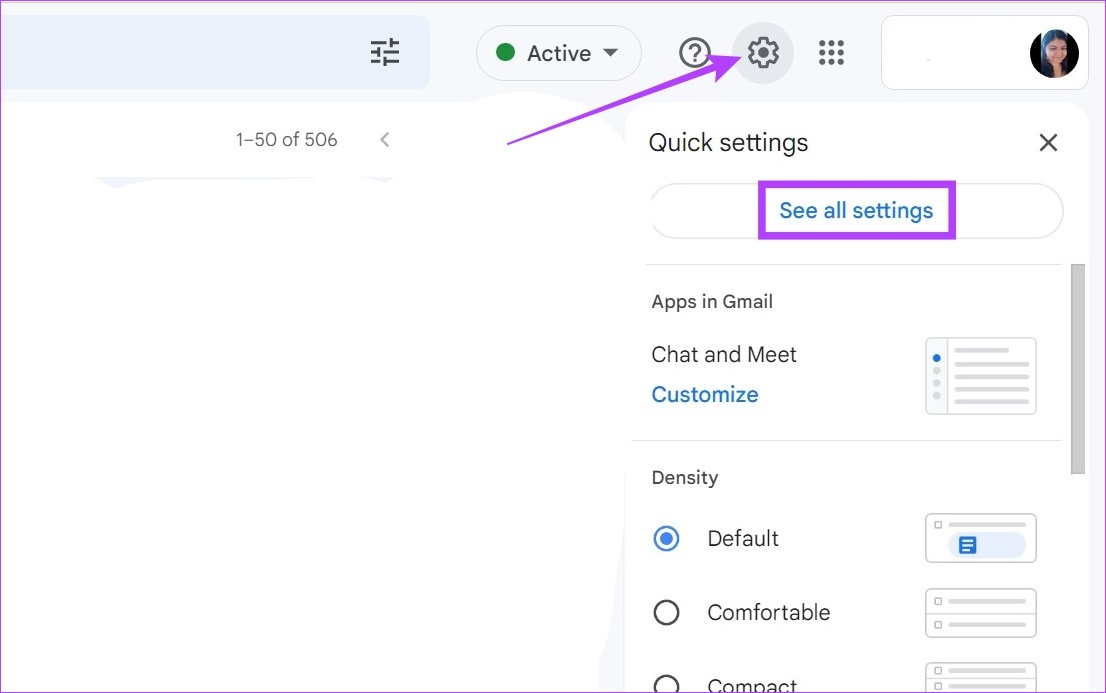
مرحله ۴: در اینجا، به «واگرد ارسال» بروید و روی منوی کشویی «دوره لغو ارسال» کلیک کنید.
مرحله ۵: زمان را با توجه به اولویت خود تغییر دهید. حداکثر زمانی که می توانید تنظیم کنید ۳۰ ثانیه است.

مرحله ۶: پس از اتمام، به پایین بروید و روی Save Changes کلیک کنید.

این کار نه تنها واگرد ارسال در جیمیل را فعال می کند، بلکه زمان فراخوانی را نیز به آنچه می خواهید تنظیم می کند. اکنون به صفحه اصلی Gmail خود هدایت خواهید شد، جایی که می توانید از این ویژگی استفاده کنید.
لغو ارسال ایمیل در جیمیل
هنگامی که قابلیت لغو ارسال در جیمیل فعال شد، اکنون زمان آن رسیده است که نگاهی گام به گام به نحوه استفاده از آن برای لغو ارسال ایمیل داشته باشید.
مرحله ۱: ایمیل خود را در جیمیل باز کنید و روی دکمه ارسال کلیک کنید.
پس از ارسال جیمیل، پیامی در گوشه پایین سمت چپ ظاهر می شود. بسته به زمان تنظیم شده، برای ۵،۱۰، ۲۰ یا ۳۰ ثانیه قابل مشاهده خواهد بود.
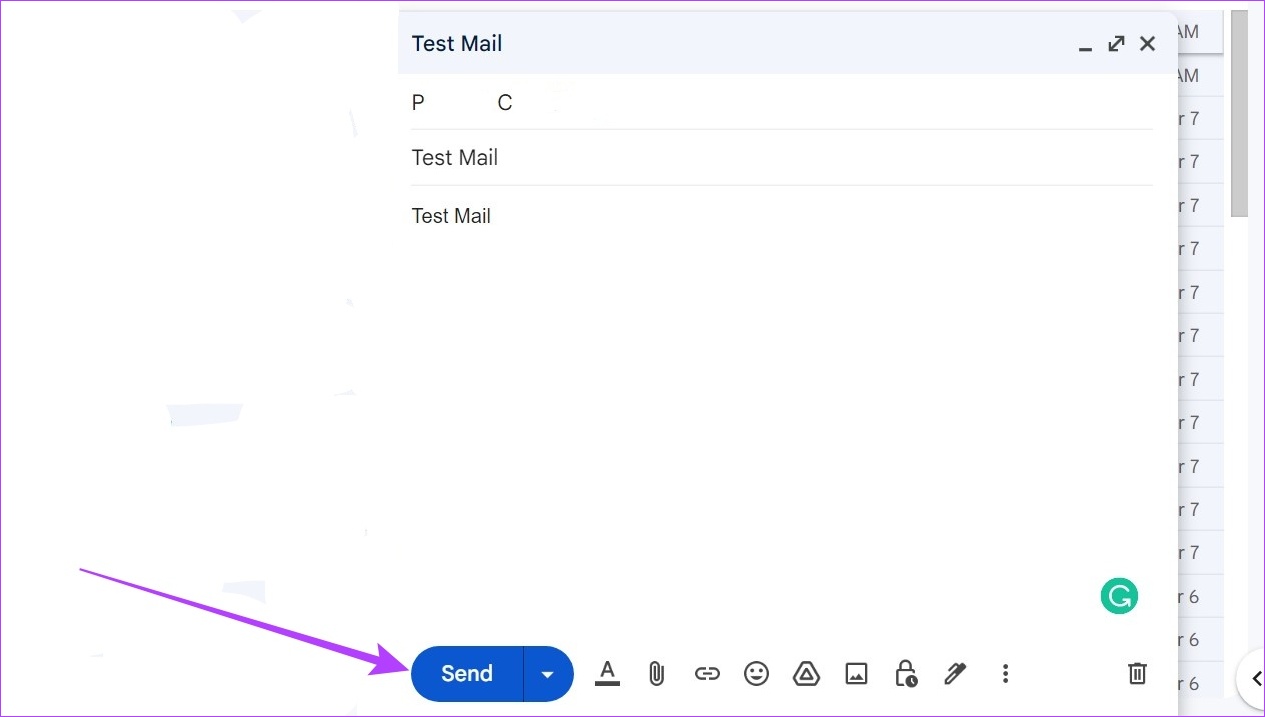
گام ۲: در اینجا بر روی Undo کلیک کنید.

پس از فراخوانی ایمیل، دوباره در پنجره نوشتن ایمیل باز می شود. میتوانید طبق معمول ویرایشهای لازم را انجام دهید و یک ایمیل فراخوان شده در جیمیل ارسال کنید.
سوالات متداول برای ایمیل در جیمیل
بله، می توانید یک ایمیل را در جیمیل برنامه ریزی کنید. پس از ارسال ایمیل، روی نماد فلش رو به پایین در کنار ارسال کلیک کنید. سپس بر روی Schedule send کلیک کنید. این به شما امکان می دهد تاریخ و زمان را برای برنامه ریزی ایمیل انتخاب کنید.
پس از کلیک بر روی Undo، ایمیل فراخوانی شده بار دیگر در پنجره نوشتن باز می شود. تغییرات مربوطه را انجام دهید و سپس روی Send کلیک کنید تا ارسال ایمیل به پایان برسد.
همانطور که قبلاً بحث شد، ایمیل های فراخوانی شده یک بار دیگر در پنجره نوشتن باز می شوند. اگر دیگر نمیخواهید ایمیل را دوباره ارسال کنید، در گوشه سمت راست پایین پنجره نوشتن، روی نماد سطل زباله کلیک کنید تا پیشنویس ایمیل حذف شود. با این کار ایمیل فراخوانی شده حذف می شود.
خیر، پس از حذف گزینه Undo، ایمیل ارسال می شود و دیگر نمی تواند توسط فرستنده فراخوانی شود.
اشتباهاتت را اصلاح کن
توانایی یادآوری ایمیل در جیمیل می تواند به شما کمک کند حتی پس از زدن دکمه ارسال، خطاهایی مانند اشتباهات املایی، پیوست های اشتباه و غیره را برطرف کنید. امیدواریم این مقاله به درک نحوه کارکرد آن کمک کرده باشد. علاوه بر این، اگر نگران ارسال اطلاعات محرمانه از طریق ایمیل هستید، نحوه استفاده از حالت محرمانه در Gmail را بررسی کنید.



