
به گزارش اپ خونه، اپل واچ دستگاه شگفت انگیزی است، اما استفاده از آن در روزهای اول ممکن است سخت باشد.
یک منحنی یادگیری برای پیمایش راحت در رابط کاربری وجود دارد، و در این مدت، ممکن است به طور تصادفی چند تنظیمات را فعال کنید . یکی از موارد رایج بزرگنمایی ناخواسته روی محتویات نمایشگر است. بنابراین، در اینجا نحوه بزرگنمایی اپل واچ و بازگرداندن آن به اندازه معمولی آن آورده شده است.
اگر این اتفاق به طور مکرر رخ می دهد، به شما نشان خواهیم داد که چگونه بزرگنمایی یا زوم اپل واچ خود را خاموش کنید. با این حال، اگر اپل واچ شما در حالت بزرگنمایی، گیر کرده است و به تلاشهای شما برای کوچکنمایی پاسخ نمیدهد، در این جا برای آن نیز راهحلی داریم.
چگونه محتویات نمایشگر اپل واچ را کوچک کنیم
در اینجا نحوه بزرگنمایی اپل واچ و بازگرداندن آن به حالت قبلی آورده شده است – تنها کاری که باید انجام دهید این است که با دو انگشت در هر نقطه از صفحه دو ضربه بزنید.
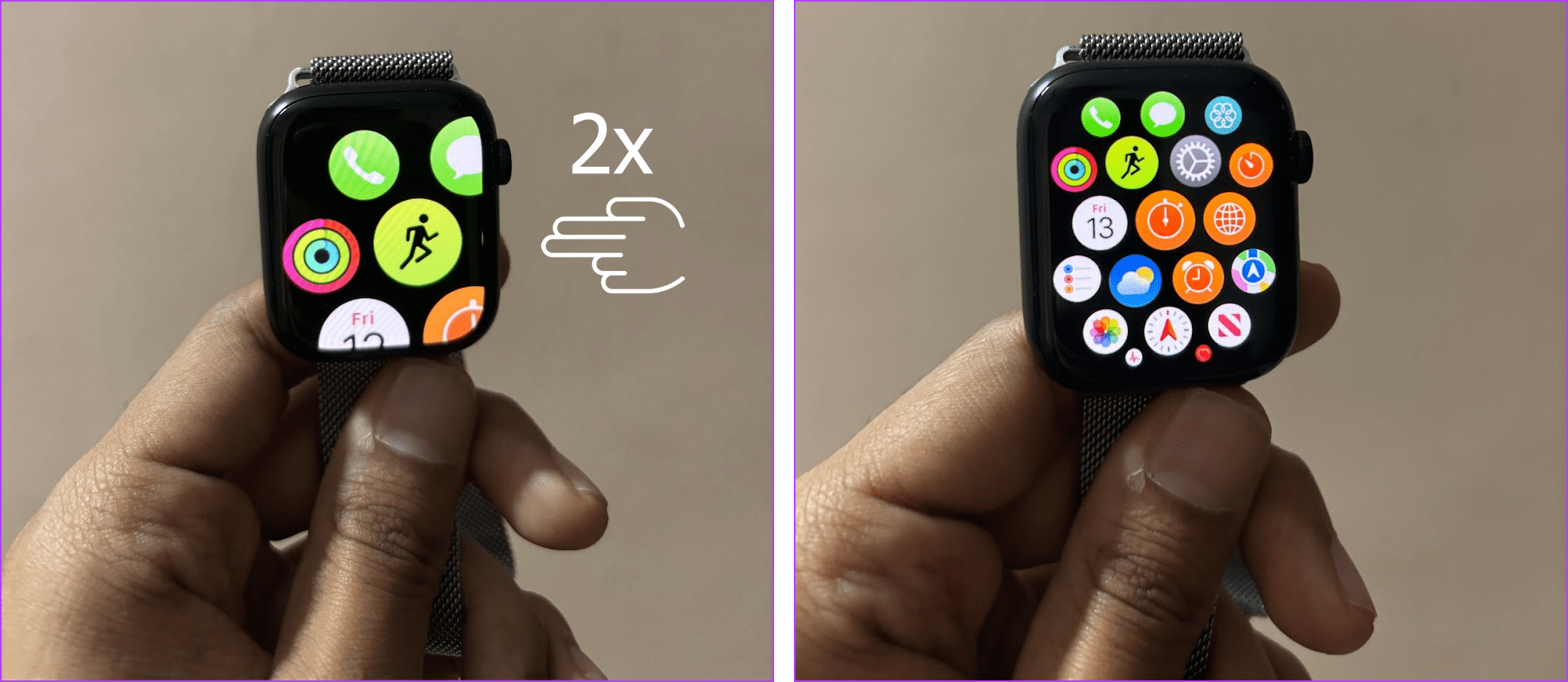
توجه داشته باشید که هر زمان که با دو انگشت روی صفحه نمایش ضربه بزنید یا از هر حرکت دستی که برای بزرگنمایی اختصاص داده شده است استفاده کنید، اپل واچ شما صفحه را بزرگنمایی می کند. در ادامه نحوه غیرفعال کردن همه آنها آورده شده است.
چگونه زوم اپل واچ را غیرفعال کنیم؟
برای جلوگیری از بزرگنمایی تصادفی اپل واچ، در اینجا نحوه غیرفعال کردن کامل این ویژگی آورده شده است.
استفاده از اپل واچ:
مرحله ۱: Digital Crown را یک بار فشار دهید و روی تنظیمات ضربه بزنید.
مرحله ۲: روی Accessibility ضربه بزنید.


مرحله ۳: روی Zoom ضربه بزنید.
مرحله ۴: کلید زوم را خاموش کنید.
نکته : همچنین میتوانید از نوار لغزنده حداکثر زوم (Maximum Zoom) برای بزرگنمایی نمای بزرگنمایی شده نمایشگر اپل واچ استفاده کنید.
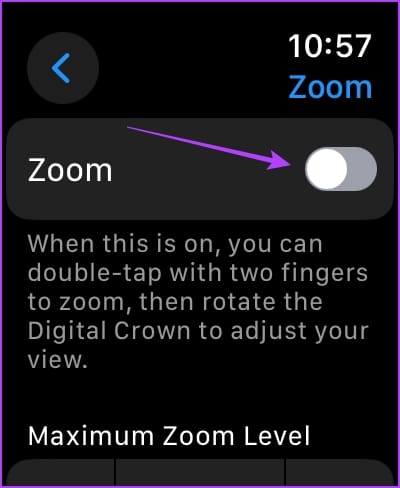
همچنین میتوانید از برنامه Watch در آیفون خود برای غیرفعال کردن قابلیت بزرگنمایی اپل واچ خود استفاده کنید.
استفاده از برنامه Watch در آیفون:
مرحله ۱: برنامه Watch را در آیفون خود باز کنید.
مرحله ۲: روی Accessibility ضربه بزنید.
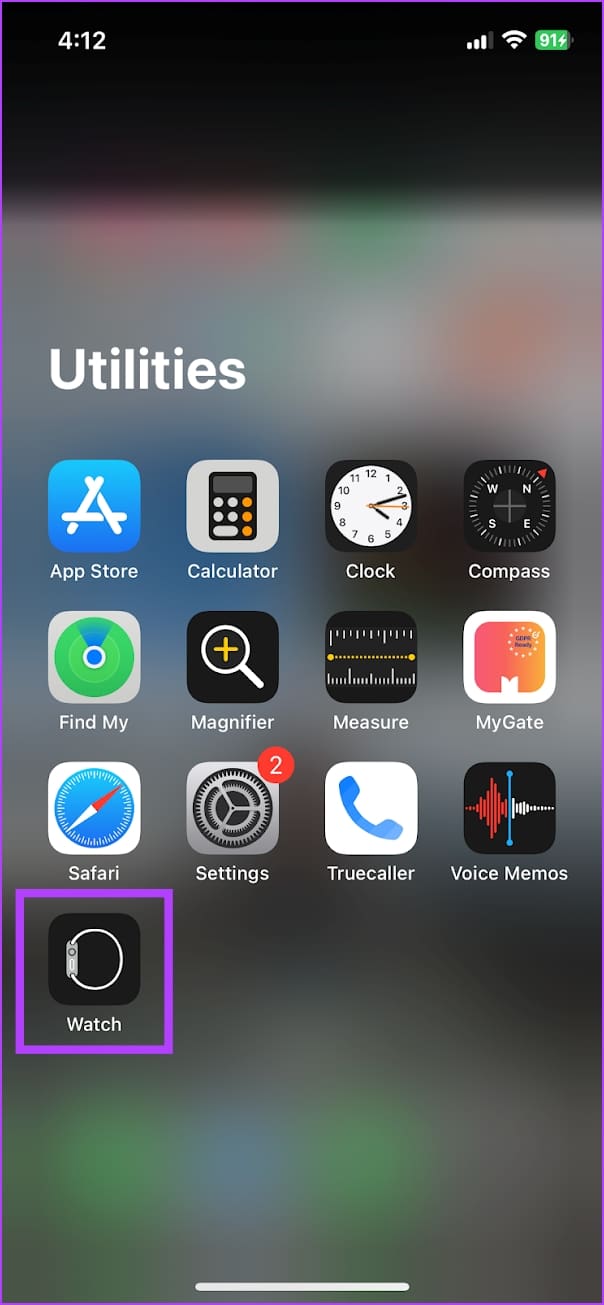

مرحله ۳: روی Zoom ضربه بزنید. کلید زوم را خاموش کنید.

برای زوم در اپل واچ، حرکات دست را خاموش کنید
اگر با دو انگشت روی صفحه دو ضربه بزنید، به طور پیش فرض، اپل واچ شما زوم می شود. با این حال، اگر بدون انجام این کار زوم کند، ممکن است حرکات دست برای فعال کردن آن فعال شود.
در اینجا نحوه نگه داشتن دو بار ضربه زدن با دو انگشت برای حفظ زوم و حذف سایر حرکات اشاره شده است.
مرحله ۱: Digital Crown را یک بار فشار دهید و روی برنامه تنظیمات ضربه بزنید.
مرحله ۲: روی Accessibility ضربه بزنید.

مرحله ۳: روی Zoom ضربه بزنید.
مرحله ۴: حرکات دست (Hand Gestures) را انتخاب کنید.
مرحله ۵: دکمه برای حرکات دست را خاموش کنید.
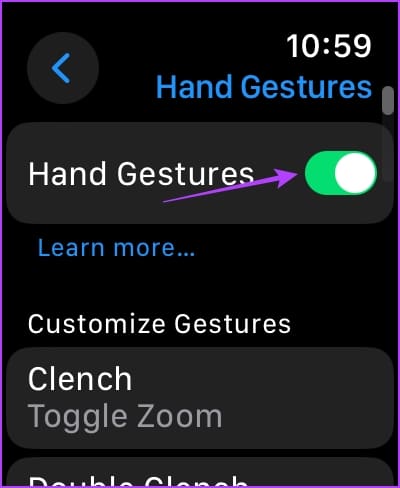
در برنامه Watch در آیفون، میتوانید Settings > Accessibility > Zoom را باز کنید. می توانید روی Hand Gestures ضربه بزنید و آن را خاموش کنید.

نحوه رفع گیر کرده اپل واچ در حالت زوم
اگر نمی توانید با استفاده از روش هایی که قبلاً ذکر کردیم، اپل واچ خود را بزرگنمایی کنید، ممکن است یک اشکال موقت باعث این مشکل شده باشد. در اینجا چند روش موثر عیب یابی وجود دارد که باید دنبال کنید.
۱. اپل واچ را راه اندازی مجدد کنید
با خاموش کردن اپل واچ، تمام فرآیندهای در حال اجرا، از جمله هر گونه اشکالی که باعث این مشکل می شود، بسته می شود. پس از راه اندازی مجدد، بعید است که باگ دوباره شروع شود.
دکمه کناری را فشار داده و نگه دارید. هنگامی که اپل واچ شما خاموش شد، دکمه کناری را دوباره فشار دهید و نگه دارید تا لوگوی اپل را مشاهده کنید. اکنون اپل واچ شما دوباره راه اندازی می شود.
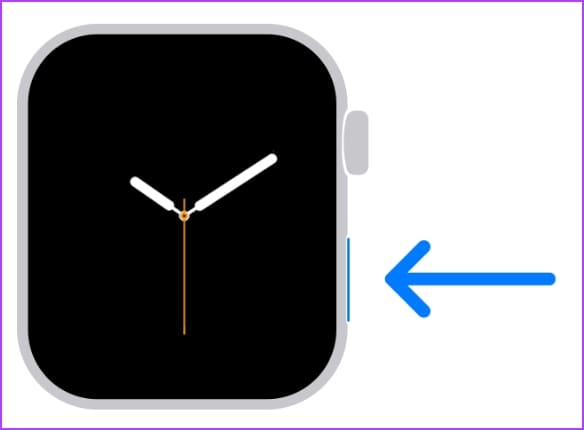
۲. زوم با استفاده از برنامه Watch را در آیفون خاموش کنید
اگر دو بار ضربه زدن با دو انگشت زوم را در اپل واچ شما غیرفعال نمی کند، در اینجا نحوه استفاده از برنامه Watch در آیفون برای انجام این کار آورده شده است.
مرحله ۱: برنامه Watch را در آیفون خود باز کنید.
مرحله ۲: روی Accessibility ضربه بزنید.

مرحله ۳: روی Zoom ضربه بزنید. کلید زوم را خاموش کنید.

۳. Case یا Screen Protector را بررسی کنید
ممکن است مقداری رطوبت یا آب بین قاب یا محافظ صفحه و اپل واچ شما گیر کرده باشد. این ممکن است باعث برخی از لمس های ارواح شود که ممکن است به طور تصادفی زوم را فعال کند.
اگر اینطور است، برداشتن قاب یا محافظ صفحه ممکن است مشکل را برطرف کند. با این حال، توجه داشته باشید که پس از برداشتن محافظ صفحه نمی توانید از آن استفاده کنید.
۴. اپل واچ را ریست کنید
اگر هیچ یک از روش های بالا جواب نداد، می توانید اپل واچ خود را ریست کنید. با این کار هرگونه اشکال یا پیکربندی نادرست پاک می شود.
با این حال، توجه داشته باشید که آیفون شما یک نسخه پشتیبان از اطلاعات شما می گیرد که می توانید پس از جفت شدن مجدد اپل واچ خود پس از تنظیم مجدد، آن را بازیابی کنید.
مرحله ۱: برنامه Watch را در آیفون خود باز کنید.
مرحله ۲: General را انتخاب کنید.
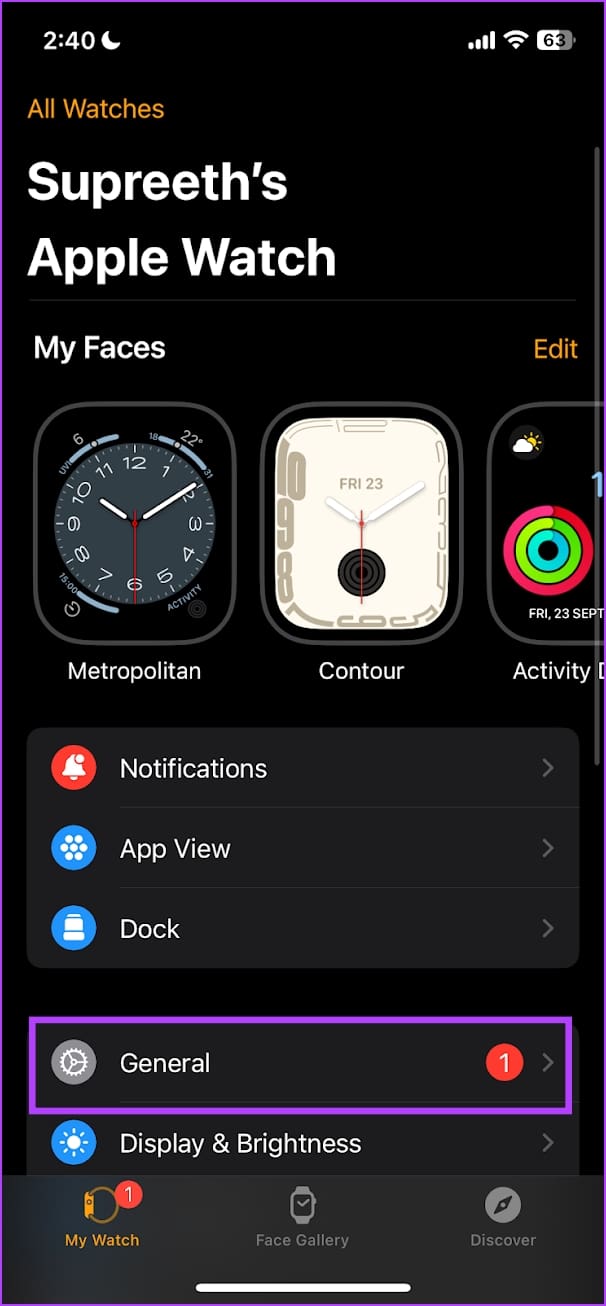
مرحله ۳: به پایین اسکرول کنید و روی Reset ضربه بزنید.
مرحله ۴: روی «Erase Apple Watch Content and Settings» ضربه بزنید.

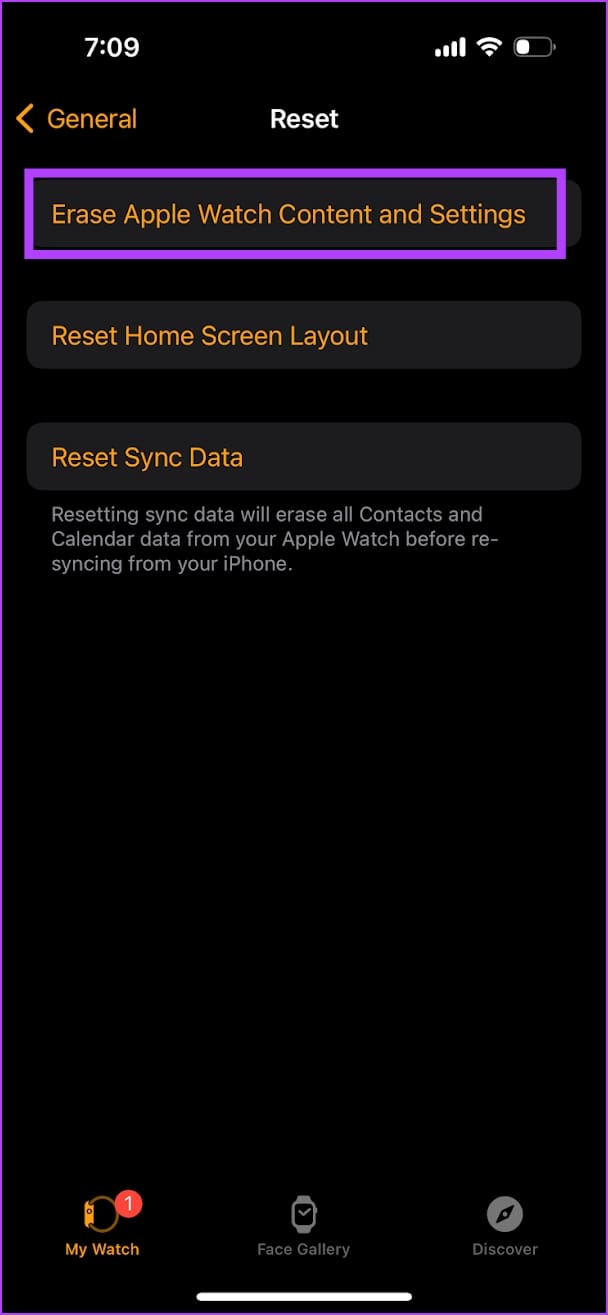
مرحله ۵: دستورالعمل های روی صفحه را برای تنظیم مجدد اپل واچ خود دنبال کنید.
پس از بازنشانی، اپل واچ شما دستورالعمل های آسانی را برای جفت شدن دوباره با آیفون و بازیابی نسخه پشتیبان ارائه می دهد.
۱. چگونه اندازه متن را در اپل واچ کاهش دهیم؟
می توانید به Settings > Display & Brightness > Text Size رفته و آن را افزایش دهید.
۲. چگونه زوم اپل واچ خود را برای همیشه غیرفعال کنم؟
خاموش کردن کلید برای Zoom در Accessibility ، آن را غیرفعال میکند تا زمانی که آن را دوباره به صورت دستی روشن کنید.
۳. آیا می توانم برای فعال کردن زوم در اپل واچ خود، دو ضربه سریع را با یک حرکت دو انگشت غیرفعال کنم؟
خیر. تا زمانی که Zoom را در تنظیمات Accessibility در Apple Watch خود روشن کرده باشید، اگر با دو انگشت روی نمایشگر ضربه بزنید، فعال می شود.
امیدواریم این مقاله به شما کمک کند که محتویات نمایشگر اپل واچ خود را بازیابی کنید. همانطور که قبلا ذکر شد، برای عادت کردن به رابط کاربری اپل واچ به زمان نیاز دارید. بنابراین، اگر به نظر می رسد مشکل است، ناامید نشوید.




