
با افزایش دیجیتالی شدن، ما به آرامی به سمت ابزارهای آنلاین برای انجام کارهای روزانه خود می رویم. و در حالی که ابزارهایی مانند Google Meet و Slack به نیاز مشاغل تبدیل شده اند، Google Classroom به نیاز معلمان تبدیل شده است. اگر هنوز در حال کشف آن هستید، در اینجا نحوه ایجاد یک Google Classroom آورده شده است.
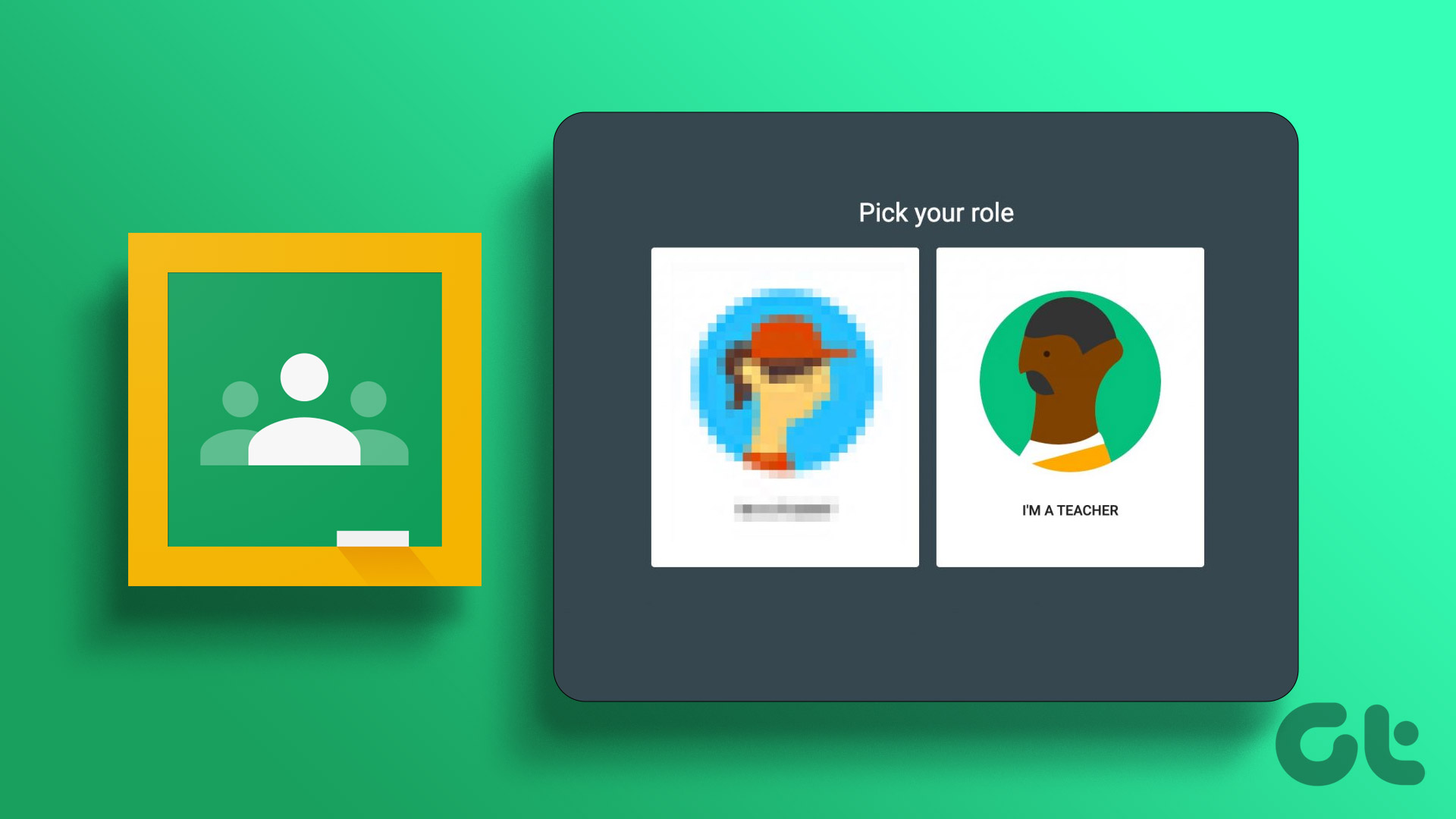
Google Classroom با در نظر گرفتن نیازهای معلم طراحی شده است. با استفاده از گزینههای موجود در اینجا، معلمان میتوانند حتی در هنگام تماس با دانشآموزان چت کنند، تکالیف و نمرات بدهند، و برای کل کلاس اعلان کنند. علاوه بر این، والدین می توانند پیشرفت دانش آموز، تکالیف و غیره را در یک مکان مشاهده کنند.
اما چگونه میتوان یک Google Classroom ایجاد کرد؟ و آیا با استفاده از اپلیکیشن موبایل نیز می توان این کار را انجام داد؟ بخوانید تا متوجه شوید.
توجه داشته باشید: قبل از شروع، مطمئن شوید که به حساب معلم مدرسه خود وارد شده اید.
چگونه با استفاده از مرورگر وب یک کلاس درس گوگل بسازیم
با استفاده از هر مرورگر وب، معلمان اکنون می توانند یک کلاس راه اندازی کنند، دانش آموزان را دعوت کنند و حتی آن را سفارشی کنند. به این ترتیب میتوانید یک Google Classroom با توجه به اولویتهای خود ایجاد کنید. برای انجام آن مراحل زیر را دنبال کنید.
Google Classroom را راه اندازی کنید
مرحله ۱: Google Classroom را در هر مرورگری با استفاده از پیوند زیر باز کنید.
گام ۲: سپس روی نماد + در گوشه سمت راست بالا کلیک کنید.
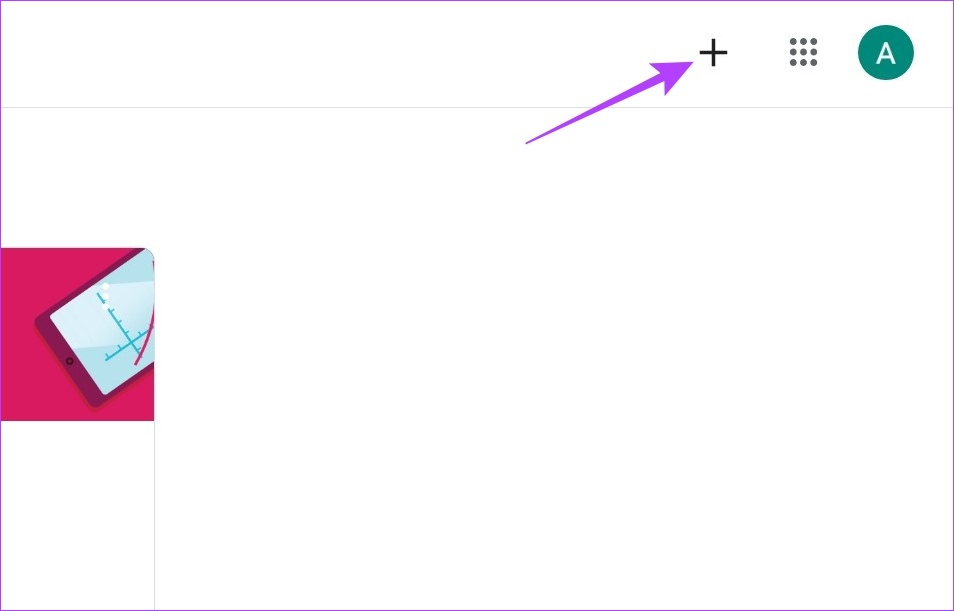
مرحله ۳: در اینجا روی Create class کلیک کنید.

اکنون، اگر از Google Classroom بدون حساب مدرسه ثبتشده استفاده میکنید، ممکن است «استفاده از کلاس درس در مدرسه با دانشآموزان؟» را دریافت کنید. پاپ آپ
مرحله ۴: کادر “من اطلاعیه بالا را خوانده و فهمیدم و از Classroom در مدرسه ای با دانش آموزان استفاده نمی کنم” را علامت بزنید.
مرحله ۵: سپس بر روی Continue کلیک کنید.
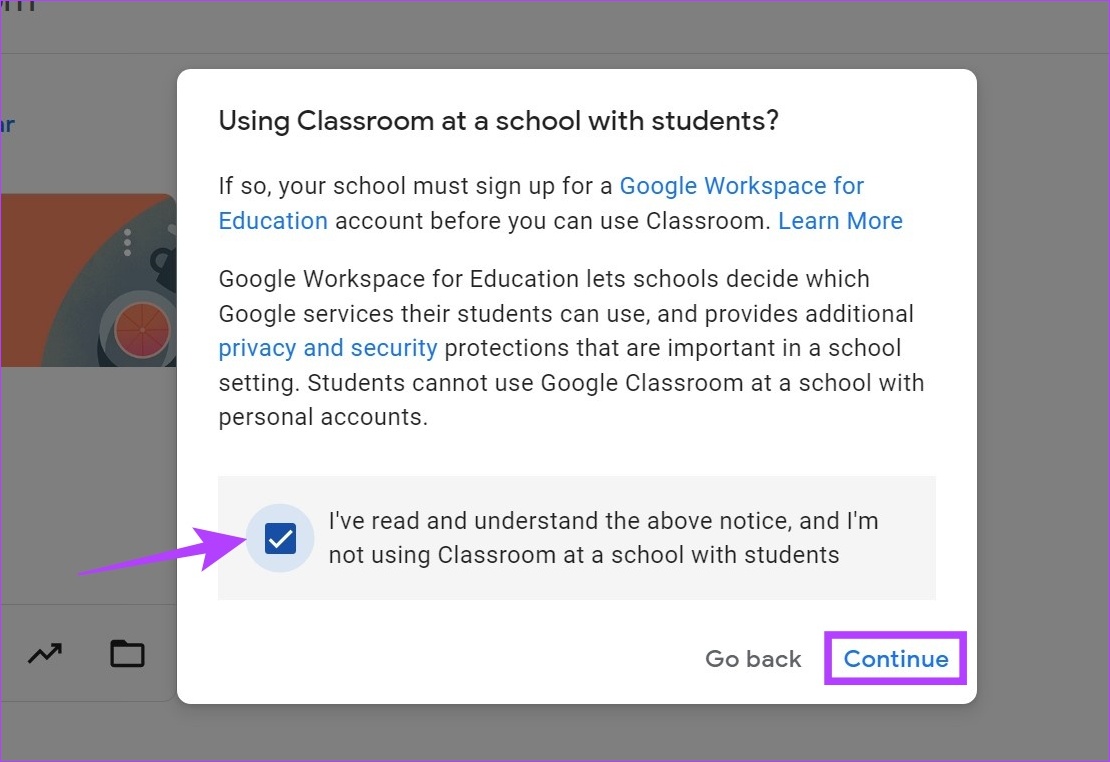
مرحله ۶: در پنجره ایجاد کلاس، نام کلاس، موضوع، بخش و جزئیات اتاق را وارد کنید. هنگام پر کردن موضوع، می توانید یکی از گزینه های از پیش پر شده را نیز انتخاب کنید.
مرحله ۷: پس از پر شدن تمام مشخصات، روی Create کلیک کنید.

با این کار Google Classroom راه اندازی می شود.
چگونه دانشآموزان را به Google Classroom اضافه کنیم
اکنون که کلاس شما آماده است، وقت آن است که دانش آموزان را برای پیوستن به کلاس دعوت کنید. با استفاده از دو روش می توانید این کار را انجام دهید. چند بخش بعدی را بخوانید تا هر دو را بررسی کنید.
۱. پیوند دعوت را با دانش آموزان به اشتراک بگذارید
مرحله ۱: Google Classroom را باز کنید و به کلاسی بروید که میخواهید دانشآموز را به آن اضافه کنید.
گام ۲: در اینجا روی نماد سه نقطه کلیک کنید.
مرحله ۳: سپس، روی «کپی پیوند دعوت» کلیک کنید.
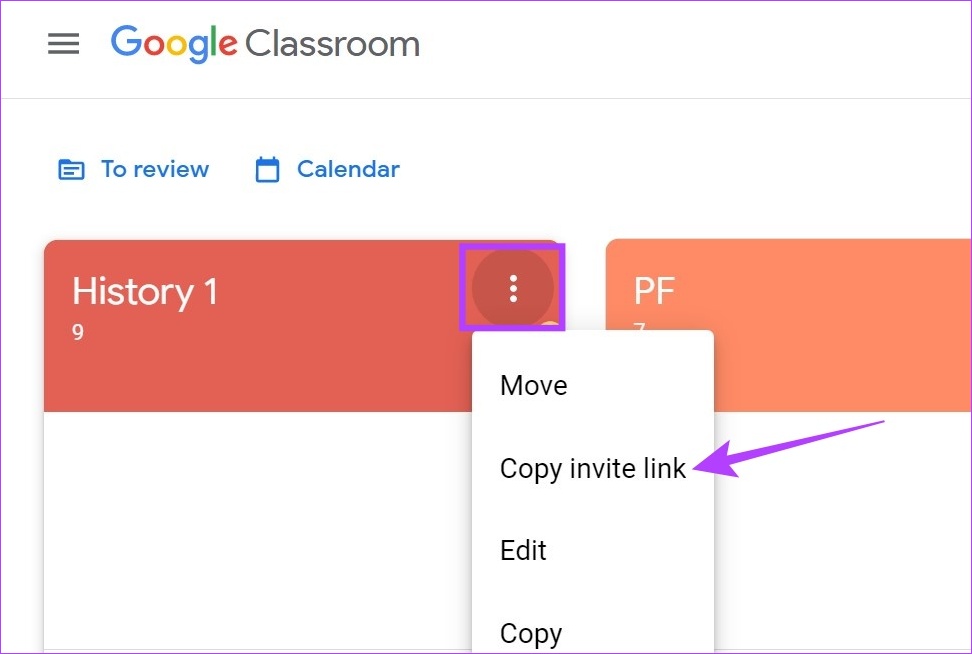
اکنون می توانید این پیوند دعوت را با دانش آموزان به اشتراک بگذارید. با استفاده از آن می توانند به کلاس بپیوندند.
۲. دانشجویان را از طریق لینک ایمیل دعوت کنید
علاوه بر این، همچنین میتوانید دانشآموزان را بهصورت جداگانه به Google Classroom با ایمیل کردن پیوند عضویت در کلاس به آنها اضافه کنید. اگر به تعداد محدودی از دانش آموزان تدریس می کنید، این می تواند مفید باشد. در اینجا نحوه انجام آن آمده است.
مرحله ۱: Google Classroom را باز کنید و به کلاسی بروید که میخواهید دانشآموز را به آن اضافه کنید.
گام ۲: روی کلاسی که می خواهید دانش آموزان را به آن اضافه کنید کلیک کنید.

مرحله ۳: از گزینه های منو، روی People کلیک کنید.
مرحله ۴: به قسمت Students رفته و روی نماد add student کلیک کنید.
نکته: حتی می توانید با کلیک بر روی نماد دعوت در بخش معلمان، معلمان دیگری را به کلاس اضافه کنید.

مرحله ۵: در نوار جستجو، ایمیلها یا اگر قبلاً استفاده شدهاند، نام دانشآموزانی را که میخواهید به کلاس اضافه کنید تایپ کنید.
مرحله ۶: پس از اضافه شدن همه دانش آموزان، روی Invite کلیک کنید.
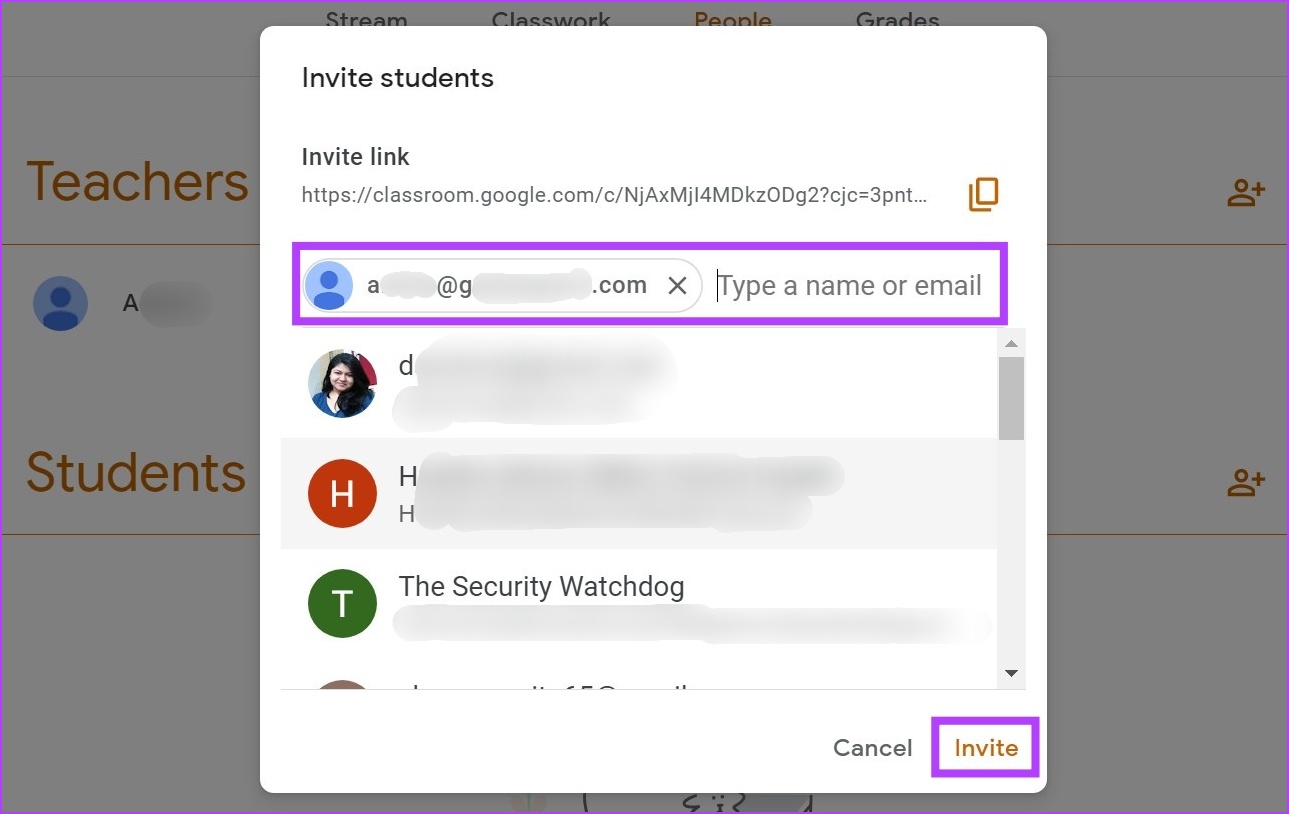
این پیوند عضویت را از طریق ایمیل برای دانش آموزان اضافه شده ارسال می کند. دانش آموزان می توانند برای شرکت در کلاس روی لینک کلیک کنند. جدای از این، دانش آموزان همچنین می توانند از کد منحصر به فرد کلاس برای پیوستن به کلاس استفاده کنند.
یک Google Classroom را ویرایش کنید
شما همچنین می توانید جزئیات کلاس را حتی پس از ایجاد آن ویرایش کنید. اگر می خواهید جزئیات خاصی را در مورد کلاس اضافه کنید یا تغییر دهید، این می تواند مفید باشد. برای انجام آن مراحل زیر را دنبال کنید.
مرحله ۱: Google Classroom را باز کنید.
گام ۲: روی کلاسی که می خواهید ویرایش کنید کلیک کنید.

مرحله ۳: اگر می خواهید هدر کلاس را ویرایش کنید، روی Customize کلیک کنید.

مرحله ۴: در اینجا، میتوانید عکسی را از Google Classroom انتخاب کنید یا تصویر دلخواه خود را آپلود کنید. حتی می توانید رنگ تم را تغییر دهید.
مرحله ۵: پس از اتمام، بر روی Save کلیک کنید.

با این کار موضوع Google Classroom شما تغییر می کند. اگر میخواهید در اطلاعات Google Classroom خود تغییراتی ایجاد کنید، مراحل زیر را دنبال کنید.
مرحله ۶: در گوشه سمت راست پایین، روی تنظیمات جریان کلیک کنید.
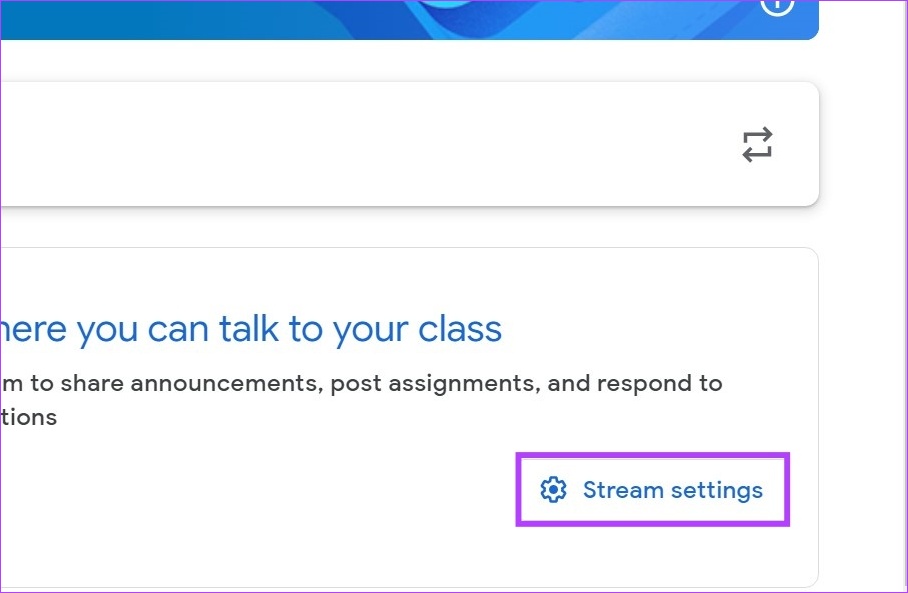
مرحله ۷: در اینجا، روی کشویی Stream کلیک کنید و هر گزینه ای را برای تغییر تنظیمات نظر در کلاس درس خود انتخاب کنید.

مرحله ۸: همچنین می توانید برای تغییر تنظیمات اعلان برای کلاس درس خود، روی منوی کشویی «کلاس در جریان» کلیک کنید.

مرحله ۹: کلید “نمایش موارد حذف شده” را روشن کنید. این به معلمان امکان میدهد موارد حذف شده را در جریان مشاهده کنند.
توجه داشته باشید: همچنین میتوانید برای ویرایش سایر جزئیات مانند اطلاعات کلاس و جزئیات پیوند دعوت به بالا بروید.

مرحله ۱۰: پس از اتمام، بر روی Save کلیک کنید.
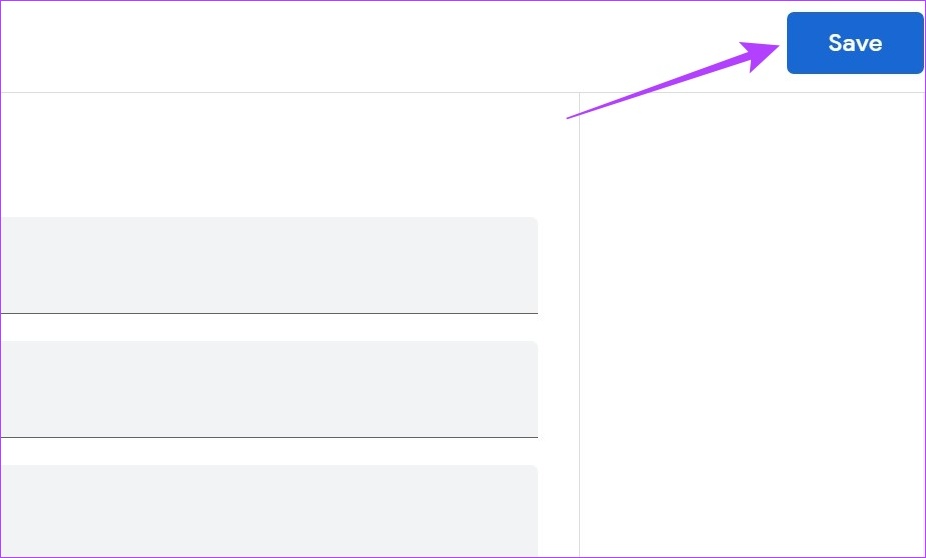
این همه تغییرات ایجاد شده را ذخیره می کند.
Google Classroom را با استفاده از برنامه Android و iPhone تنظیم کنید
درست مانند استفاده از Google Classroom در مرورگر وب، میتوانید Google Classroom را با استفاده از برنامه تلفن همراه نیز راهاندازی کنید. این به شما امکان می دهد یک کلاس ایجاد کنید، دانش آموزان را دعوت کنید و در صورت نیاز، جزئیات کلاس را نیز ویرایش کنید. در اینجا چگونگی آن است.
یک Google Classroom ایجاد کنید
مرحله ۱: برنامه تلفن همراه Google Classroom را باز کنید.
گام ۲: در اینجا، روی نماد + ضربه بزنید.
مرحله ۳: سپس روی Create class ضربه بزنید.
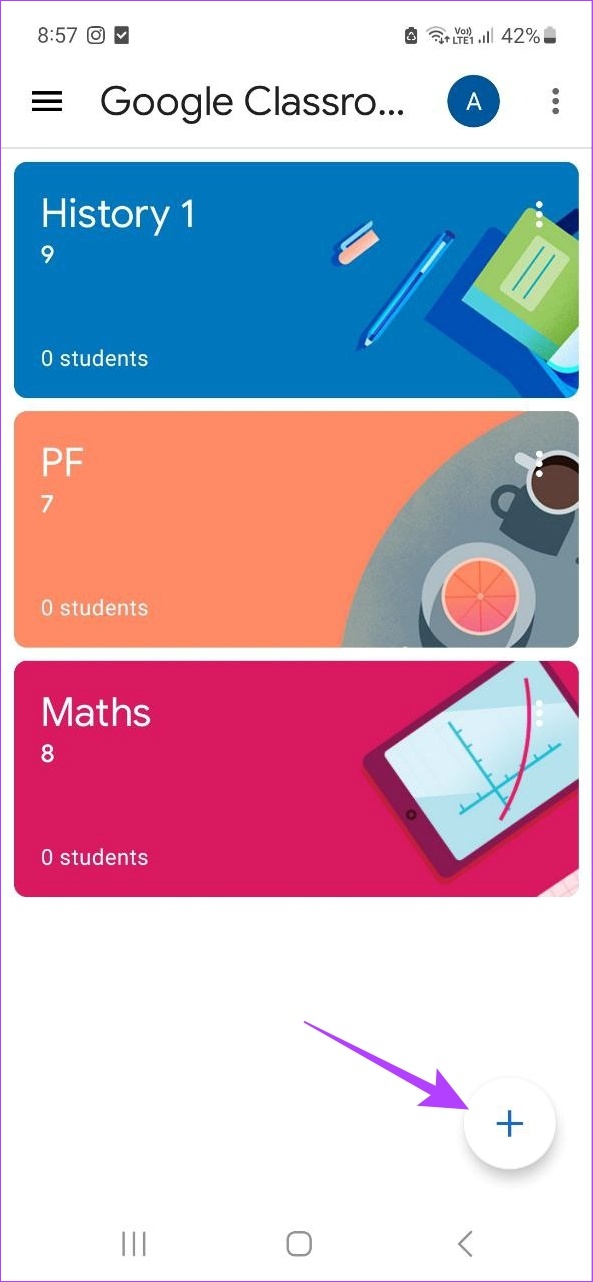
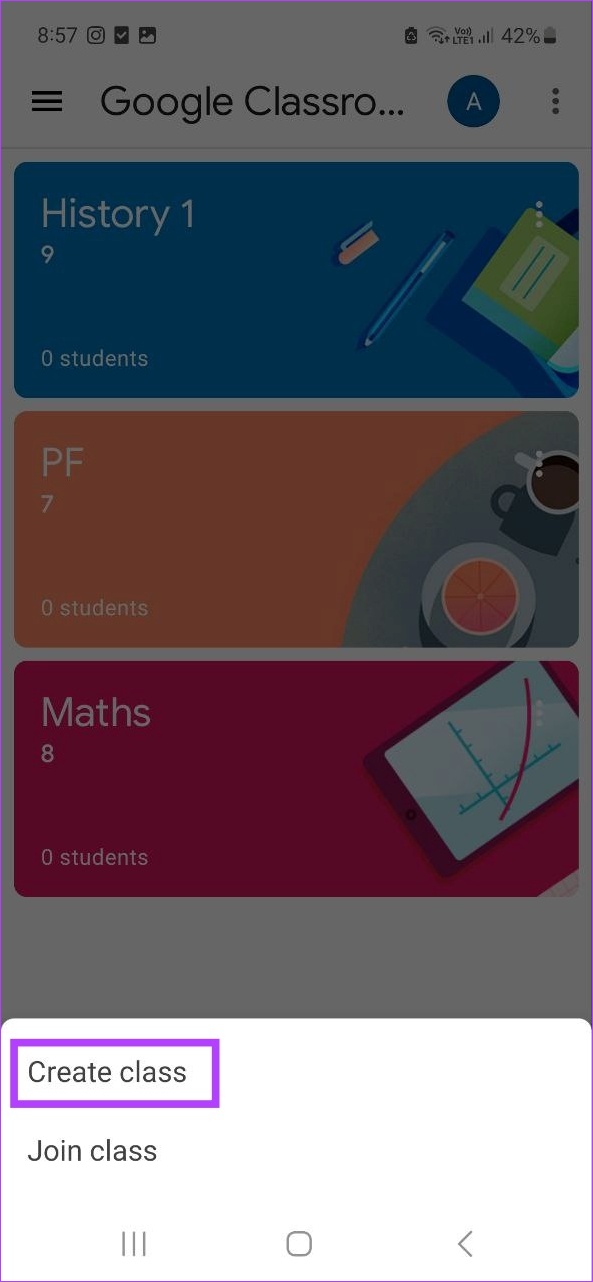
مرحله ۴: جزئیات لازم را در مورد کلاس اضافه کنید.
مرحله ۵: سپس روی Create ضربه بزنید.
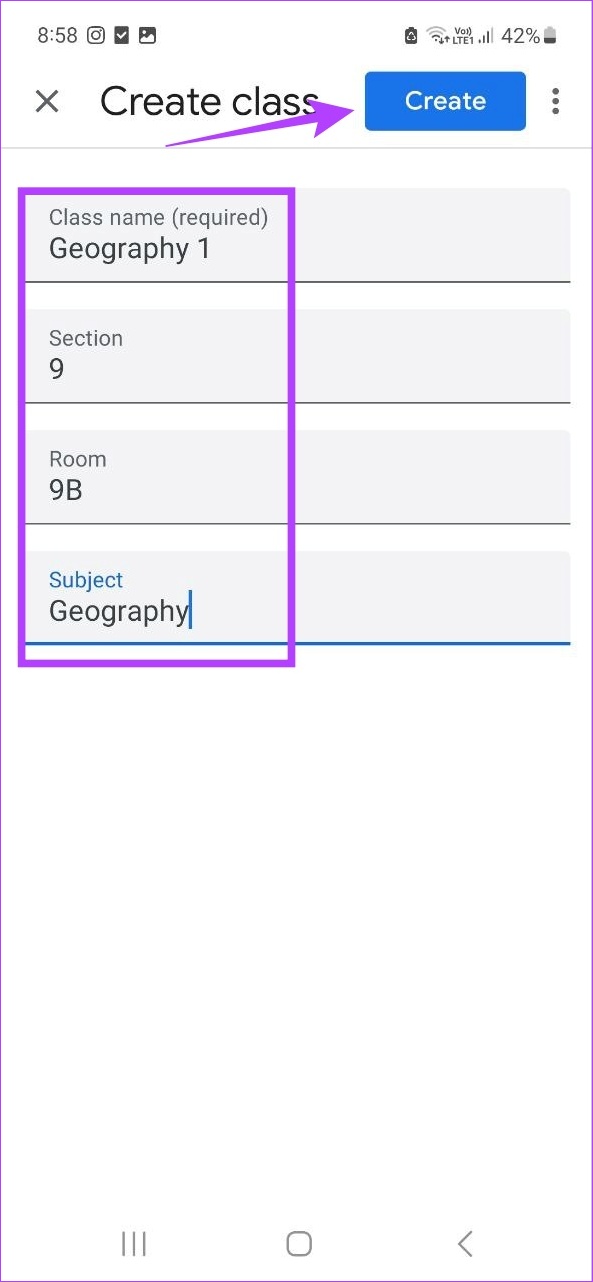
با این کار یک Google Classroom ایجاد می شود.
پیوند دعوت برای دانش آموزان را تنظیم کنید
پس از راه اندازی کلاس درس، از مراحل زیر برای ارسال پیوند دعوت به دانش آموزان استفاده کنید.
مرحله ۱: برنامه موبایل Google Classroom را باز کنید و روی نماد سه نقطه کلاس درس مربوطه ضربه بزنید.
گام ۲: سپس، بر روی «به اشتراک گذاری پیوند دعوت» ضربه بزنید.
مرحله ۳: با این کار پنجره اشتراک گذاری باز می شود. در اینجا می توانید پیوند را برای اشتراک گذاری مستقل کپی کنید یا با استفاده از یکی از گزینه های زیر آن را به اشتراک بگذارید.
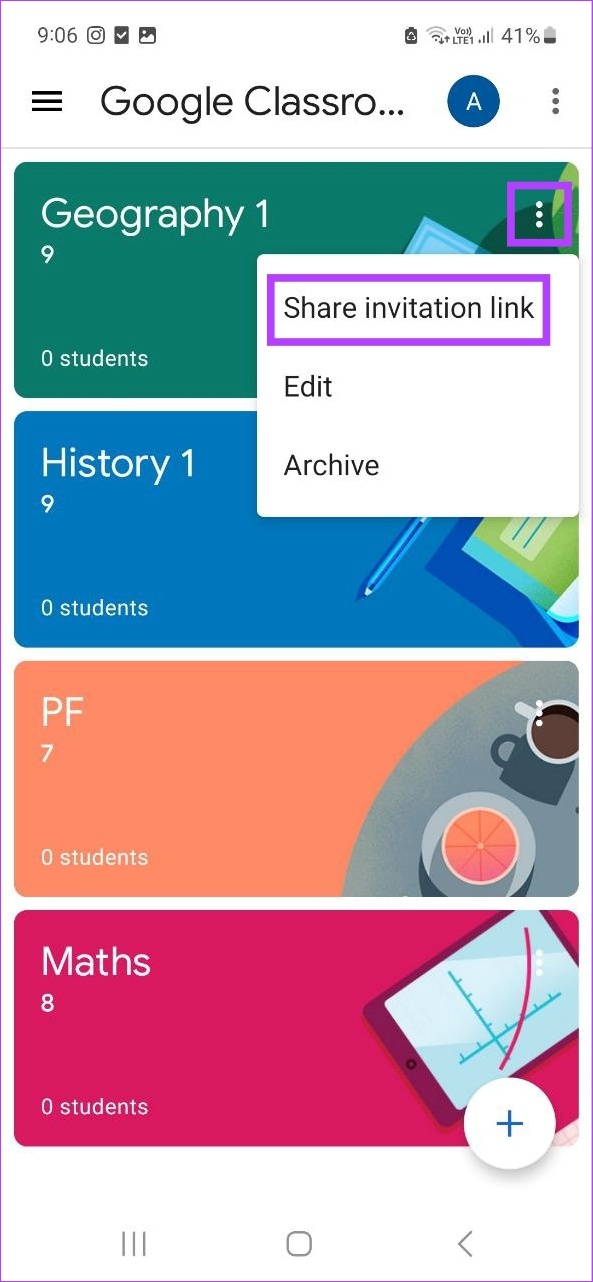
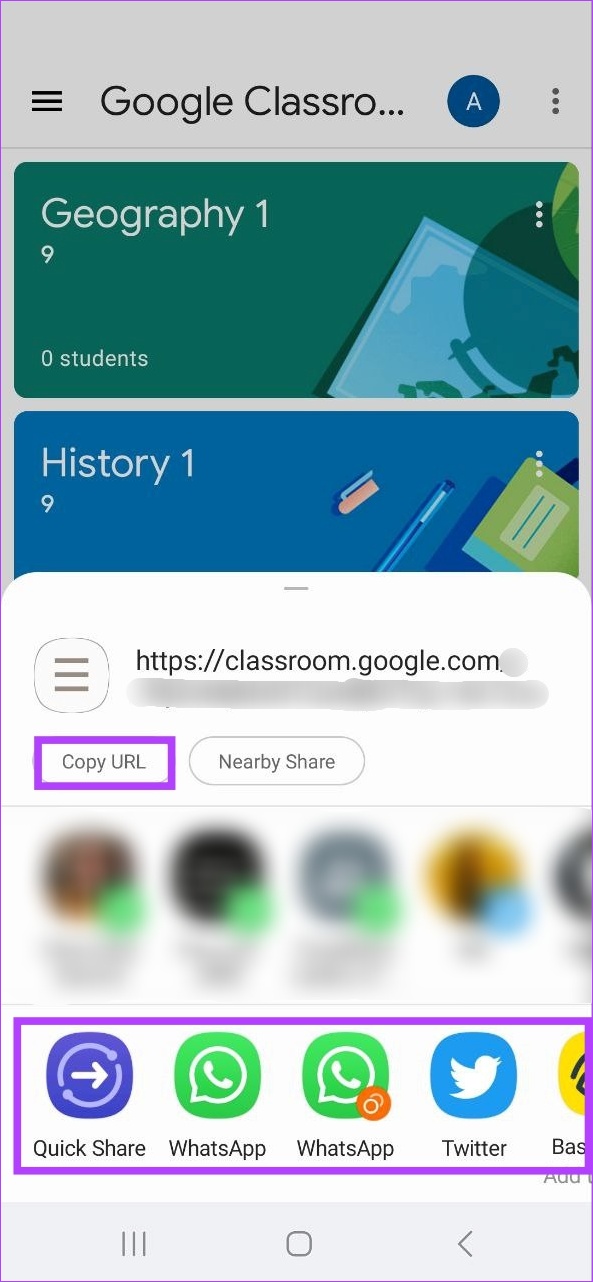
جدا از این، میتوانید با استفاده از بخش افراد، پیوند دعوت را برای دانشآموزان ایمیل کنید. در اینجا چگونگی آن است.
مرحله ۴: روی کلاس مربوطه ضربه بزنید.

مرحله ۵: سپس روی People ضربه بزنید.
مرحله ۶: در قسمت Students، روی Invite ضربه بزنید.
نکته: همچنین می توانید با ضربه زدن بر روی نماد افزودن در بخش معلمان، معلمان دیگری را به کلاس اضافه کنید.
مرحله ۷: در اینجا، یا دانش آموزان را با نام جستجو کنید یا به صورت دستی شناسه ایمیل آنها را وارد کنید.
مرحله ۸: پس از اضافه شدن همه دانش آموزان، روی Invite ضربه بزنید.

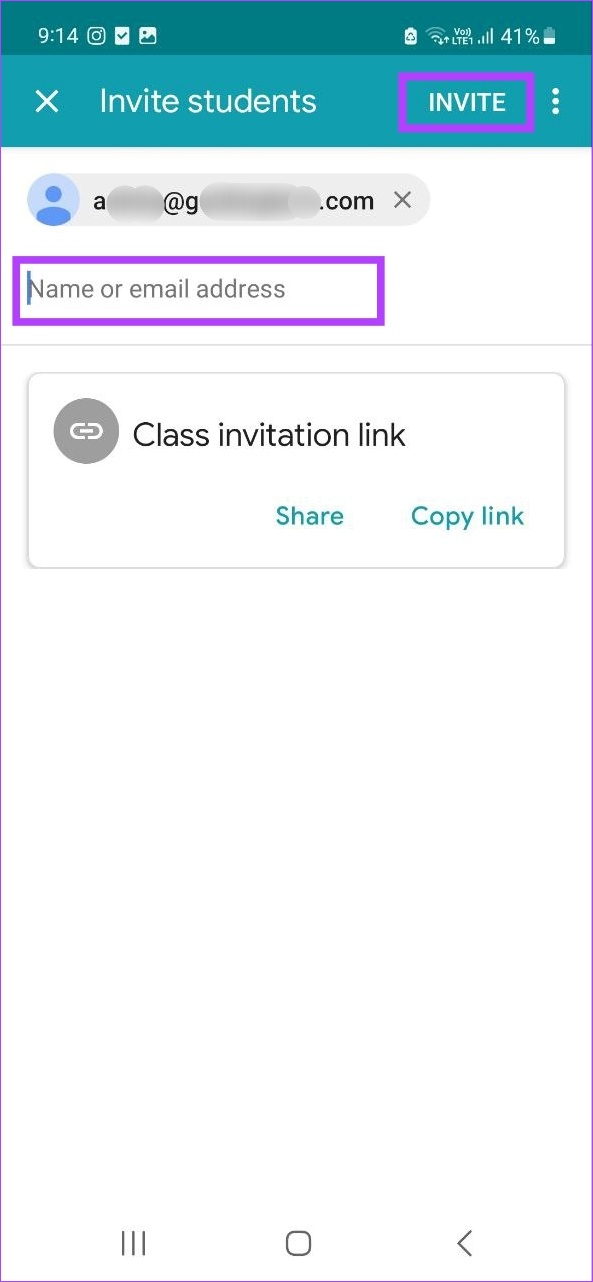
این یک پیوند دعوت از طریق ایمیل برای همه دانش آموزان اضافه شده ارسال می کند. علاوه بر این، دانشآموزان همچنین میتوانند از کد منحصربهفرد کلاس برای پیوستن به کلاسی در Google Classroom استفاده کنند.
تنظیمات Google Classroom را تغییر دهید
مراحل زیر را برای ویرایش Google Classroom حتی پس از ایجاد آن دنبال کنید.
مرحله ۱: در برنامه تلفن همراه Google Classroom، روی کلاس مربوطه ضربه بزنید.
گام ۲: سپس، روی نماد چرخ دنده ضربه بزنید.


مرحله ۳: در قسمت بالا، روی کادر مربوطه ضربه بزنید تا جزئیات کلاس را ویرایش کنید.

مرحله ۴: پس از اتمام، به بخش عمومی بروید.
مرحله ۵: در اینجا، برای تغییر تنظیمات کد دعوت، روی نماد سه نقطه در مقابل ‘Student invitation settings’ ضربه بزنید.
توجه داشته باشید: با ضربه زدن روی گزینه “Reset invitation codes” لینک دعوت نیز تغییر می کند. در صورت انتخاب، باید پیوند را مجددا ارسال کنید تا دانش آموزان را به کلاس دعوت کنید.


مرحله ۶: روی تنظیمات جریان ضربه بزنید و تنظیمات نظر مربوطه را برای جریان خود انتخاب کنید.
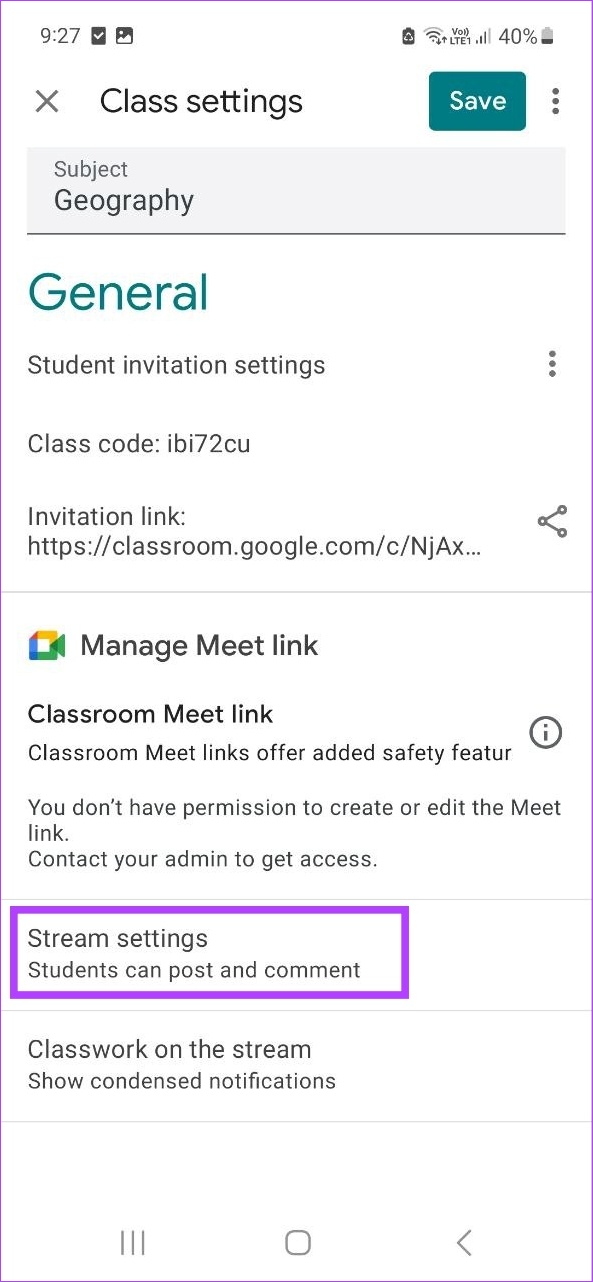

مرحله ۷: همچنین میتوانید روی گزینه «کار کلاسی در جریان» ضربه بزنید و سپس تنظیمات اعلان مربوطه را برای پخش خود انتخاب کنید.

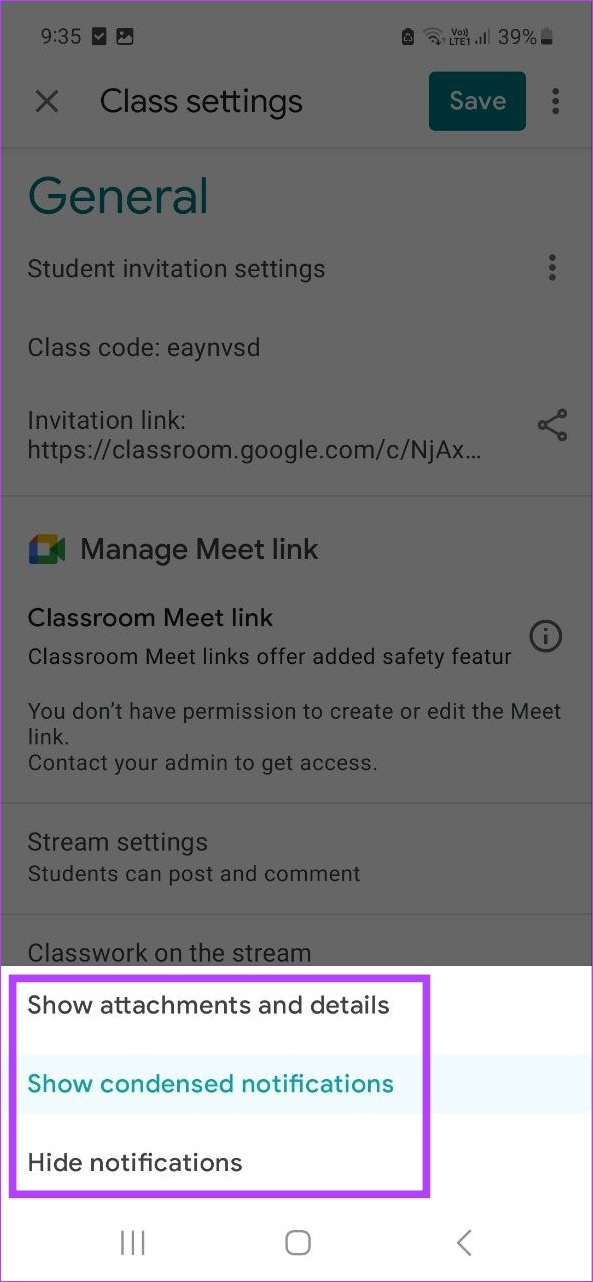
مرحله ۸: پس از انجام تمام تغییرات، روی Save ضربه بزنید.
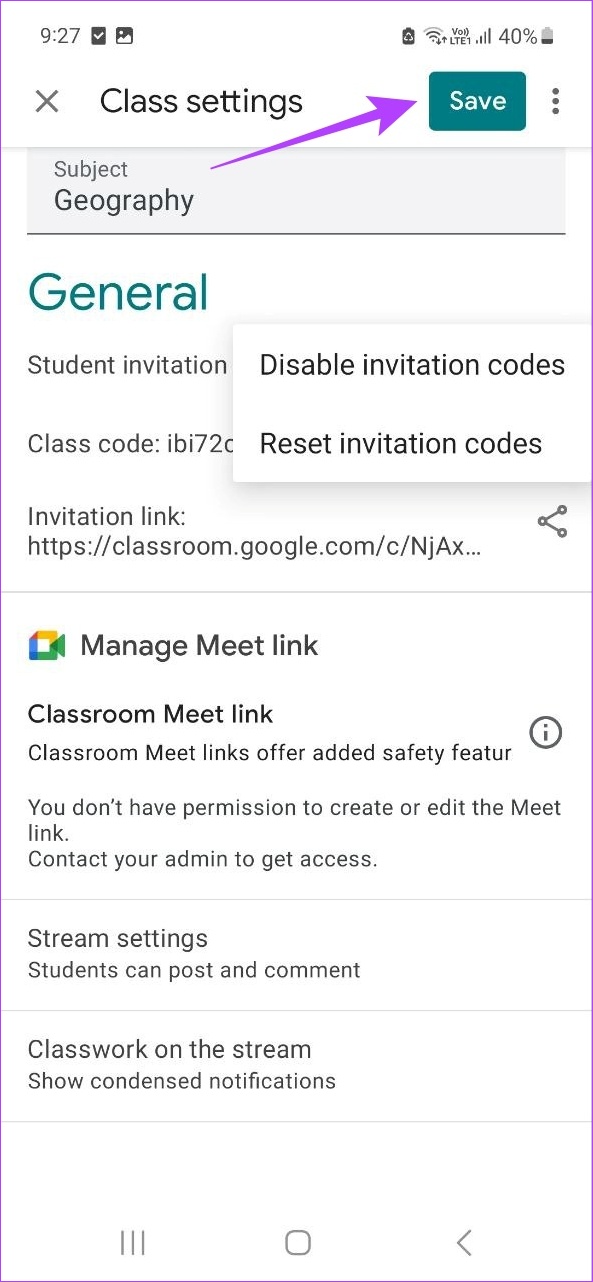
با این کار تمام تغییرات ایجاد شده در تنظیمات Google Classroom ذخیره می شود.
سوالات متداول
بله، تا زمانی که با حساب معلم کار میکنید، میتوانید کلاسها را بهصورت رایگان در Google Classroom ایجاد کنید.
نه، حتی با یک حساب غیر Google میتوانید به کلاسی در Google Classroom بپیوندید.
بله، میتوانید Google Classroom بدون مدرسه بسازید. تنها کاری که باید انجام دهید این است که برای شروع با یک حساب Teacher در Google Classroom ثبت نام کنید.
میزبانی کلاس های خود
با تغییر بیشتر و بیشتر دانش آموزان به کلاس های آنلاین، به نظر می رسد Google Classroom به انتخاب واقعی معلمان تبدیل شده است. با در نظر گرفتن این موضوع، امیدواریم این مقاله به درک بهتری از نحوه ایجاد Google Classroom کمک کرده باشد. علاوه بر این، میتوانید از الگوهای Google Docs برای ایجاد اسناد آموزشی سفارشی برای اشتراکگذاری در کلاس استفاده کنید.




