نحوه باز کردن PDF در حالت تمام صفحه با استفاده از Adobe Acrobat در ویندوز ۱۱
هنگام تبادل اسناد و فرم ها، بسیاری ترجیح می دهند آن فایل ها را به PDF تبدیل کنند. امروزه گوشی های هوشمند و کامپیوترها می توانند محبوب ترین فایل ها را بدون دردسر باز کنند. با این حال، هنگام مشاهده یک فایل PDF به طور کامل، باید به جزئیات آن توجه کنید. پیمایش به طرفین برای مشاهده PDF جالب نیست.

Adobe Acrobat به شما امکان می دهد یک فایل PDF را در حالت تمام صفحه مشاهده کنید. چه یک مانیتور خارجی بزرگ داشته باشید و چه در حال مشاهده آن در لپ تاپ ساده خود مفید است. در اینجا نحوه باز کردن PDF در حالت تمام صفحه با استفاده از Adobe Acrobat در رایانه ویندوز ۱۱ خود آورده شده است. توجه داشته باشید که این راه حل ها روی ویندوز ۱۰ نیز کار می کنند.
نحوه باز کردن دستی PDF در حالت تمام صفحه با استفاده از Adobe Acrobat
برای اطمینان از اینکه مخاطب می تواند محتویات یک ارائه را مشاهده کند، اکثر PPT ها در حالت تمام صفحه نمایش داده می شوند. با کلیک یک دکمه، محتوای PPT کل صفحه کامپیوتر یا پروژکتور را پوشش می دهد. می توانید همین کار را با یک فایل PDF با استفاده از Adobe Acrobat یا Acrobat Reader انجام دهید. در اینجا به این صورت است:
مرحله ۱: روی دکمه Start کلیک کنید و تایپ کنید آکروبات برای جستجوی آن در جستجوی ویندوز.

گام ۲: از نتایج، روی برنامه Acrobat کلیک کنید تا باز شود.

مرحله ۳: در گوشه بالا سمت چپ، روی تب File کلیک کنید.

مرحله ۴: از منوی File، روی Open کلیک کنید تا File Explorer (Windows Explorer) راه اندازی شود.

مرحله ۵: از File Explorer، به محل PDF مورد نظر برای مشاهده در حالت تمام صفحه بروید.

مرحله ۶: روی PDF کلیک کنید و Open را انتخاب کنید تا آن را در برنامه Adobe مشاهده کنید.

مرحله ۷: وقتی PDF شد، روی تب View در نوار بالای صفحه کلیک کنید.

مرحله ۸: از منوی View، روی حالت Full Screen Mode کلیک کنید.
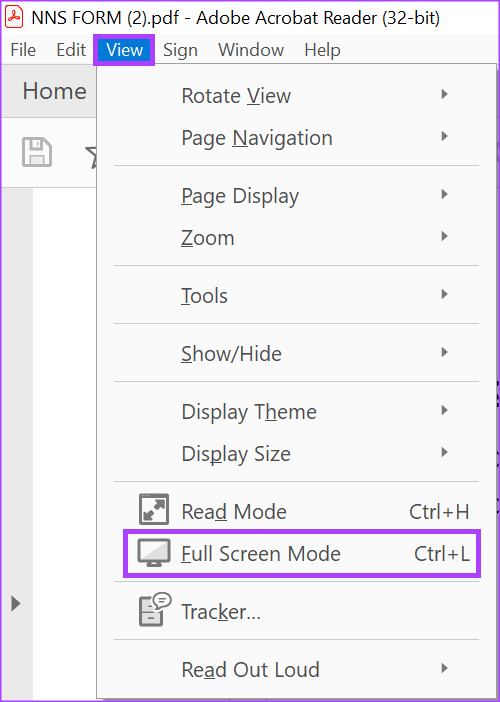
PDF صفحه کامپیوتر شما را مانند یک ارائه پاورپوینت پوشش می دهد. مراحل بالا برای برنامه های Adobe Acrobat DC و Adobe Acrobat Reader کار می کنند.
نحوه باز کردن خودکار PDF در حالت تمام صفحه با استفاده از Adobe Acrobat
اگر میخواهید فایلهای PDF شما در حالت تمام صفحه نمایش داده شوند و نیازی به فشار دادن هیچ دکمهای نباشد، باید Adobe خود را برای این کار تنظیم کنید. پس از اعمال تنظیمات، فایل های PDF شما برای نمایش تمام صفحه نیازی به تداخل شما ندارند. با این حال، این گزینه فقط با اشتراک Adobe Acrobat Pro DC در دسترس است.
مرحله ۱: روی دکمه Start کلیک کنید و Acrobat را تایپ کنید تا برنامه را جستجو کنید.

گام ۲: از نتایج، روی برنامه Acrobat کلیک کنید تا باز شود.

مرحله ۳: در نوار برنامه Adobe، روی تب File کلیک کنید.

مرحله ۴: از منوی File، روی Open کلیک کنید تا File Explorer (Windows Explorer) راه اندازی شود.

مرحله ۵: از File Explorer، به محل PDF مورد نظر برای مشاهده در حالت تمام صفحه بروید.

مرحله ۶: روی PDF کلیک کنید و Open را انتخاب کنید تا آن را در برنامه Adobe مشاهده کنید.

مرحله ۷: پس از باز کردن PDF، در نوار Adobe، روی تب File کلیک کنید.
مرحله ۸: از منوی File، روی Properties کلیک کنید تا تنظیمات Adobe را مشاهده کنید.
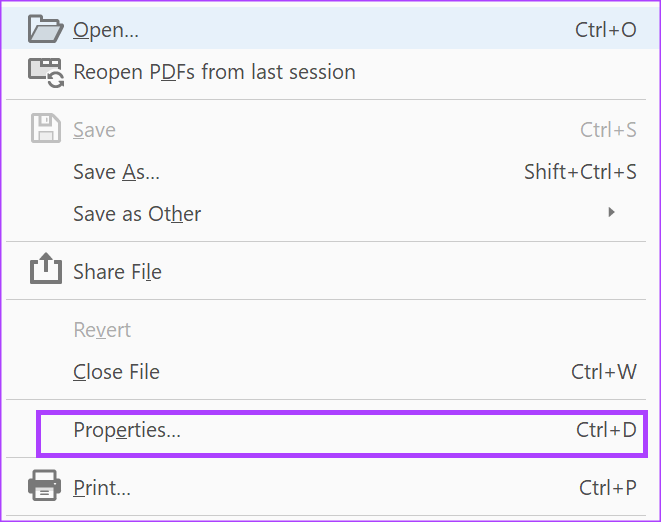
مرحله ۹: روی Initial View در پنجره Document Properties کلیک کنید.

مرحله ۱۰: در گروه Window Options، کادر کنار Open in Full Screen را علامت بزنید.

مرحله ۱۱: برای ذخیره تغییرات جدید، روی OK در پایین پنجره Document Properties کلیک کنید.
مرحله ۱۲: روی دکمه Save در Adobe کلیک کنید و PDF را ببندید.

مرحله ۱۳: PDF را دوباره باز کنید و یک پاپ آپ مشاهده خواهید کرد.
مرحله ۱۴: کادر کنار پنجره بازشو را علامت بزنید که از شما میخواهد تأیید کنید که آیا میخواهید سند به صورت تمام صفحه باز شود یا خیر.

مرحله ۱۵: برای ذخیره انتخاب خود روی Yes کلیک کنید و سند باید در تمام صفحه باز شود.

هر زمان که سند را در آینده باز کنید، در حالت تمام صفحه انجام می شود. اگر می خواهید نمایشگر حالت تمام صفحه را ترک کنید، به سادگی کلید Esc را روی صفحه کلید خود فشار دهید.
سفارش مجدد PDF با استفاده از Adobe Acrobat
اکنون که PDF شما در حالت تمام صفحه است، می توانید به راحتی از آن برای ارائه های خود استفاده کنید. اگر ترتیب PDF شما را نگران کرده است، می توانید از Adobe Acrobat نیز استفاده کنید صفحات PDF را دوباره مرتب کنید به ترجیح شما همچنین می توانید صفحات جدیدی را وارد کنید یا صفحات موجود را حذف کنید.



