نحوه تغییر رنگ تم و تم در اسلایدهای گوگل
در مقایسه با ابزارهای دیگر برای ایجاد ارائه، Google Slides مطمئناً دارای برتری است. جدا از رایگان بودن، دارای چندین ویژگی و عملکرد است که می تواند در دراز مدت مفید باشد. یکی از این ویژگی ها ایجاد تم های سفارشی است. در این مقاله، نحوه سفارشی سازی و تغییر رنگ تم در اسلایدهای گوگل را بیشتر توضیح خواهیم داد.
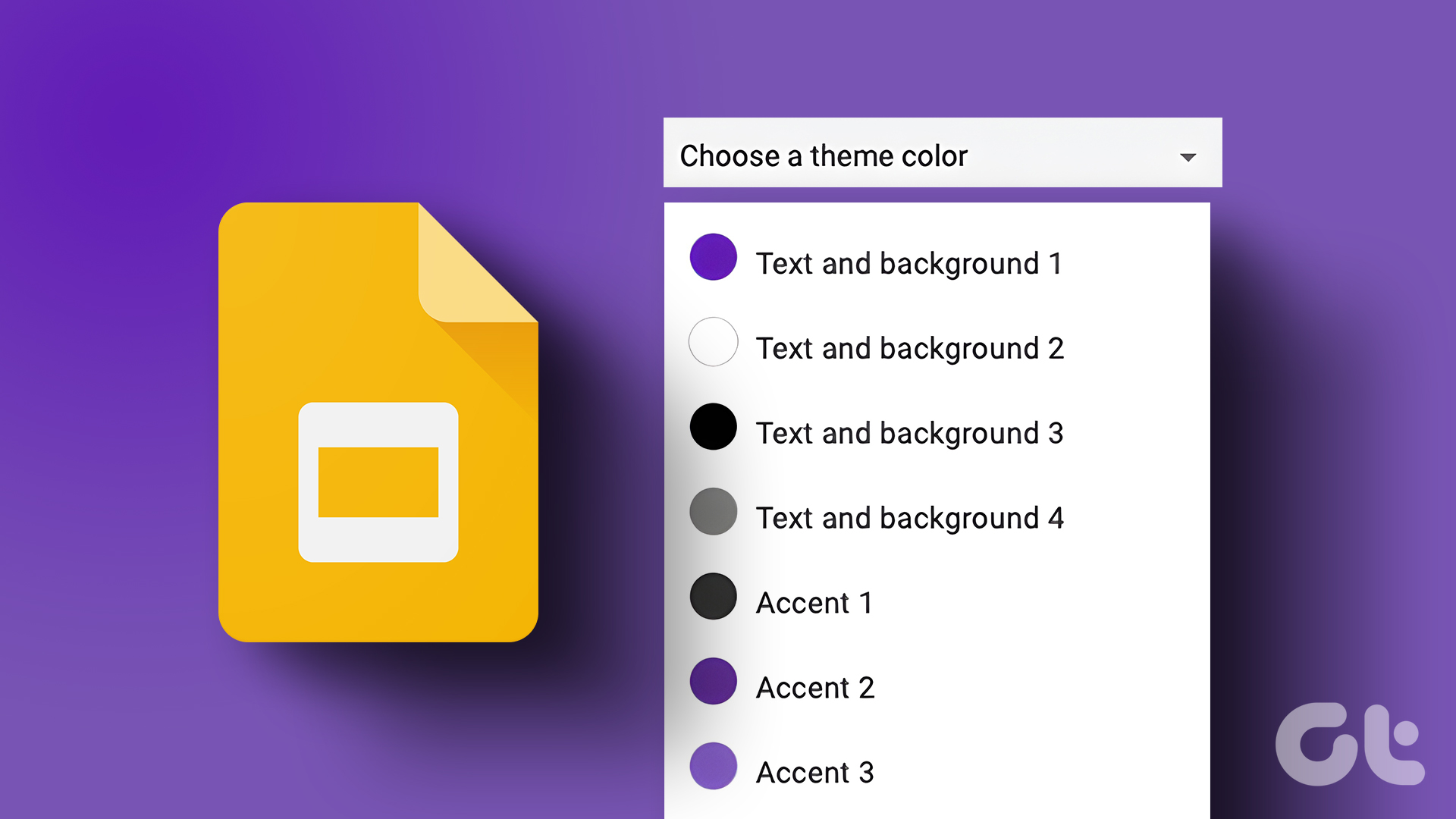
طرحهای زمینه در اسلایدهای Google از ویژگیهای از پیش تعیینشده مانند پسزمینه، رنگها، فونتها و حتی طرحبندی تشکیل شدهاند که همگی میتوانند به راحتی بر اساس نیازهای کاربران سفارشی شوند. بنابراین برای آشنایی بیشتر با نحوه تغییر یا ویرایش رنگهای تم در اسلایدهای Google، این مطلب را بخوانید.
توجه داشته باشید: قبل از شروع، مطمئن شوید که به حساب Google خود وارد شده اید.
نحوه تغییر تم در اسلایدهای گوگل برای دسکتاپ
مرحله ۱: Google Slides را باز کنید و روی پروژه کلیک کنید تا ویرایش شروع شود یا روی Blank کلیک کنید تا یک پروژه جدید شروع شود.
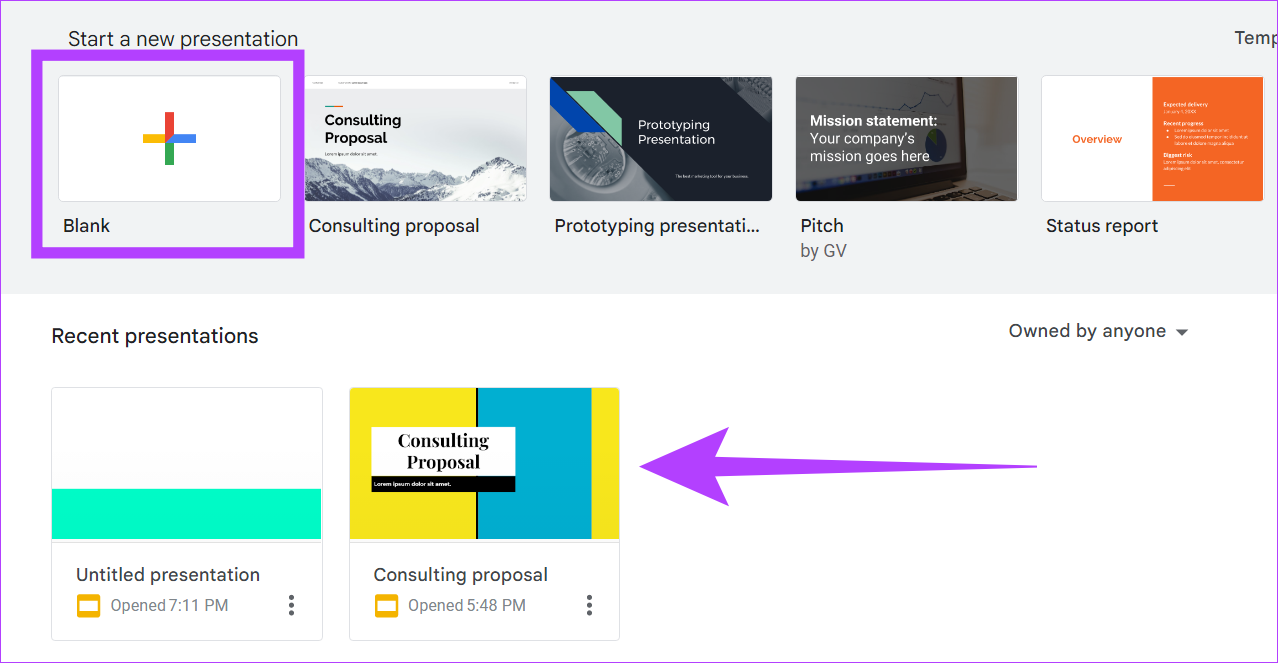
گام ۲: اکنون از منوی بالا بر روی Slide کلیک کنید.

مرحله ۳: از گزینه های منو روی Change theme کلیک کنید.

مرحله ۴: هر یک از تم های از پیش تعیین شده موجود را انتخاب کنید.

از طرف دیگر، اگر منوی تم موجود است، میتوانید روی Theme نیز کلیک کنید تا تمهای از پیش تعیین شده را دریافت کنید.
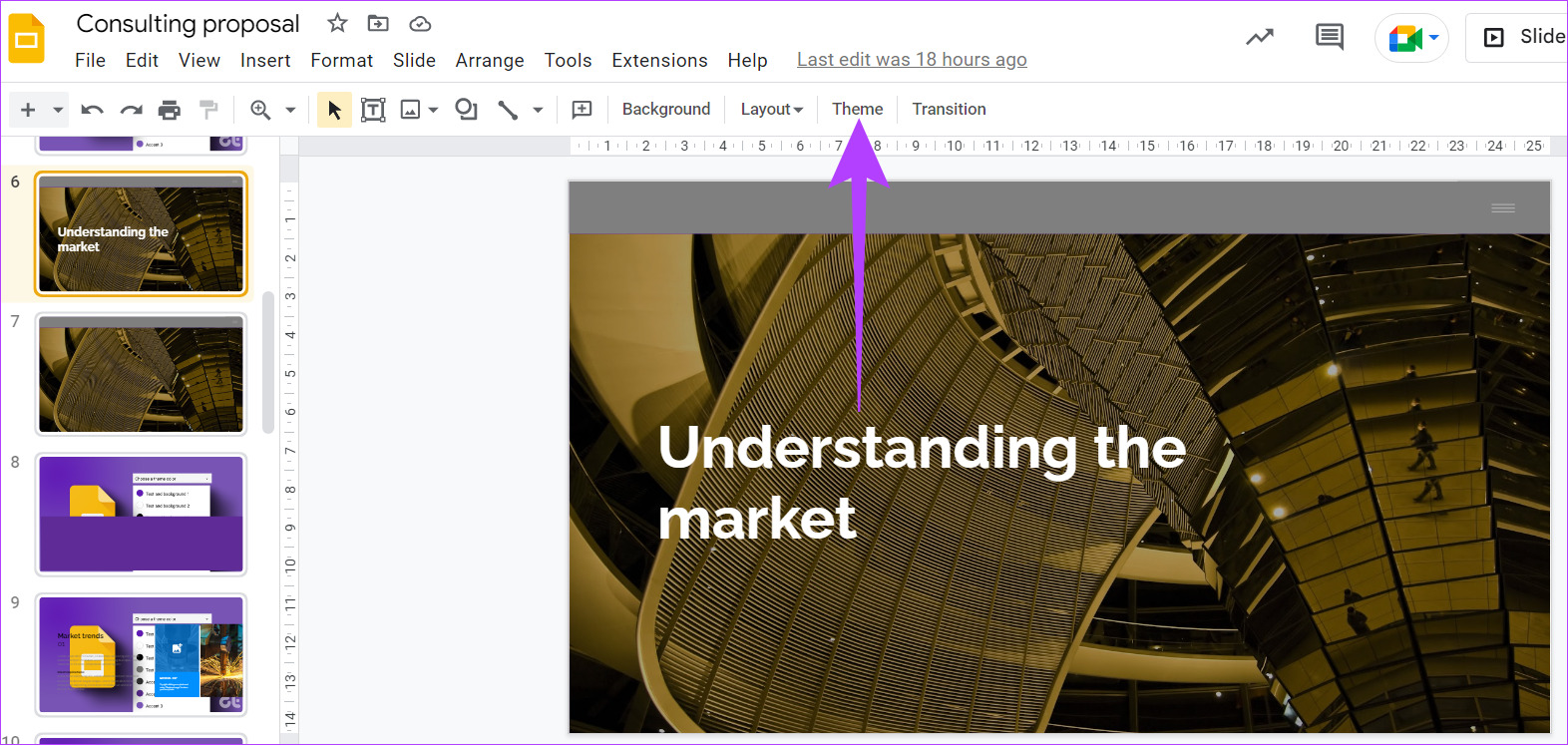
اکنون طرح زمینه شما به ارائه شما اضافه شده است. اگر در حال ویرایش یک ارائه موجود هستید، موضوع مطابق با آن تغییر خواهد کرد.
چگونه تم را در اسلایدهای گوگل در موبایل تغییر دهید؟
مرحله ۱: روی ارائه مورد نظر ضربه بزنید.
گام ۲: اکنون روی هر اسلایدی ضربه بزنید و Edit slide را انتخاب کنید.
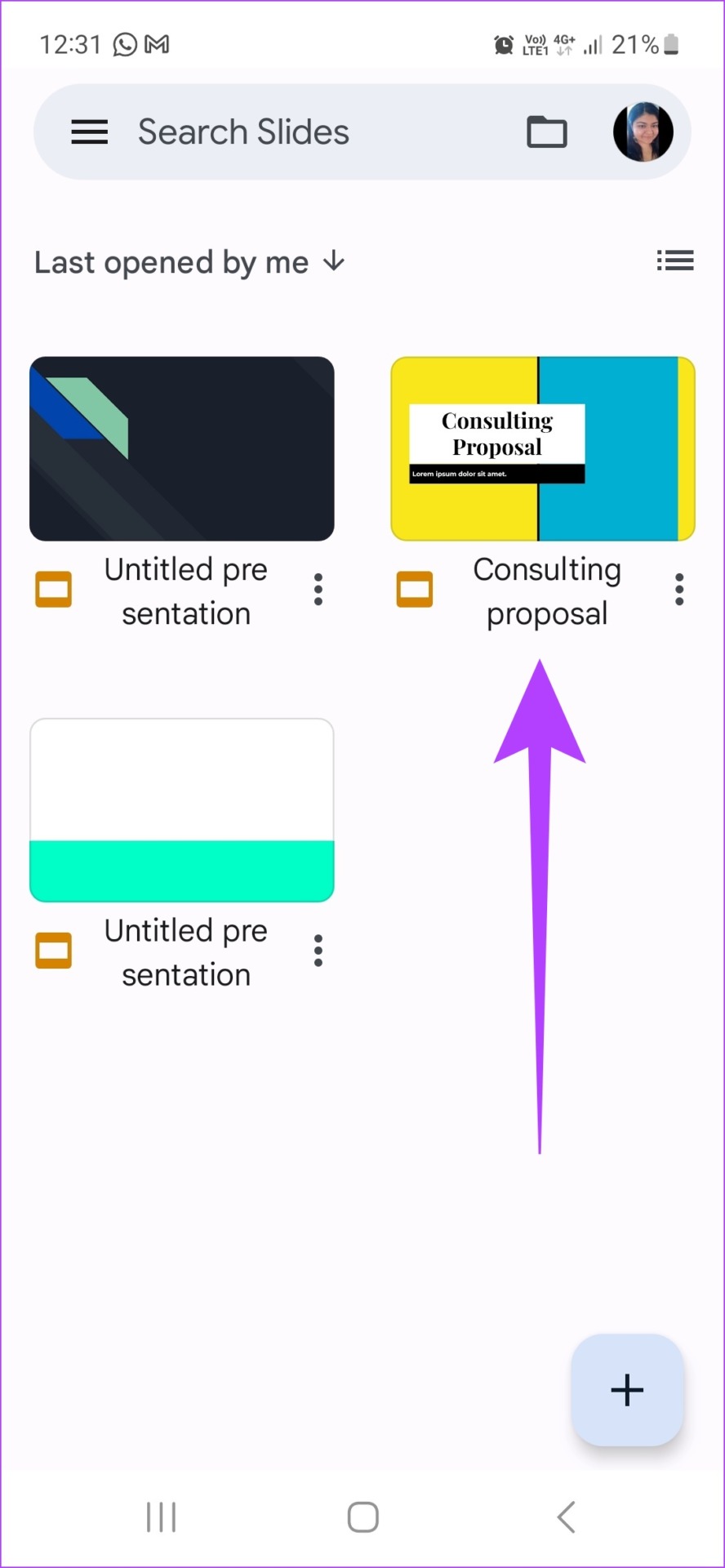

مرحله ۳: روی دکمه منو در گوشه سمت راست بالا ضربه بزنید و Change theme را انتخاب کنید


پس از انتخاب یک تم از قالب ها، به طور خودکار در ارائه شما اعمال می شود.
نکته: نحوه افزودن صدا در ارائه اسلایدهای Google را بررسی کنید.
نحوه تغییر رنگ تم در اسلایدهای گوگل
در حالی که Google Slides دارای تم های از پیش تعیین شده است، امکان ویرایش رنگ های تم نیز وجود دارد. در اینجا به این صورت است:
مرحله ۱: برای شروع ویرایش روی اسلاید گوگل کلیک کنید. یا روی Blank کلیک کنید تا یک پروژه جدید شروع شود.
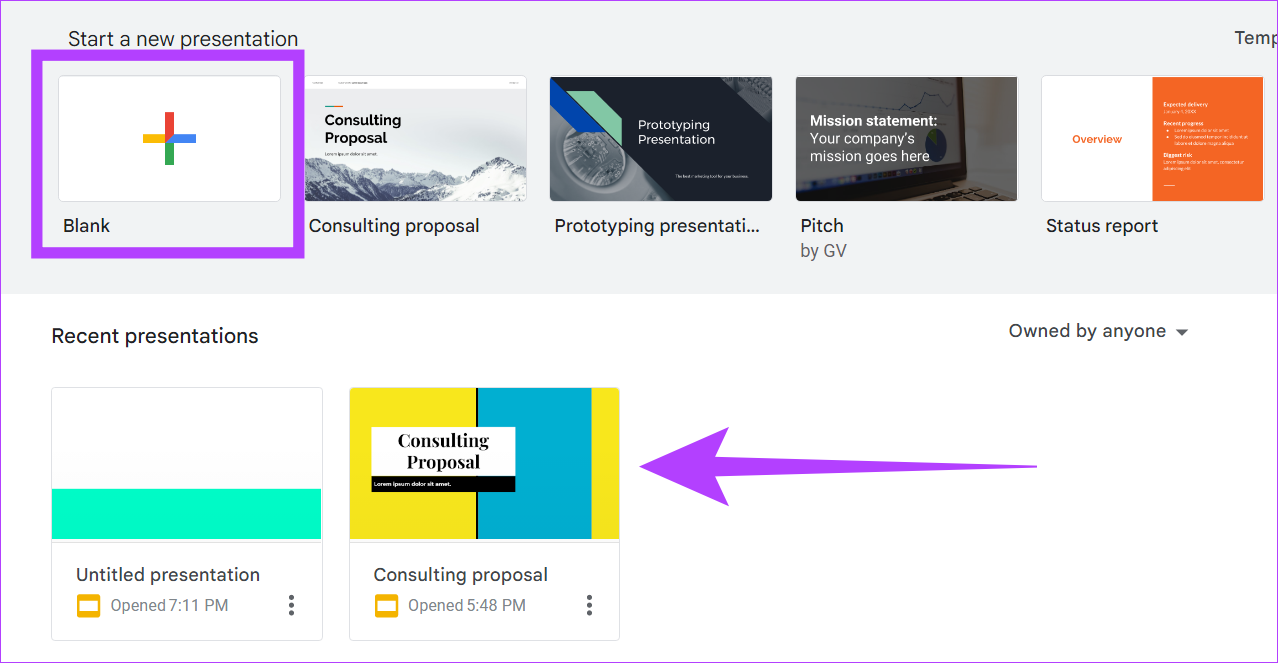
گام ۲: در منو روی Slide کلیک کنید.

مرحله ۳: اکنون روی Edit theme کلیک کنید.
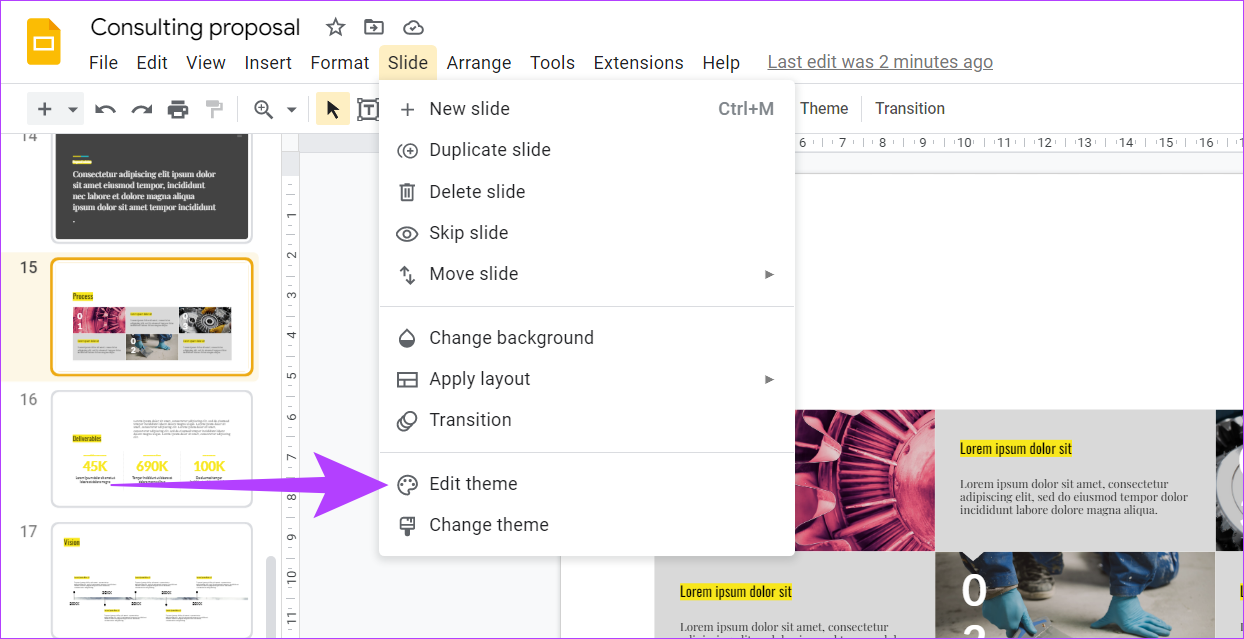
مرحله ۴: از منو روی Colors کلیک کنید. سپس، روی منوی کشویی «انتخاب رنگ تم» کلیک کنید و هر رنگ دلخواه را از پالت رنگ Google Slides انتخاب کنید.

مرحله ۵: پس از انتخاب رنگ، از گزینههای منو بر روی «Reapply to all» کلیک کنید.

رنگ تم ویرایش شده اکنون به ارائه اعمال می شود.
نحوه وارد کردن تم های جدید در اسلایدهای گوگل
به غیر از ویرایش تم ها و استفاده از قالب های تم، می توانید تم ها را نیز در اسلایدهای Google وارد کنید. در اینجا نحوه انجام آن آمده است.
مرحله ۱: روی اسلاید Google که می خواهید ویرایش کنید کلیک کنید یا روی Blank کلیک کنید تا یک ارائه جدید شروع شود.
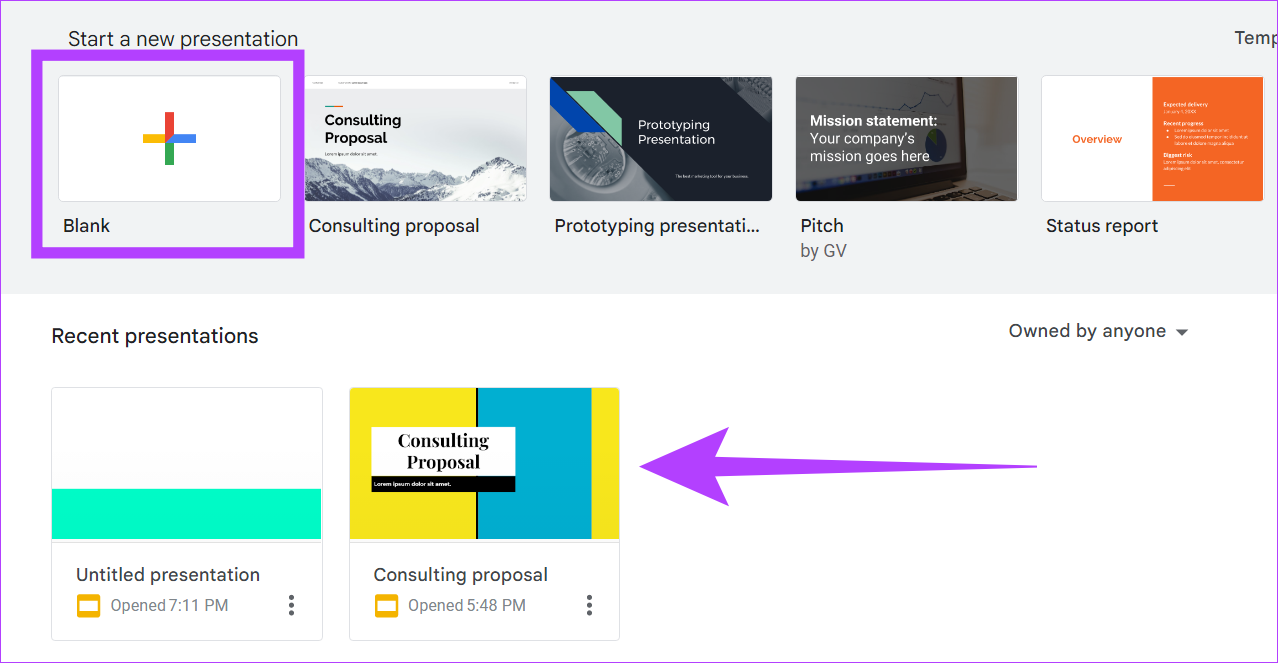
گام ۲: بر روی Slide کلیک کنید.

مرحله ۳: بعد روی Change theme کلیک کنید.

مرحله ۴: در گوشه سمت راست پایین، روی Import theme کلیک کنید.

مرحله ۵: یک تم موجود از درایو خود انتخاب کنید یا یک تم را از دسکتاپ خود آپلود کنید. سپس بر روی Select کلیک کنید.
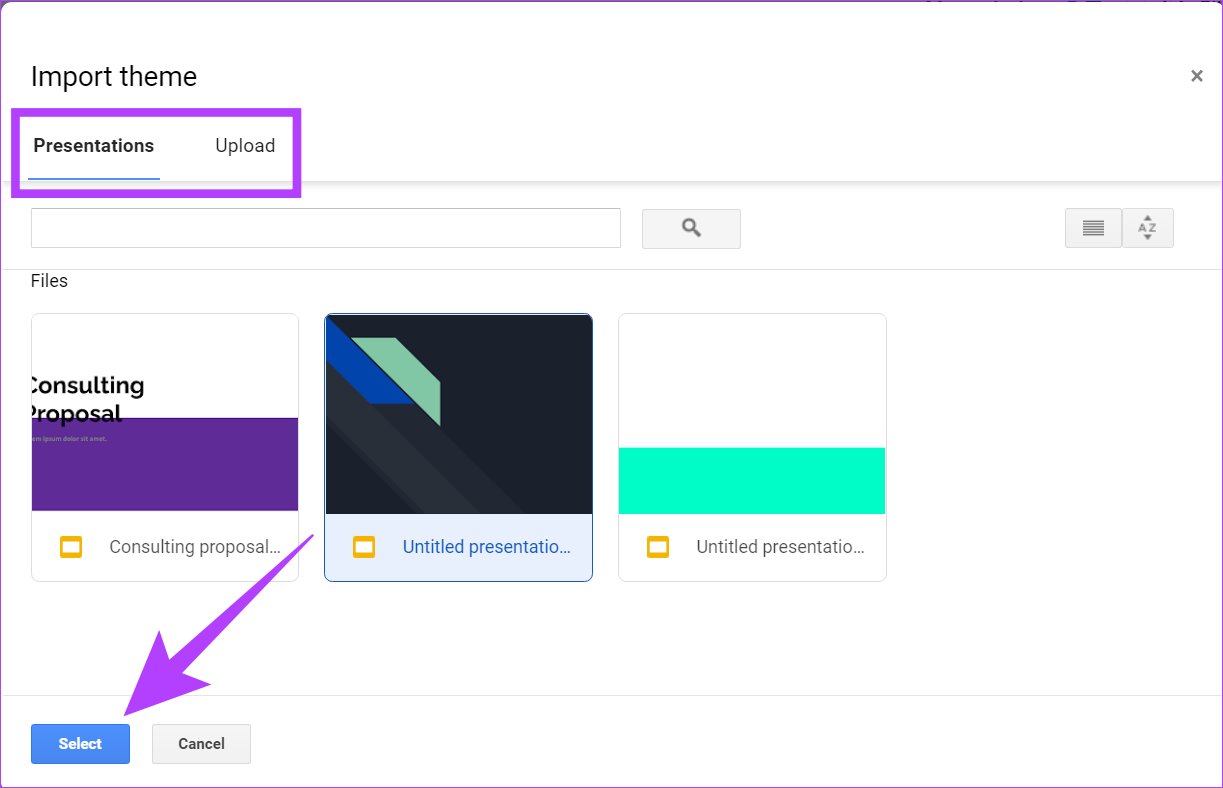
مرحله ۶: در اینجا یک بار دیگر روی موضوع انتخاب شده کلیک کنید و سپس روی Import theme کلیک کنید.

اگر منوی تم موجود است، روی Theme کلیک کنید تا تم های از پیش تعیین شده را دریافت کنید و سپس مراحل بالا را دنبال کنید.
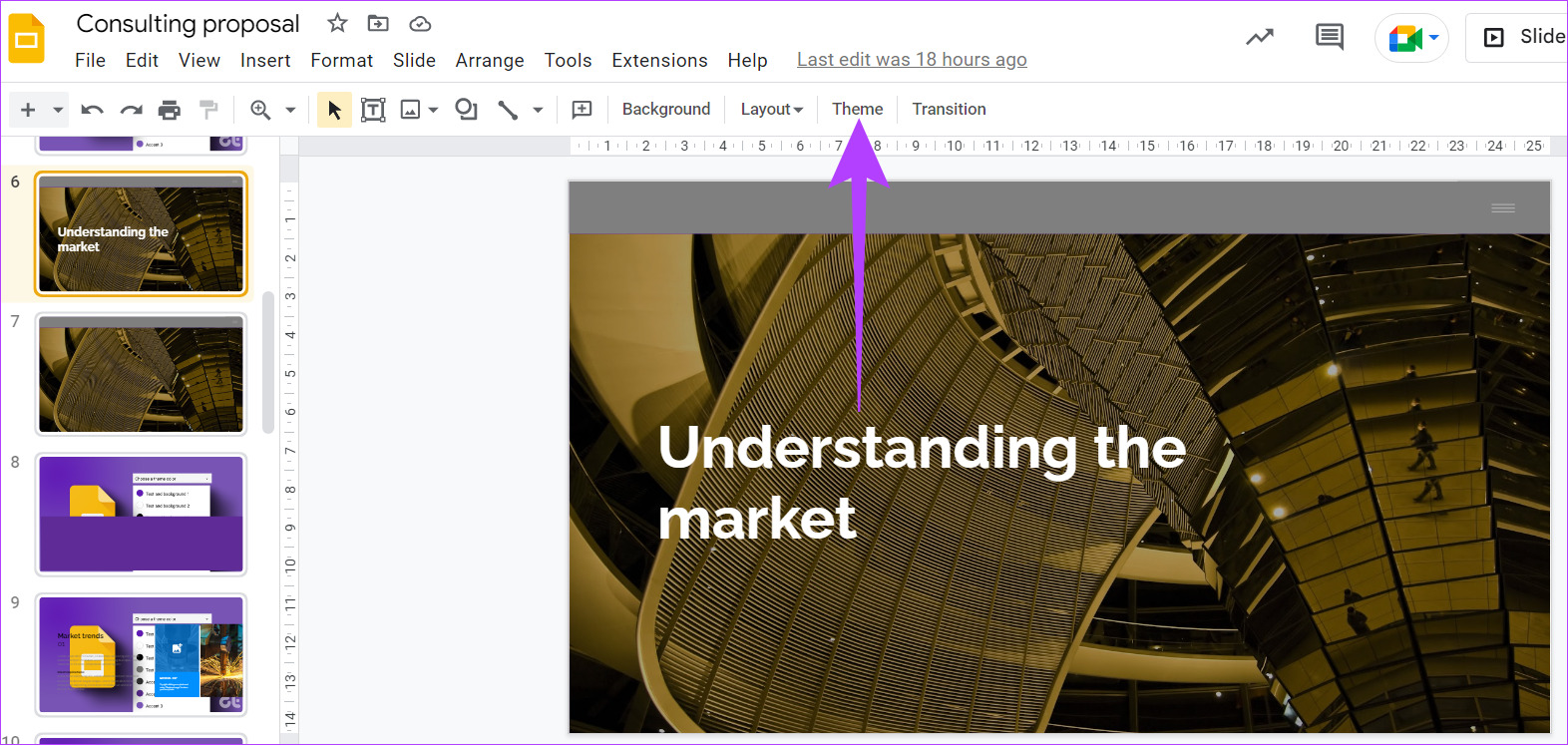
اکنون طرح زمینه جدید شما وارد شده و به ارائه شما اضافه خواهد شد. برای جاز بیشتر ارائه های خود، می توانید انیمیشن ها را نیز به اسلایدهای خود اضافه کنید. راهنمای ما در مورد نحوه افزودن انیمیشن به اسلایدهای Google و سایر نکات و ترفندهای مرتبط را بررسی کنید.
سوالات متداول در مورد تغییر تم اسلایدهای گوگل
خیر، از منوی ویرایش امکان پذیر نیست. با این حال، یک راه حل وجود دارد. کاربران باید به طور جداگانه یک اسلاید در یک ارائه جدید با موضوع جدید ایجاد کنند و سپس به صورت دستی آن را در ارائه فعلی کپی و جایگذاری کنند.
در حالی که Google Slides در حال حاضر گزینه ذخیره تم های سفارشی را ندارد، کاربران می توانند یک اسلاید را از طرح زمینه سفارشی به طور جداگانه ذخیره کرده و با استفاده از مراحل بالا هنگام اعمال آن در یک ارائه جدید، آن را وارد کنند.
بله، می توانید اسلایدها را جداگانه صادر کنید. روی منوی File در Google Slides کلیک کنید و Download را انتخاب کنید. اکنون، اسلاید انتخاب شده را در قالبهای jpeg.، png. یا svg. صادر کنید.
ارائه های خود را به روش خود ایجاد کنید
در حالی که Google Slides یک ابزار رایگان است، کاربران همچنان باید خود را با ویژگی ها و عملکردهای آن آشنا کنند تا بهترین نتایج را به دست آورند. امیدواریم این مقاله به شما در یادگیری نحوه تغییر رنگ تم در اسلایدهای گوگل کمک کرده باشد. بنابراین، پیش بروید و ارائه های سفارشی و منحصر به فرد ایجاد کنید.



