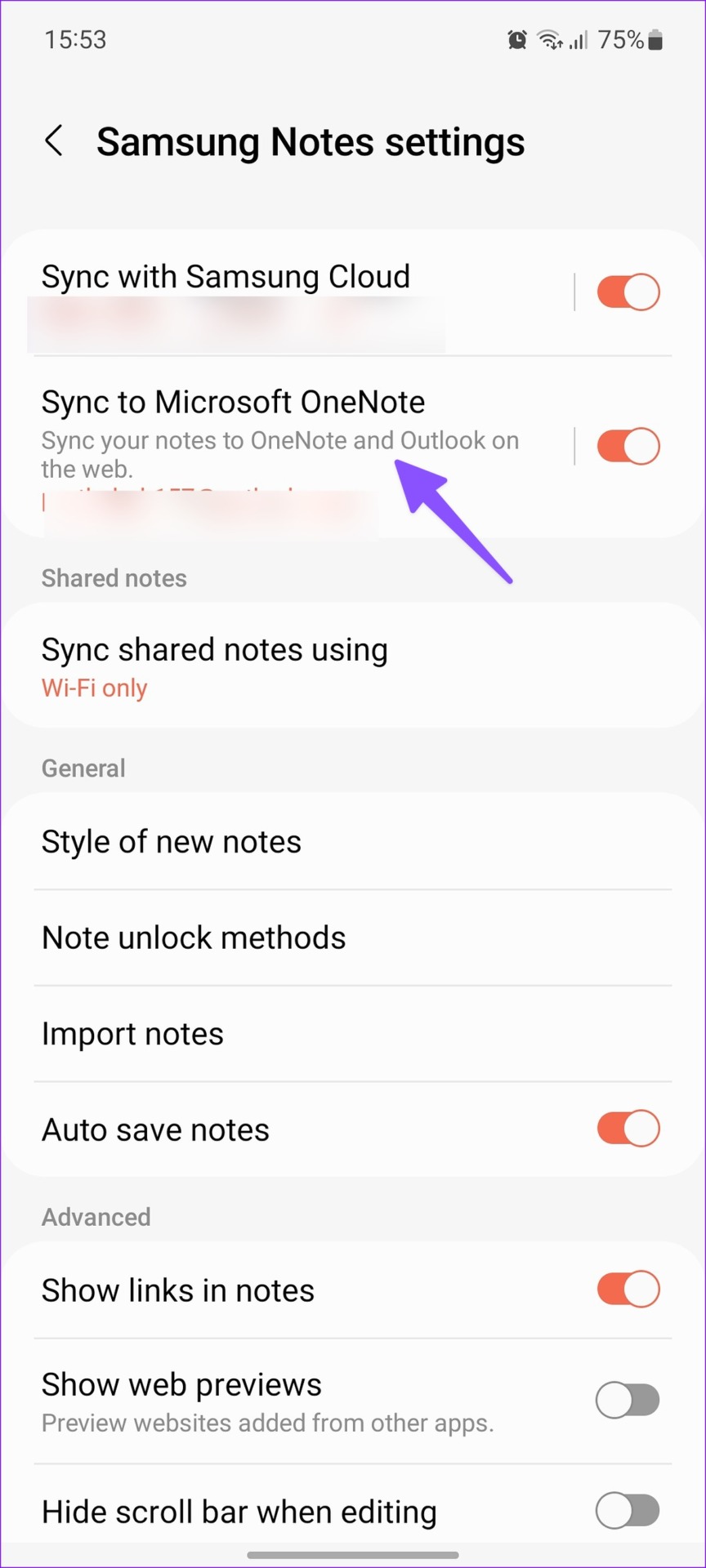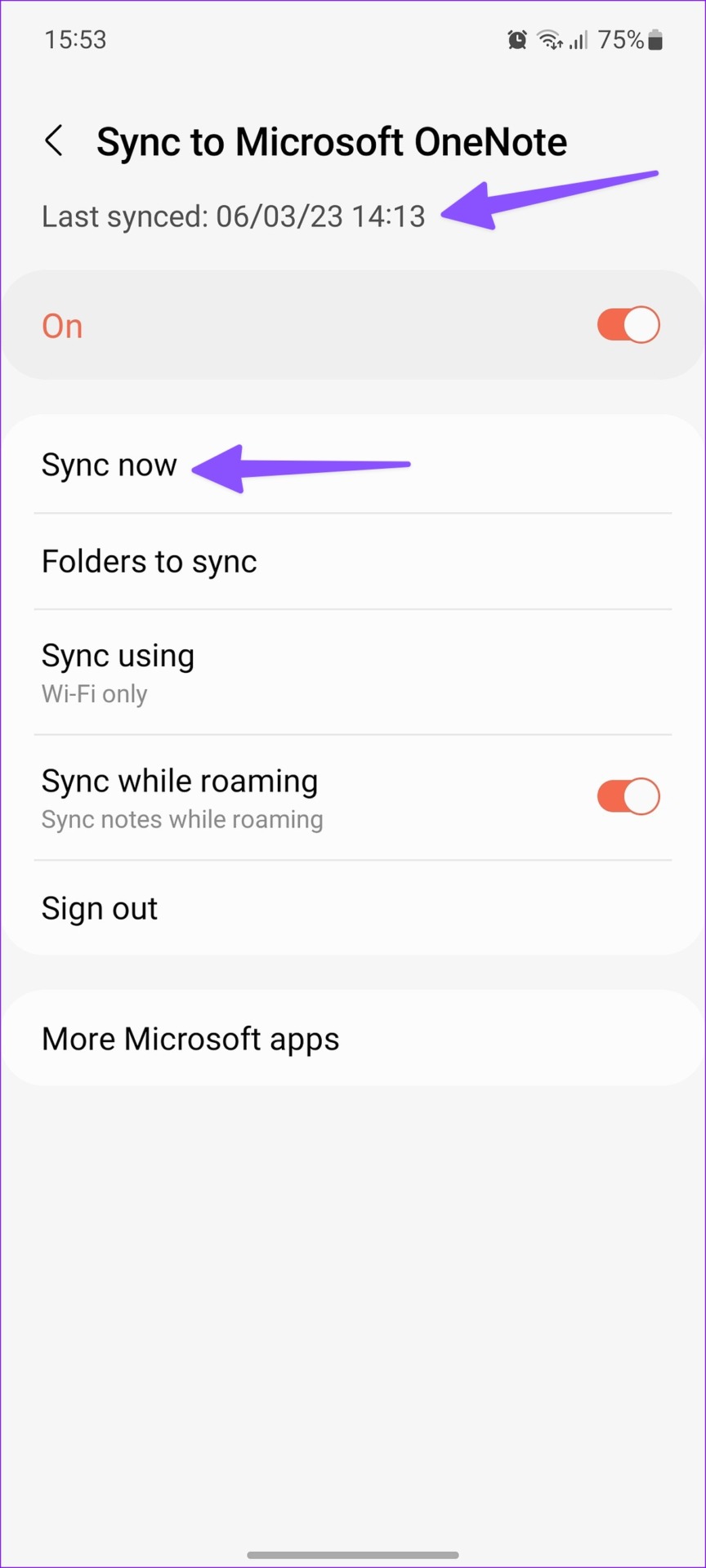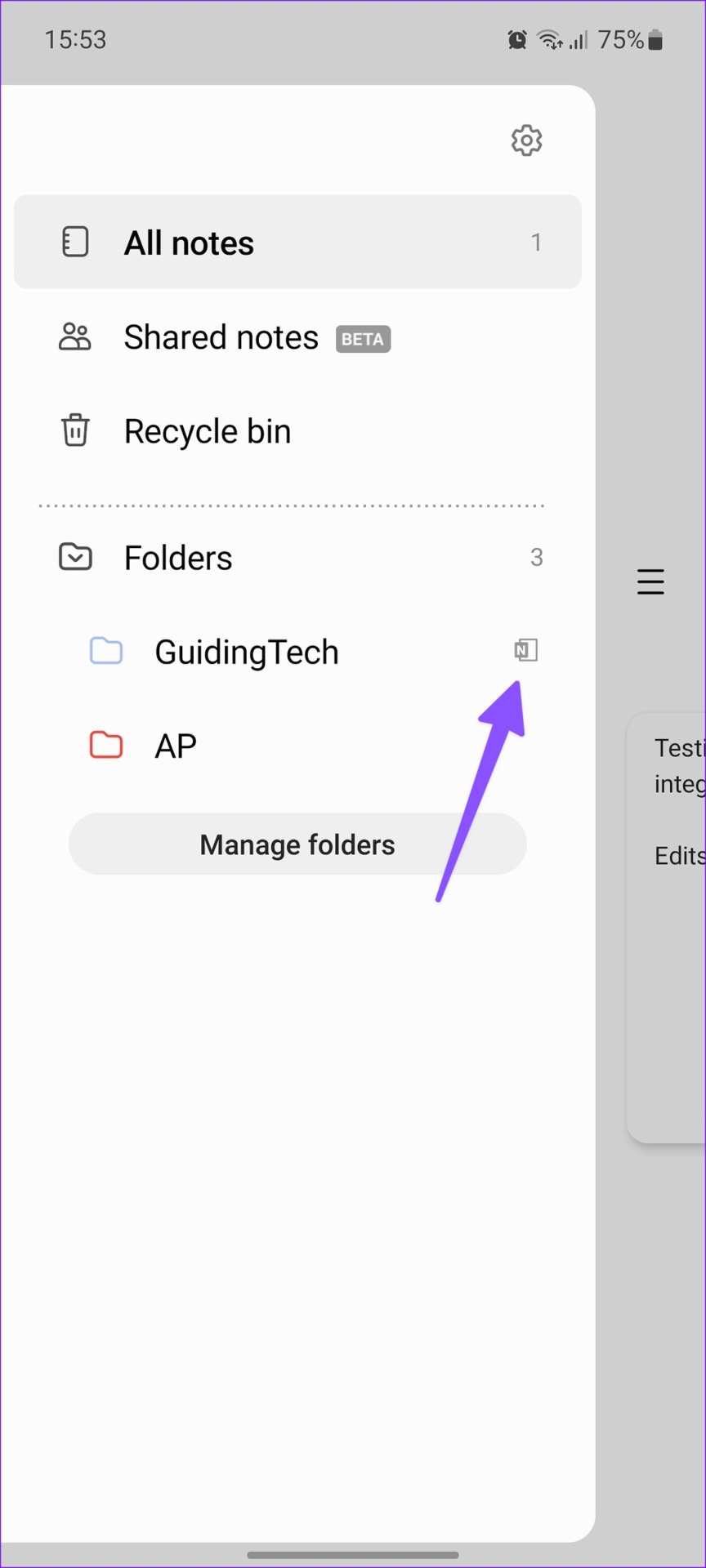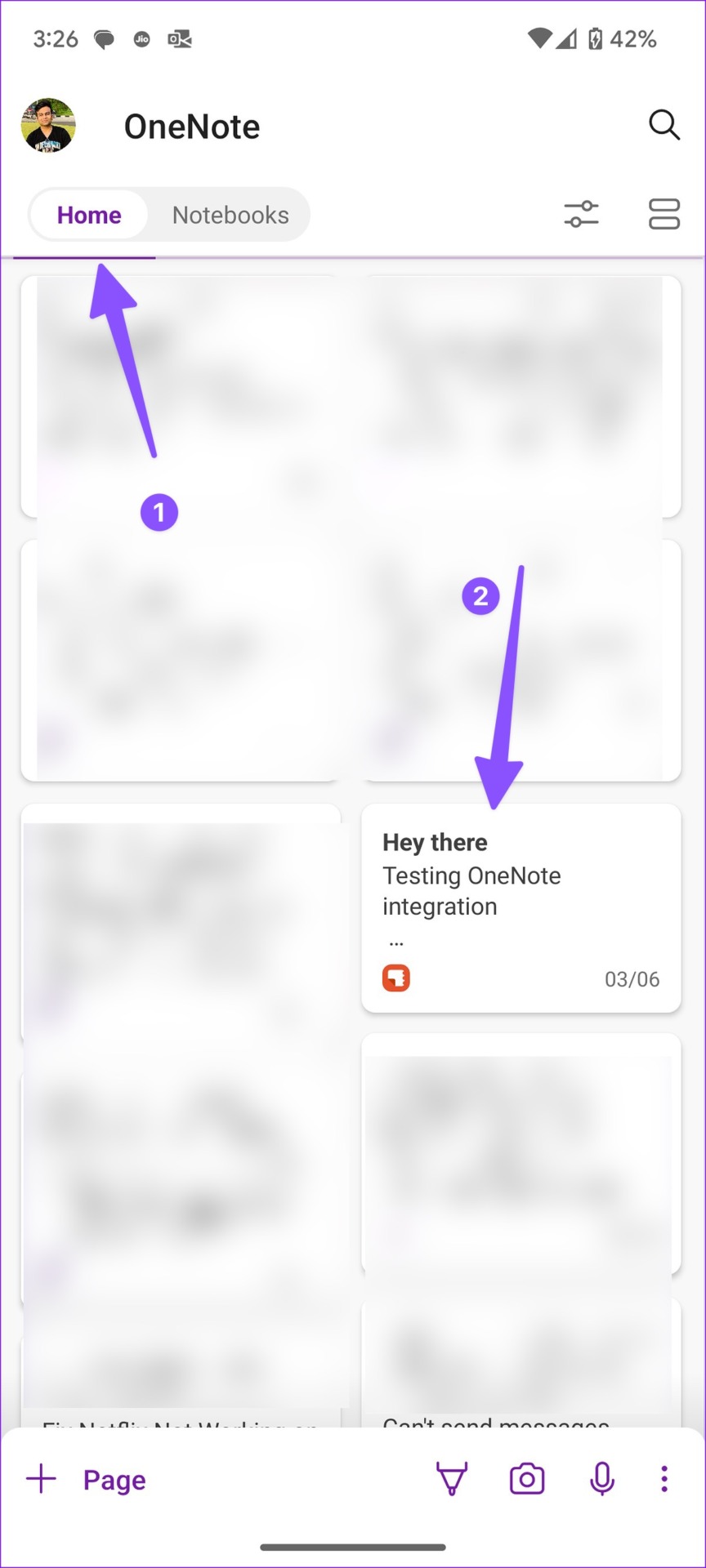نحوه همگام سازی یادداشت های سامسونگ با مایکروسافت وان نوت
Samsung Notes یکی از بهترین برنامه های یادداشت برداری در دستگاه های گلکسی است. این ویژگی غنی است و از قبل روی تلفنها، تبلتها و لپتاپهای سامسونگ نصب شده است. با این حال، اگر دستگاهی غیرسامسونگ دارید، شانسی ندارید. هر چند یک حد وسط وجود دارد. میتوانید Samsung Notes را با Microsoft OneNote همگامسازی کنید و از دسکتاپ و سایر تلفنهای اندرویدی به یادداشتهای خود دسترسی پیدا کنید.
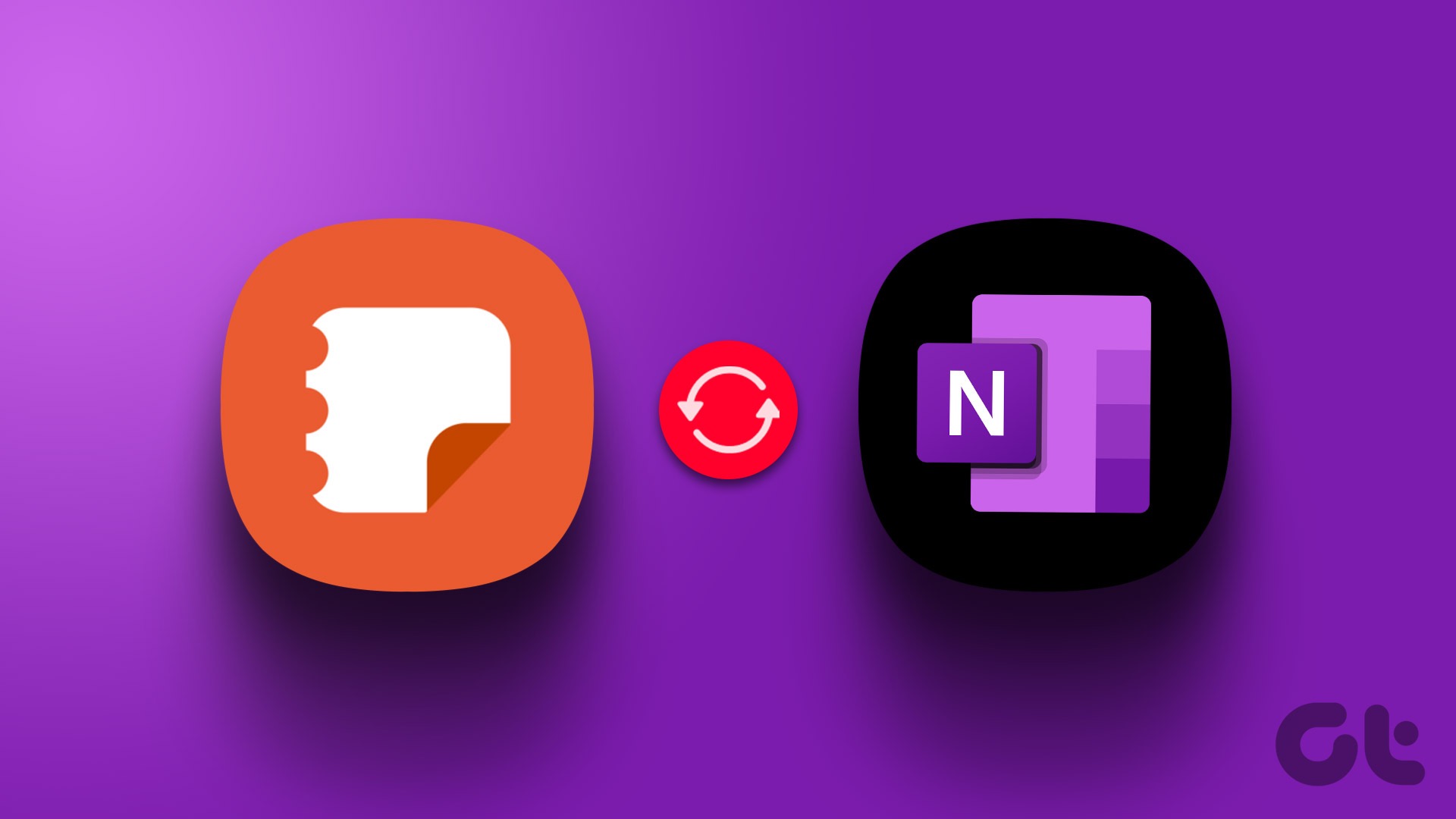
به لطف مشارکت سامسونگ با مایکروسافت، سرویسهای این شرکت مانند OneDrive، To-Do و OneNote به شدت در برنامههای One UI موجود مانند گالری، یادآوریها و یادداشتها ادغام شدهاند. اگر گوشی سامسونگ یا تاشو با S-Pen دارید، نمیتوانید از برنامه پیشفرض Notes فرار کنید. One UI به طور پیش فرض از برنامه Notes برای ذخیره یادداشت های سریع و یادداشت های روی صفحه استفاده می کند. با ادغام OneNote، می توانید تمام یادداشت های دست نویس و استاندارد خود را روی دسکتاپ و سایر تلفن ها بررسی کنید.
OneNote Sync را برای Samsung Notes فعال کنید
هنگامی که با حساب سامسونگ خود در تلفن Galaxy خود وارد می شوید، One UI یادداشت ها، مخاطبین، پیام ها، سابقه تماس، یادآوری ها و سابقه مرور شما را با Samsung Cloud همگام می کند. جدا از حساب سامسونگ خود، باید همگام سازی OneNote را از تنظیمات فعال کنید. در اینجا چیزی است که شما باید انجام دهید.
مرحله ۱: برنامه Samsung Notes را روی گوشی خود باز کنید.
گام ۲: روی منوی همبرگر در گوشه بالا سمت چپ ضربه بزنید.
مرحله ۳: تنظیمات را باز کنید.
مرحله ۴: کلید کنار “همگام سازی با Microsoft OneNote” را فعال کنید.
مرحله ۵: دستورالعمل های روی صفحه را دنبال کنید و جزئیات حساب Microsoft خود را وارد کنید. آدرس ایمیل مایکروسافت شما در زیر همین گزینه ظاهر می شود.
یادداشت های سامسونگ را به صورت دستی با OneNote همگام کنید
اگر Samsung Notes همگامسازی با OneNote را شروع نکرده باشد، میتوانید به صورت دستی این فرآیند را فعال کنید.
مرحله ۱: برنامه Samsung Notes را باز کنید، روی منوی همبرگر در گوشه بالا سمت راست ضربه بزنید و روی تنظیمات ضربه بزنید.
گام ۲: “Sync to Microsoft OneNote” را انتخاب کنید.
مرحله ۳: میتوانید آخرین وضعیت همگامسازی شده را بررسی کنید و اکنون همگامسازی را بزنید تا آخرین یادداشتهای خود را آپلود کنید.
به طور پیش فرض، Samsung Notes فقط با استفاده از Wi-Fi با OneNote همگام می شود. می توانید روی همگام سازی با استفاده ضربه بزنید و Wi-Fi یا داده تلفن همراه را انتخاب کنید. همچنین می توانید در حین رومینگ همگام سازی کنید.
پوشههای Samsung Notes را برای همگامسازی با OneNote انتخاب کنید
Samsung Notes تمام پوشه ها و یادداشت ها را به طور پیش فرض با OneNote همگام می کند. اگر نمیخواهید پوشههای خاصی را با Microsoft OneNote همگامسازی کنید، آنها را از تنظیمات حذف کنید.
مرحله ۱: برنامه Samsung Notes را باز کنید، روی منوی همبرگر در گوشه بالا سمت راست ضربه بزنید و روی تنظیمات ضربه بزنید.
گام ۲: “Sync to Microsoft OneNote” را انتخاب کنید.
مرحله ۳: برای همگام سازی روی پوشه ها ضربه بزنید.
مرحله ۴: کلید Folders را غیرفعال کنید و همان را برای زیرپوشه های انتخاب شده فعال کنید.
می توانید به منوی اصلی برگردید و نماد کوچک OneNote را در کنار پوشه های همگام سازی شده بررسی کنید.
دسترسی به یادداشت های سامسونگ روی دسکتاپ
اکنون که یادداشتهای مربوطه سامسونگ را با OneNote همگامسازی کردهاید، وقت آن است که آنها را روی دسکتاپ بررسی کنید. اگر رایانه شخصی ویندوز دارید، میتوانید یادداشتهای همگامسازی شده خود را از برنامه اصلی OneNote یا وب Outlook بررسی کنید.
از برنامه OneNote Desktop به Samsung Note دسترسی پیدا کنید
مرحله ۱: برنامه OneNote را روی دسکتاپ خود باز کنید.
گام ۲: منوی یادداشت ها را از گوشه سمت راست بالا انتخاب کنید.
مرحله ۳: به دنبال یک نماد کوچک Samsung Notes در زیر یادداشت های آن بگردید.
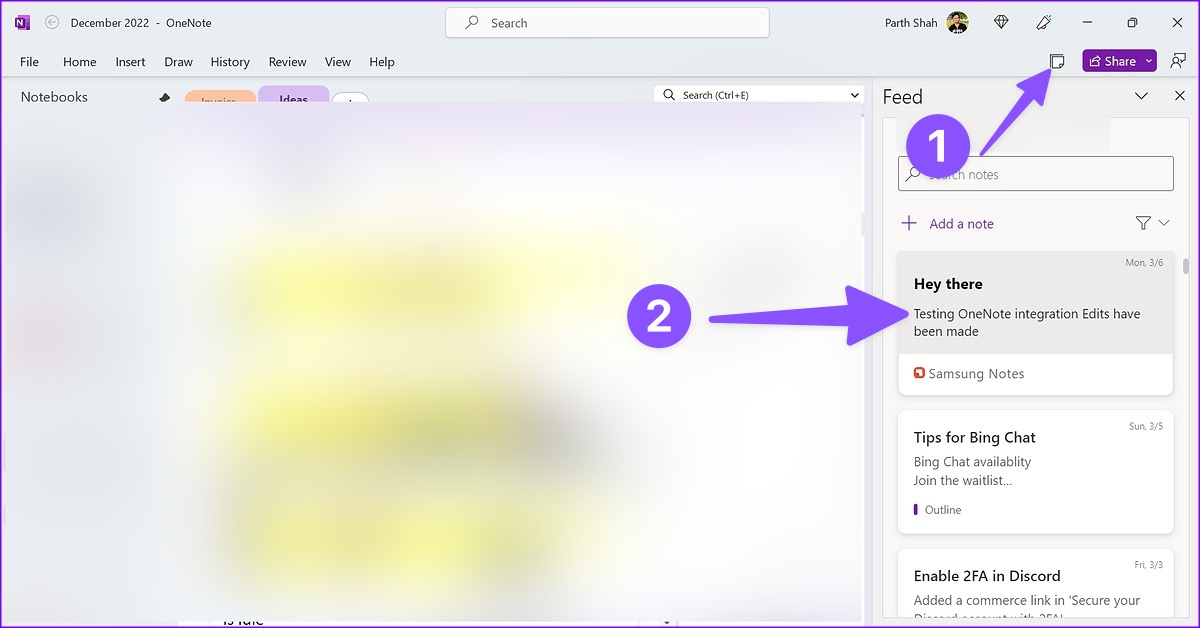
متأسفانه، نمیتوانید یادداشتهای همگامسازی شده سامسونگ را در برنامه OneNote برای Mac بررسی کنید. اگر کاربر مک هستید، از Outlook یا OneNote web استفاده کنید.
Samsung Notes را در Outlook Web بررسی کنید
مرحله ۱: از Outlook در مرورگر وب دلخواه خود دیدن کنید. با جزئیات حساب مایکروسافت وارد شوید.
گام ۲: فید OneNote را از گوشه سمت راست بالا باز کنید.

مرحله ۳: یادداشتهای Samsung Notes را بررسی کرده و باز کنید.

مرحله ۴: می توانید محتوای یادداشت را کپی کنید یا آن را از فید حذف کنید.
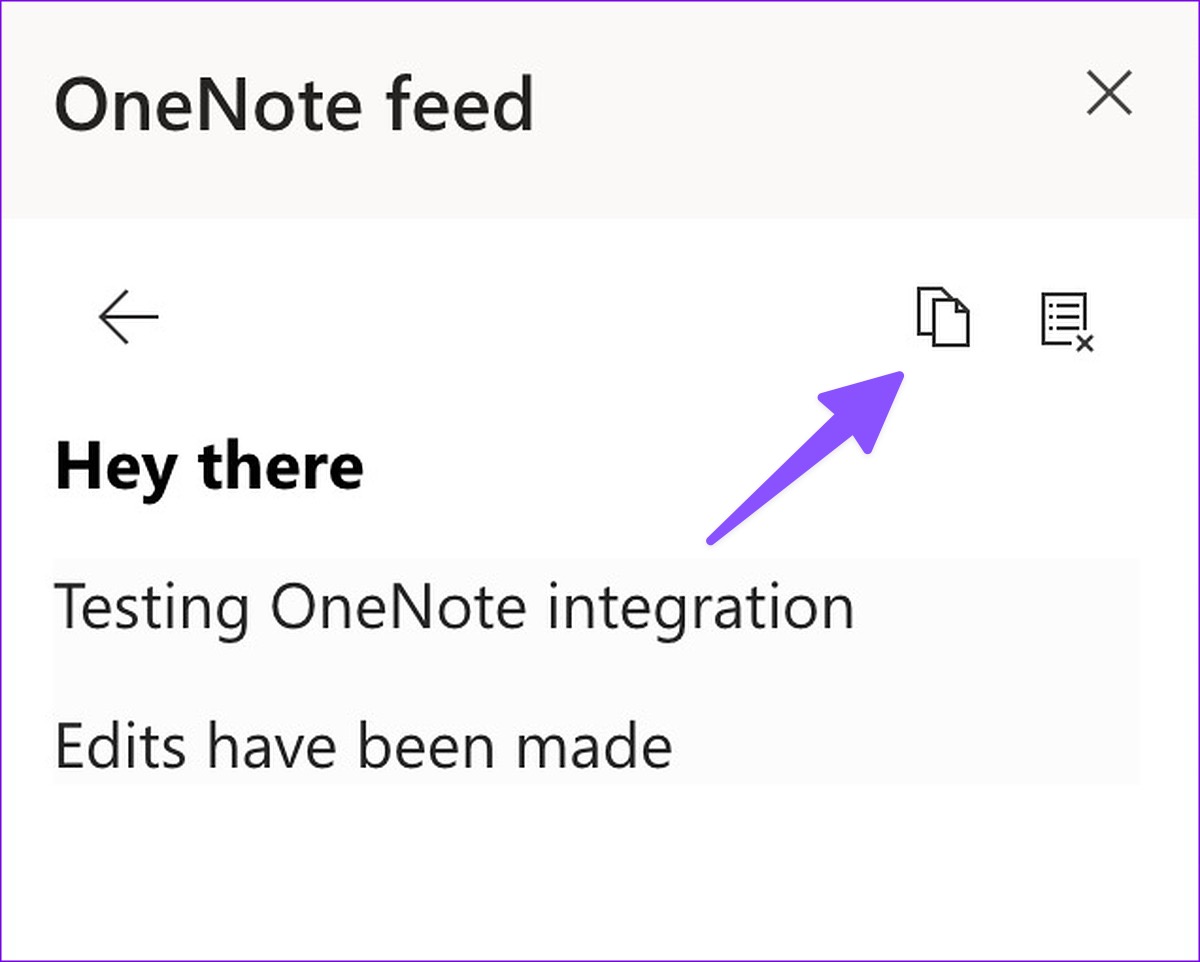
Samsung Notes را در OneNote Web بررسی کنید
مرحله ۱: به OneNote در وب بروید و با جزئیات حساب مایکروسافت خود وارد شوید.
گام ۲: هر دفترچه ای را باز کنید. از گوشه سمت راست بالا گزینه Feed را انتخاب کنید.

مرحله ۳: Samsung Notes را بررسی کنید و محتوا را کپی کنید.
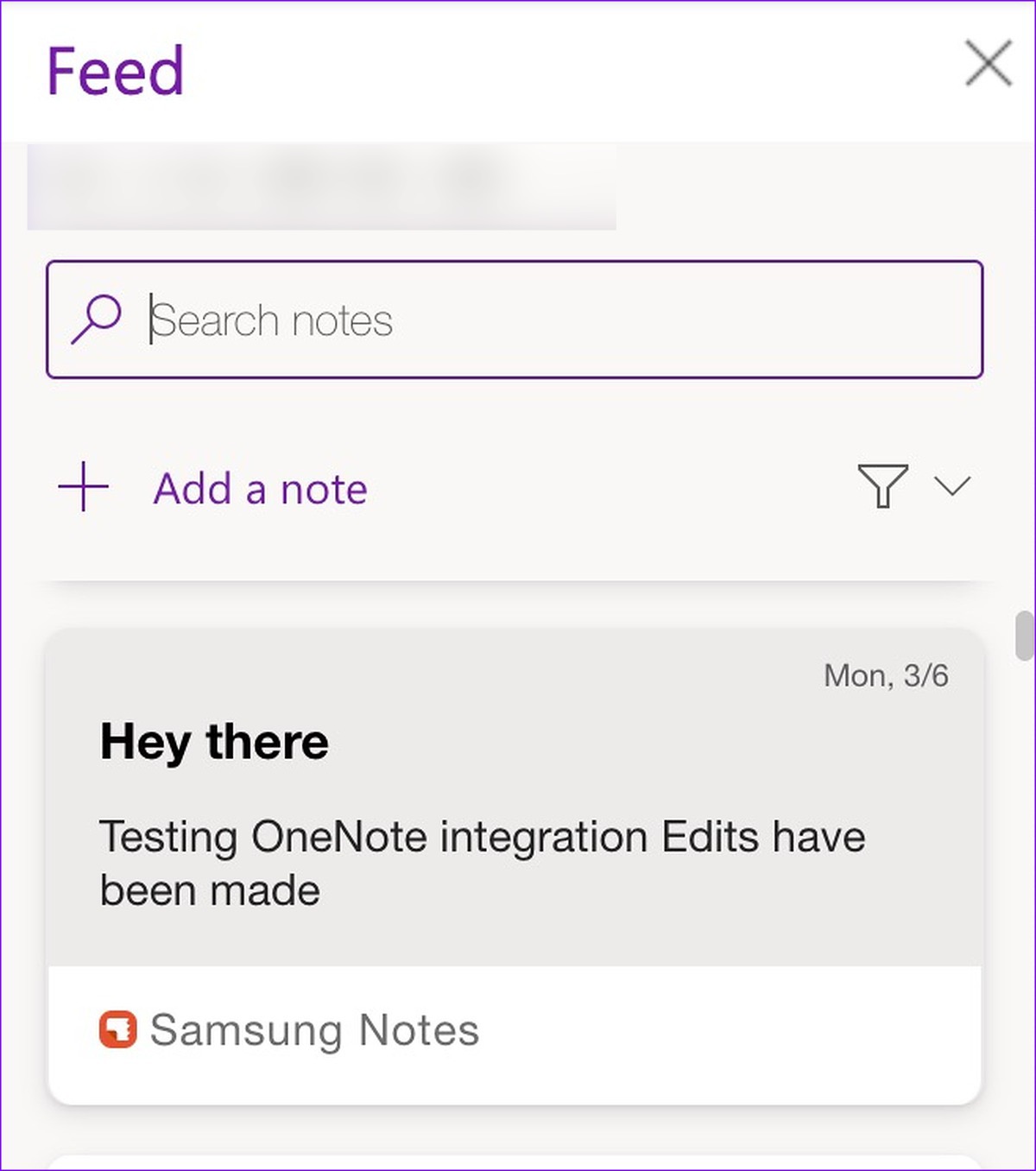
در سایر گوشی های اندرویدی به یادداشت های سامسونگ دسترسی داشته باشید
اگر گوشی اندرویدی غیر گلکسی دارید، میتوانید Notes سامسونگ خود را از برنامه OneNote بررسی کنید.
مرحله ۱: OneNote را از فروشگاه Google Play نصب کنید.
گام ۲: برنامه OneNote را راه اندازی کنید و با جزئیات حساب خود وارد شوید.
مرحله ۳: می توانید یادداشت های سامسونگ را از فید OneNote Home خود بررسی کنید.
محدودیت های ادغام Samsung Notes با OneNote
ادغام Samsung Notes با OneNote محدودیتهای آشکاری دارد که ممکن است برای برخی مشکل ساز باشد.
- Samsung Notes یادداشت های قفل شده را با Microsoft OneNote همگام نمی کند.
- شما نمی توانید یادداشت های همگام سازی شده سامسونگ را از OneNote یا Outlook ویرایش کنید. شما فقط می توانید محتوای یادداشت ها را مشاهده، کپی و به اشتراک بگذارید. هیچ راهی برای اصلاح آن وجود ندارد.
- شما نمی توانید یادداشت های سامسونگ را به نوت بوک های OneNote موجود خود منتقل کنید. یادداشت های همگام سازی شده فقط در فید OneNote باقی می مانند.
- OneNote برای iPhone یادداشت های همگام سازی شده سامسونگ شما را نشان نمی دهد.
به یادداشت های سامسونگ خود در همه جا دسترسی داشته باشید
اگرچه این یک شروع امیدوارکننده از سامسونگ و مایکروسافت است، اما ما دوست داریم شاهد ادغام بهتر برای رفع محدودیت های فعلی در به روز رسانی های آینده باشیم. چگونه از Samsung Notes در گوشی خود استفاده می کنید؟ گردش کار خود را در نظرات زیر به اشتراک بگذارید.