۱۰ نکته برای سفارشی کردن صفحه اصلی کروم یا صفحه برگه جدید
به گزارش اپ خونه، گوگل کروم یک مرورگر محبوب است که روزانه بسیاری از آن استفاده می کنند.
یکی از کارهایی که ما روزانه انجام می دهیم این است که صفحه اصلی (homepage ) یا صفحه برگه جدید (new tab page) را در کروم باز کنیم. بنابراین، چرا آن را مطابق با نیازهای خود شخصی نمی کنیم؟ بیایید یاد بگیریم که چگونه صفحه اصلی کروم را مانند یک حرفه ای سفارشی کنیم.
میتوانید رنگ پسزمینه، میانبرهای وبسایت، وبسایتی که باید هنگام باز کردن صفحه اصلی ظاهر شود و موارد دیگر را سفارشی کنید. بیایید شروع کنیم.
۱. دکمه HOME را در کروم فعال کنید
Google Chrome به طور پیش فرض دکمه Home را نشان نمی دهد اما به راحتی می توانید آن را از تنظیمات کروم فعال کنید.
اما قبل از اینکه مراحل را به شما بگوییم، ضروری است که تفاوت بین صفحه راه اندازی، صفحه اصلی و صفحه برگه جدید در کروم را بدانید، زیرا اینها سه چیز متفاوت هستند.
صفحه راهاندازی (Startup page) : صفحهای است که برای اولین بار پس از راهاندازی مجدد یا روشن کردن رایانه، هنگامی که کروم را روی رایانه شخصی خود باز میکنید، نشان می دهد.
میتوان آن را طوری تنظیم کرد که صفحه برگه جدید را باز کند (که به طور پیشفرض صفحه Google است)، صفحاتی را که در آخرین باری که Chrome را بستهاید باز کند، یا مجموعه خاصی از صفحات را باز کند.
صفحه اصلی (Homepage) : صفحه ای است که با کلیک بر روی دکمه Home در کروم نشان داده می شود. می تواند مانند صفحه برگه جدید (صفحه Google به طور پیش فرض) باشد یا می توانید هر URL خاصی را باز کنید.
صفحه برگه جدید (New Tab Page) : این صفحه زمانی که یک برگه جدید در مرورگر کروم باز می کنید نشان داده می شود.
برای بسیاری از کاربران، این همان چیزی است که آنها را صفحه اصلی می نامند. این صفحه، بهطور پیشفرض، صفحه Google را نشان میدهد که در آن لوگوی Google، جستجوی Google و چند میانبر وبسایت قابل تنظیم را میبینید.
توجه: در این راهنما از صفحه برگه جدید و صفحه اصلی به جای یکدیگر استفاده خواهیم کرد.
اکنون، بیایید نحوه فعال کردن دکمه Home در کروم را بیاموزیم:
مرحله ۱: در مرورگر کروم، روی نماد سه نقطه کلیک کنید و تنظیمات را انتخاب کنید.
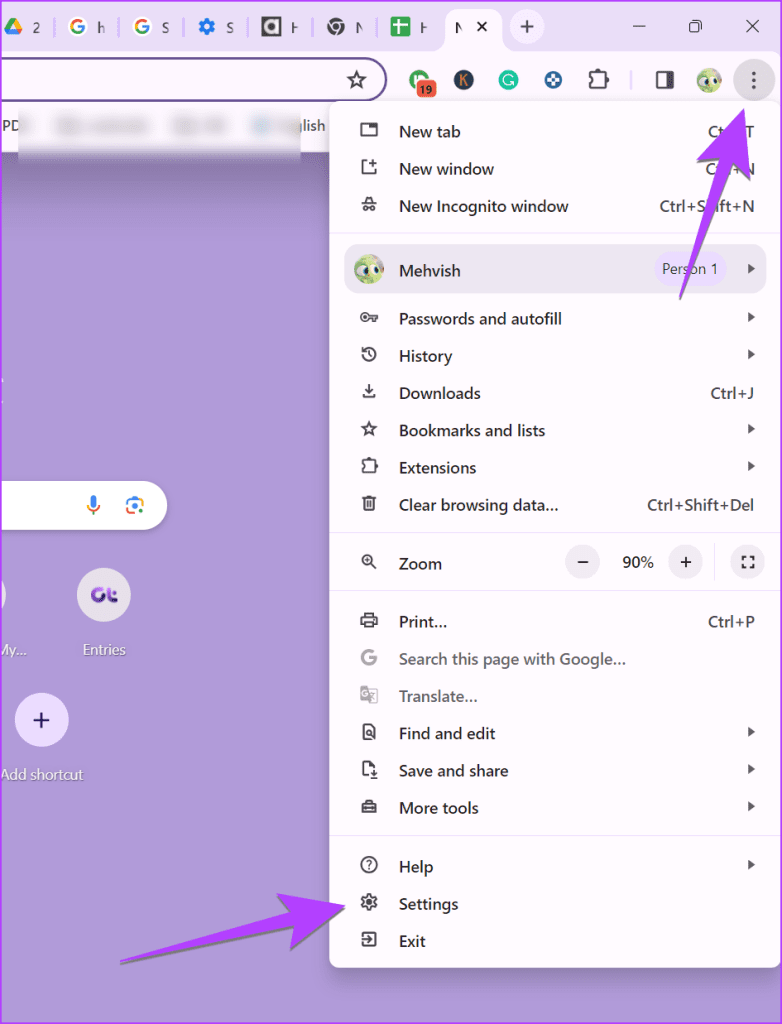
مرحله ۲: از نوار کناری سمت چپ به Appearance بروید و کلید دکمه Show Home را فعال کنید.
نماد Home بلافاصله قبل از نوار آدرس در بالا ظاهر می شود. به طور پیش فرض، دکمه Home صفحه برگه جدید را باز می کند. اما همانطور که در نکته بعدی نشان داده شده است، می توانید آن را به یک وب سایت سفارشی تغییر دهید.

۲. WEBSITE LINKED TO HOME BUTTON را در کروم تغییر دهید
میتوانید هر صفحه وب را به دکمه صفحه اصلی در Chrome/کروم پیوند دهید. بنابراین هر زمان که روی دکمه Home کلیک کنید، وب سایت مرتبط باز می شود.
برای تنظیم یا تغییر صفحه اصلی در Chrome ، به تنظیمات Chrome و سپس Appearance بروید.
“Enter web address custom” را در زیر دکمه Show home انتخاب کنید و پیوند صفحه وب را که می خواهید به دکمه Home پیوند دهید وارد کنید/paste کنید.

اکنون، نکات زیر بر سفارشی کردن صفحه برگه جدید در کروم متمرکز خواهد بود.
۳. وب سایت سفارشی را در صفحه برگه جدید باز کنید
متأسفانه، گوگل یک ویژگی بومی برای پیوند یک وب سایت به صفحه برگه جدید ارائه نمی دهد.
هنگام باز کردن صفحه برگه جدید، باید از برنامه های افزودنی (extensions) برای باز کردن یک وب سایت استفاده کنید. همچنین میتوانید از برنامههای افزودنی برای بهبود عملکرد برگه جدید استفاده کنید.
۴. رنگ پس زمینه تب جدید را تغییر دهید و روزانه آن را REFRESH کنید
اگر رنگ پسزمینه سفید پیشفرض صفحه برگه جدید در کروم را دوست ندارید، میتوانید به راحتی آن را به رنگ دیگری به دلخواه تغییر دهید. لطفاً به یاد داشته باشید که این رنگ برای برگهها و نوار آدرس کروم نیز اعمال میشود.
مرحله ۱ : صفحه برگه جدید را باز کنید و روی دکمه Customize Chrome در پایین کلیک کنید.

مرحله ۲ : ابتدا یک رنگ را از گزینه ها انتخاب کنید. اگر رنگ مورد نظر را پیدا نکردید، روی Change theme کلیک کنید.

مرحله ۳: روی Solid Colors کلیک کنید.

مرحله ۴: رنگ مورد علاقه خود را برای استفاده به عنوان رنگ پس زمینه انتخاب کنید. اگر میخواهید هر روز رنگ جدیدی را امتحان کنید، کلید کنار Refresh daily را فعال کنید.

۵. از تصویر پس زمینه برای تب جدید و Refresh daily استفاده کنید
به جای یک رنگ ثابت کسل کننده، یک عکس را به عنوان پس زمینه برگه جدید خود تنظیم کنید. کروم مجموعه گسترده ای از تصاویر پس زمینه را ارائه می دهد.
مرحله ۱: روی دکمه Customize Chrome در صفحه برگه جدید کلیک کنید.

مرحله ۲ : به Change theme بروید.

مرحله ۳ : به پایین اسکرول کنید و آلبوم های عکس زیادی پیدا خواهید کرد. روی هر آلبومی کلیک کنید تا تصاویر داخل آن را ببینید.

مرحله ۴: روی یک عکس کلیک کنید تا از آن به عنوان پسزمینه صفحه برگه جدید خود استفاده کنید. یا، کلید Refresh daily را فعال کنید تا تصویر پسزمینه بهطور خودکار روزانه تغییر کند.

۶. از یک تصویر سفارشی به عنوان پسزمینه صفحه برگه جدید کروم استفاده کنید
گوگل کروم شما را به مجموعه عکس های خودش محدود نمی کند. می توانید تصویر خود را آپلود کرده و آن را به عنوان پس زمینه صفحه برگه جدید تنظیم کنید.
برای این کار، دو مرحله اول روش بالا را دنبال کنید، یعنی روی Customize Chrome و سپس Change Theme کلیک کنید. سپس، روی آپلود تصویر کلیک کنید و تصویری را از رایانه شخصی خود که میخواهید به عنوان تصویر پسزمینه در صفحه برگه جدید کروم تنظیم کنید، انتخاب کنید.

۷. پنهان/هاید کردن یا نمایش میانبرهای وب سایت
اگر می خواهید صفحه اصلی تمیزی داشته باشید، میانبرهای وب سایت را که در زیر نوار جستجو نشان داده می شوند غیرفعال کنید.
برای این کار، روی دکمه Customize Chrome در صفحه New Tab کلیک کنید. سپس، اگر میخواهید میانبرها را خاموش کنید، کلید نمایش میانبرها را خاموش کنید.
اگر می خواهید میانبرها را نشان دهید، کلید را فعال کنید. میتوانید بین میانبرهای سفارشی جابجا شوید یا وبسایتهایی که اغلب بازدید شدهاند را نشان دهید. گزینه مناسب خود را انتخاب کنید.

۸. میانبرهای سفارشی وب سایت را اضافه کنید
اگر My Shortcuts را در نکته بالا انتخاب کنید، می توانید وب سایت های مورد علاقه خود را به عنوان میانبر در صفحه برگه جدید کروم نگه دارید. به این ترتیب، به محض باز کردن صفحه برگه جدید یا صفحه اصلی در کروم، می توانید به آنها دسترسی داشته باشید.
کروم به شما امکان می دهد تا حداکثر ۱۰ میانبر را در صفحه برگه جدید اضافه کنید. برای افزودن میانبر جدید روی دکمه Add shortcut کلیک کنید. اگر Add shortcut را نمی بینید، باید هر یک از میانبرهای موجود را مطابق شکل بعدی جایگزین یا حذف کنید.

۹. میانبرهای سفارشی وب سایت را ادیت یا remove کنید
در صفحه برگه جدید، ماوس خود را روی میانبری که می خواهید ادیت یا remove کنید ببرید و روی نماد سه نقطه کلیک کنید.

برای تغییر نام یا URL میانبر بر روی Edit shortcut کلیک کنید. یا بر روی Remove کلیک کنید تا میانبر حذف شود.

۱۰. STARTUP PAGE را در کروم تغییر دهید
همانطور که قبلا ذکر شد، صفحه راه اندازی با صفحه اصلی متفاوت است. بنابراین، می توانید آن را متفاوت از صفحه اصلی سفارشی کنید.
برای تغییر صفحه راه اندازی در کروم، به تنظیمات کروم رفته و از سمت چپ گزینه On Startup را انتخاب کنید. appropriate option را انتخاب کنید، سپس Continue where you left off و یا می توانید Open specific pages را انتخاب کنید.

سوالات متداول
۱. چگونه صفحه اصلی کروم را در اندروید شخصی سازی کنیم؟
درست مانند رایانه شخصی، صفحه اصلی با صفحه برگه جدید در Chrome for Android متفاوت است.
صفحه اصلی/Homepage صفحه ای است که با کلیک بر روی نماد Home نمایش داده می شود. برای تغییر آن به یک وب سایت سفارشی، به تنظیمات Chrome بروید و روی صفحه اصلی ضربه بزنید.
در قسمت متن داده شده وب سایت را وارد کنید. لطفاً توجه داشته باشید که نمیتوانید صفحه برگه جدید را در Chrome تغییر دهید.
۲. چگونه صفحه اصلی کروم را در آیفون تغییر دهیم؟
نمیتوانید صفحه اصلی را در Chrome در آیفون تغییر دهید یا سفارشی کنید. با این حال، می توانید فید Discover را غیرفعال کنید تا نمایش داده نشود.
برای این کار، روی نماد سه نقطه ضربه بزنید و تنظیمات را در کروم انتخاب کنید. کلید Discover را خاموش کنید.
۳. چگونه میانبرها را از صفحه برگه جدید در Chrome در تلفن همراه اضافه یا حذف می کنید؟
برای حذف میانبر وب سایت، آن را به مدت طولانی فشار دهید و حذف را انتخاب کنید. متأسفانه، نمی توانید به صورت دستی میانبرهایی را به صفحه برگه جدید اضافه کنید. با این حال، ترفندی که کار می کند این است که وب سایت را چندین بار باز می کند و در میانبرها ظاهر می شود.
اینها برخی از نکات جالب برای سفارشی کردن صفحه اصلی Chrome یا صفحه برگه جدید بودند.



