۲ راه آسان برای بازنشانی کارخانه ای مک بوک ایر یا مک بوک پرو
اگر میخواهید مک خود را بفروشید یا هدیه دهید، مهم است که اطمینان حاصل کنید که همه دادهها و فایلهای شما به طور ایمن از دستگاه پاک میشوند. یکی از سادهترین و مؤثرترین راهها برای انجام این کار، بازنشانی کارخانهای است که کل هارد دیسک را پاک میکند و مک را به حالت اولیه و خارج از جعبه باز میگرداند.

و نه تنها برای رها کردن، بلکه این فرآیند همچنین به بهینهسازی عملکرد دستگاه کمک میکند و باعث میشود که آن را مانند جدید اجرا کند. در حالی که انجام بازنشانی به تنظیمات کارخانه در مک ممکن است کاری دلهره آور به نظر برسد، اما کاملاً ساده است و می توان آن را در چند مرحله ساده تکمیل کرد. چه از مک بوک پرو یا ایر، آی مک یا مک مینی استفاده کنید، این فرآیند اساساً یکسان است.
کارهایی که باید قبل از بازنشانی مک خود انجام دهید
پاک کردن مک شما به طور ایده آل تمام تنظیمات ذخیره شده، شناسه های ورود به سیستم، برنامه ها و رمزهای عبور را حذف می کند. با این حال، پاک کردن دستی تمام آثار خود از Mac، ایمن تر و عاقلانه تر است. و در حالی که این چند مرحله اضافی است، پیشنهاد می کنیم این کار را انجام دهید، به خصوص اگر در حال فروش یا انتقال مک خود هستید.
- از اطلاعات خود نسخه پشتیبان تهیه کنید: خوب، این یک امر داده شده است. قبل از اینکه Mac را به تنظیمات کارخانه بازگردانید، ایجاد یک نسخه پشتیبان امن Mac تقریباً یک ضرورت است.
- از حسابها خارج شوید: اگرچه همه برنامه ها نیستند، اما با خروج از Apple ID و برنامه های پیش فرض مانند Messages، FaceTime و غیره شروع کنید.

- دستگاه را لغو مجوز کنید: اگر در حال انتقال یا فروش مجدد Mac هستید، توصیه می شود آن را از دستگاه های مرتبط حذف کنید. میتوانید Mac را از برنامه Apple Music لغو مجوز کنید.
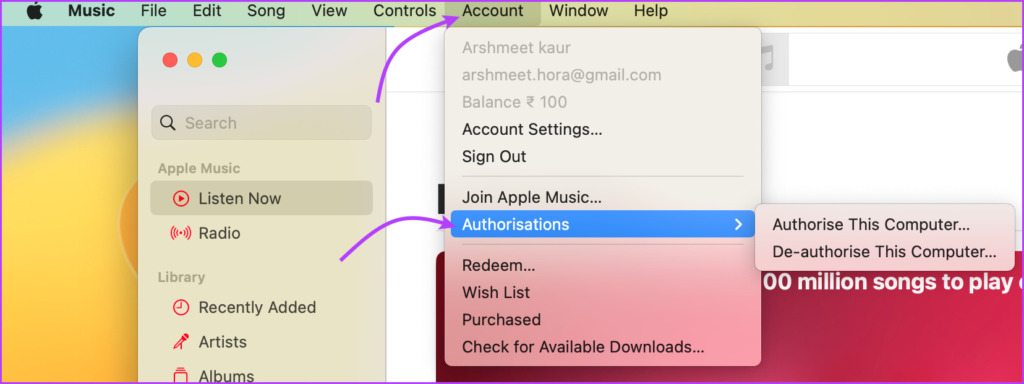
- دستگاه های جفت شده را قطع کنید: این برای اطمینان از عدم جفت شدن دستگاه شما با مک پاک شده هنگام راه اندازی مجدد است. بنابراین، چه دستگاه های آیفون یا بلوتوث شما، برای محافظت از اطلاعات حساس خود، آنها را از مک خود لغو جفت کنید.
روش ۱: پاک کردن تمام محتوا و تنظیمات برای بازنشانی Mac به تنظیمات کارخانه
توجه داشته باشید: این ویژگی فقط برای مکهای دارای سیلیکون اپل یا تراشه امنیتی Apple T2 که روی macOS Monterey یا نسخههای جدیدتر اجرا میشوند، کار میکند.
کاملاً مانند آیفون، جدیدترین مک ها نیز دارای ویژگی پاک کردن تمام محتوا و تنظیمات هستند. این ویژگی باعث میشود تا مکبوک ایر یا پرو را به تنظیمات کارخانه بازنشانی کنید. این به سرعت و ایمن تمام تنظیمات، داده ها و برنامه های ذخیره شده در دستگاه را با حفظ سیستم عامل نصب شده فعلی پاک می کند.
در macOS Ventura
مرحله ۱: روی منوی Apple از گوشه سمت چپ بالای صفحه کلیک کنید.
گام ۲: تنظیمات سیستم را انتخاب کنید.
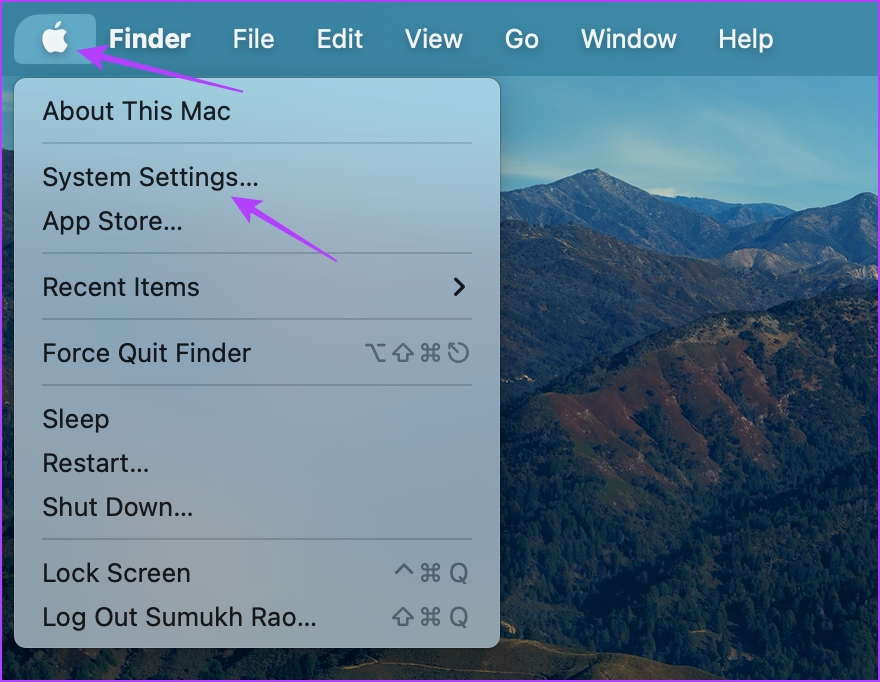
مرحله ۳: روی General از نوار کناری کلیک کنید.
مرحله ۴: در مرحله بعد، از بین گزینه ها، روی Transfer یا Reset کلیک کنید.
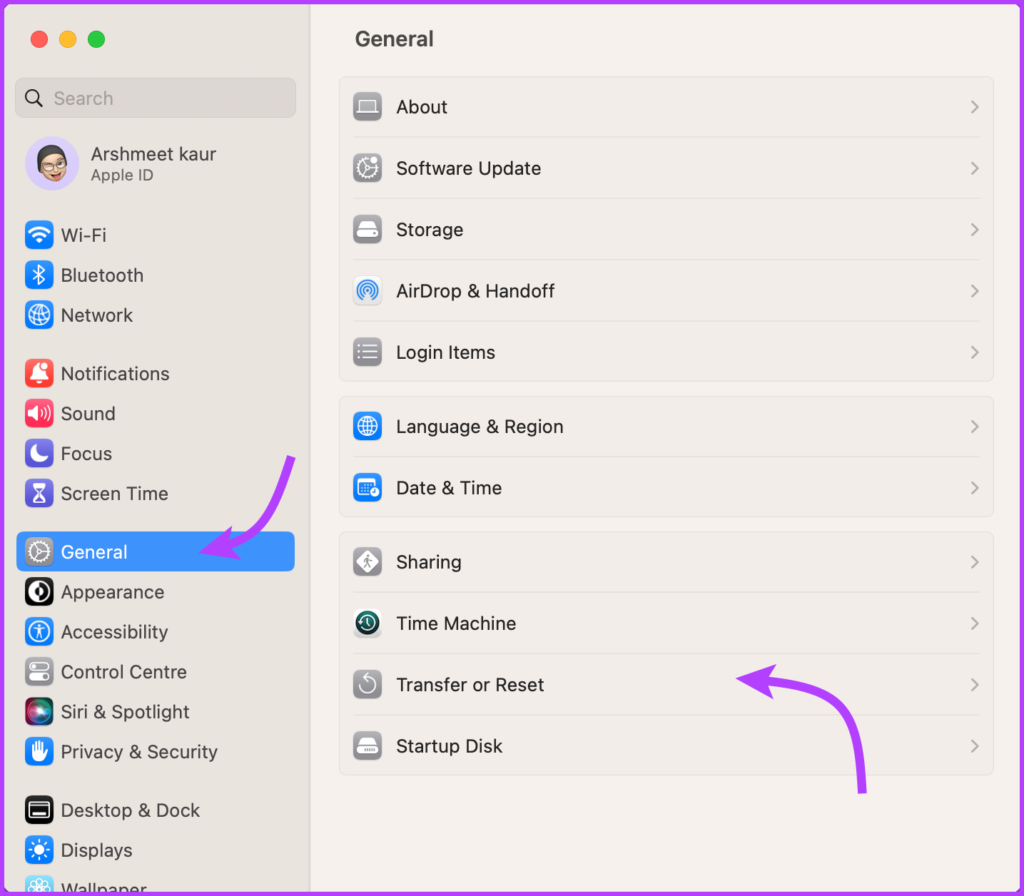
مرحله ۵: “Erase All Content and Settings” را انتخاب کنید.

مرحله ۶: رمز دستگاه خود را وارد کنید.
مرحله ۷: روی Continue کلیک کنید و دستورالعمل های روی صفحه را دنبال کنید.
توجه داشته باشید: پس از کلیک بر روی Continue، تمام برنامه های باز شده فوراً بسته می شوند. بنابراین، مقاله را در دستگاه دیگری باز کنید یا برای نگهداری آن را چاپ کنید.
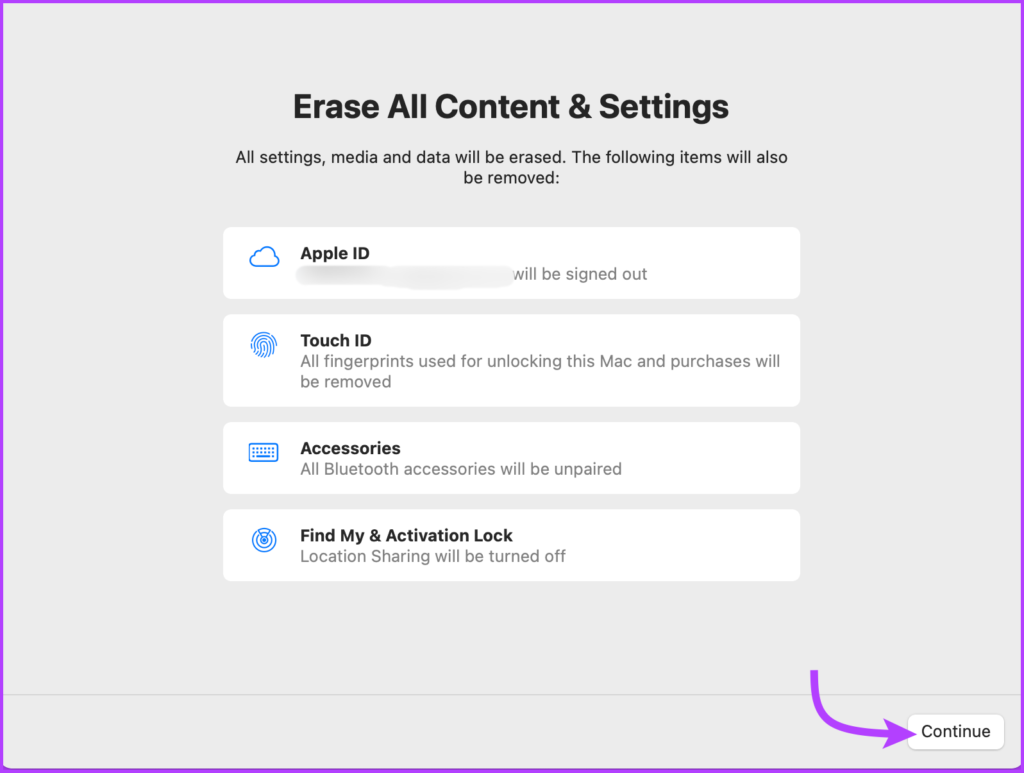
مرحله ۸: رمز عبور Apple ID خود را برای خروج از سیستم وارد کنید و دوباره روی Continue کلیک کنید.
مرحله ۹: در اینجا، روی «Erase All Content & Settings» کلیک کنید تا تأیید کنید که میخواهید ادامه دهید.
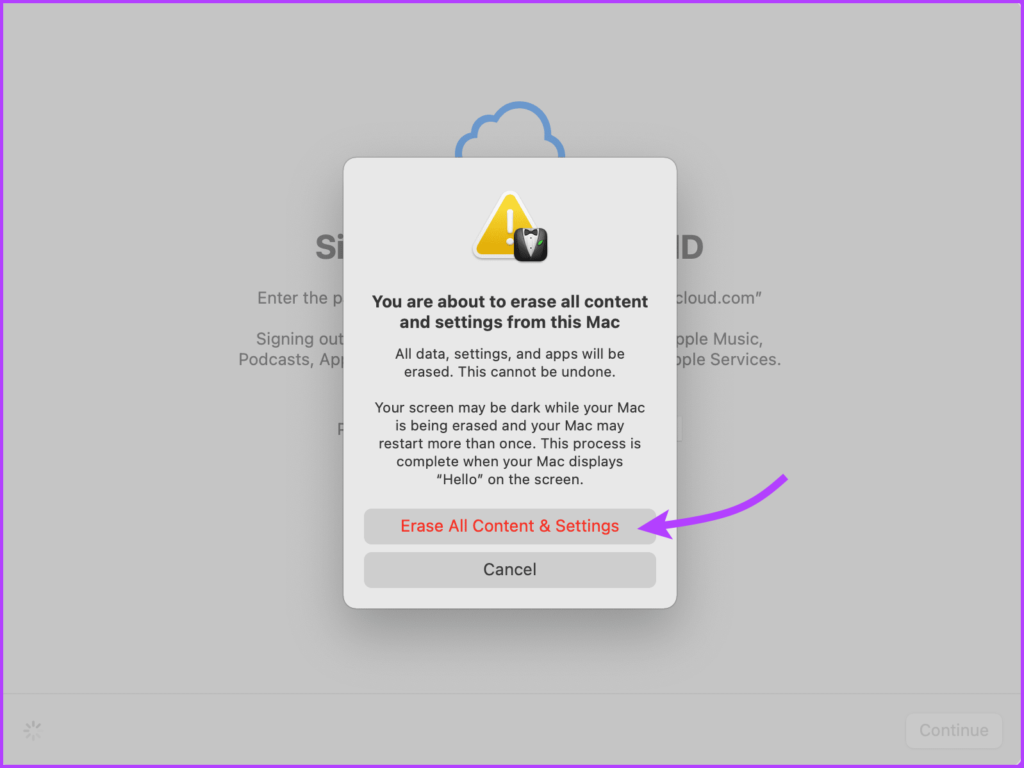
در macOS Monterey
از نوار منو به Apple Menu → System Preferences → «Erase All Content and Settings» را انتخاب کنید و مراحل ذکر شده در بالا را دنبال کنید.
پس از این، مک دوباره راه اندازی می شود و یک صفحه سیاه یا نوار پیشرفت نشان می دهد. در صورت درخواست، دستگاه را به Wi-Fi یا هر وسیله جانبی بلوتوث ضروری (صفحه کلید یا ماوس) وصل کنید.
پس از اتمام، مک فعال می شود. اکنون روی Restart کلیک کنید. به دستیار راه اندازی هدایت می شوید، جایی که می توانید مک را به حالت تازه بازنشانی کنید (اگر مشکلی در آن وجود داشت) یا دکمه پاور را در مک خود فشار دهید و نگه دارید تا خاموش شود.
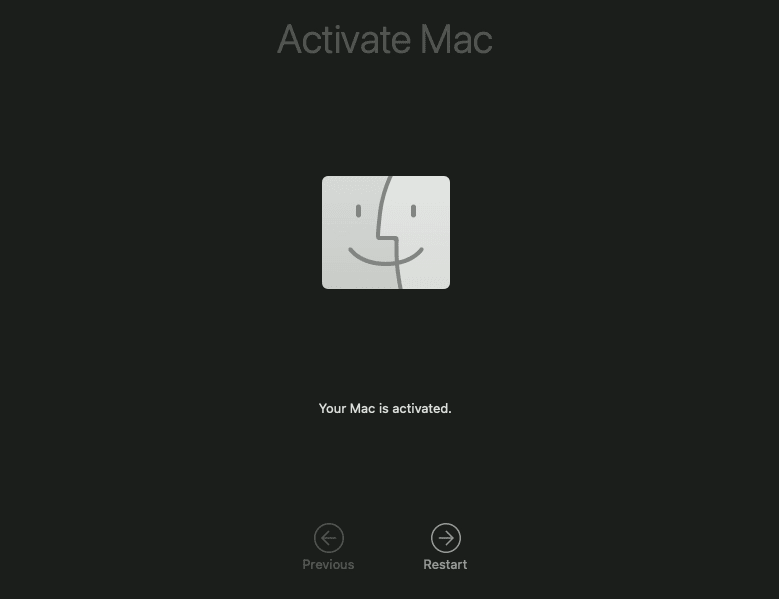
روش ۲: نحوه بازنشانی کارخانه ای M1 یا MacBook Intel با Disk Utility
اگر از مک با تراشه اینتل روی هر چیپ macOS یا M1 با macOS Big Sur یا قدیمیتر استفاده میکنید، دیسک راهاندازی داخلی اپل میتواند به شما در پاک کردن MacBook کمک کند.
برای این کار، ابتدا باید وارد حالت بازیابی macOS شوید و بقیه مراحل به همان صورت باقی می ماند. بنابراین، ما مراحل را به دو بخش تقسیم کردهایم – وارد حالت بازیابی و سپس تنظیم مجدد مکبوک خود را به طور کامل. دنبال کنید.
۱. وارد macOS Recovery Mode شوید
روش ورود به حالت بازیابی برای مک های اپل سیلیکون و اینتل با تراشه متفاوت است. در حالی که ما رویه هر دو را در دو بخش بعدی برجسته کردهایم، موارد مربوط به دستگاه خود را دنبال کنید.
در مک با تراشه سیلیکون اپل
مک خود را خاموش کنید. اکنون دکمه پاور را فشار داده و نگه دارید تا پنجره گزینه های راه اندازی ظاهر شود. Options را انتخاب کنید و سپس روی Continue کلیک کنید.
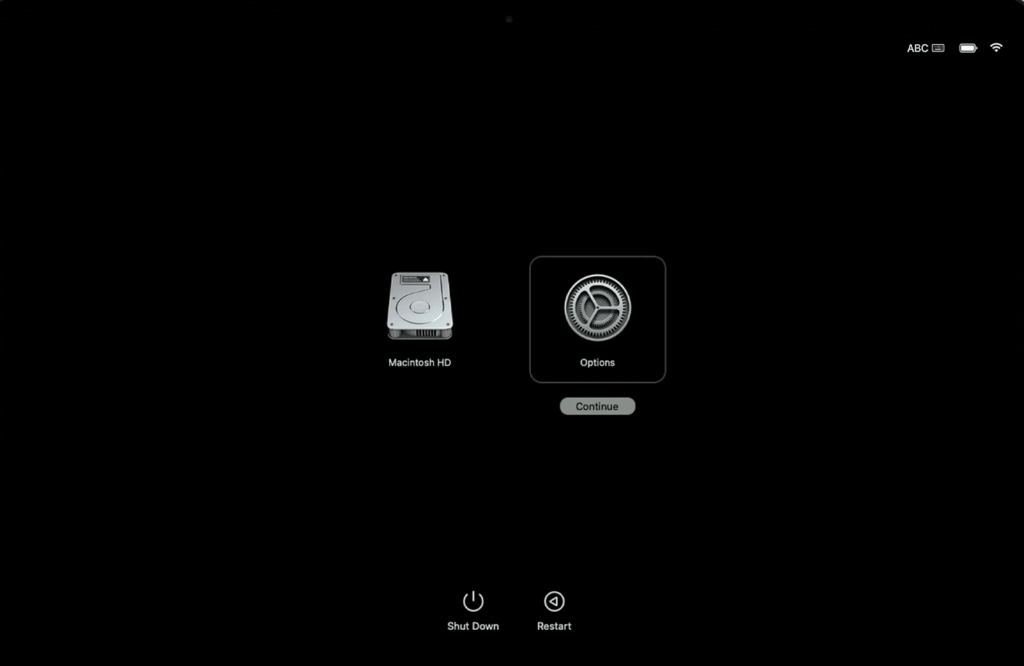
رمز عبور Administrator یا User و سپس Apple ID و رمز عبور را وارد کنید. اکنون از پنجره ابزار، Disk Utility را انتخاب کرده و روی Continue کلیک کنید.

در مک مبتنی بر اینتل
مک خود را با فشار دادن و نگه داشتن کلیدهای Command (⌘) + R تا زمانی که لوگوی اپل را مشاهده کنید، روشن کنید. در صورت درخواست، رمز عبور سرپرست خود را وارد کنید. اکنون در پنجره ابزار، Disk Utility را انتخاب کرده و روی Continue کلیک کنید. حال، مراحل زیر را دنبال کنید.
۲. مک خود را در حال اجرا M1 یا تراشه اینتل پاک کنید
مرحله ۱: از پنجره Disk Utility، در اینجا Macintosh HD را از نوار کناری انتخاب کنید.
توجه داشته باشید: اگر مک خود را پارتیشن بندی کرده اید و حجم ایجاد کرده اید، این حجم های داخلی را به صورت جداگانه انتخاب کنید، روی حذف حجم (–) کلیک کنید و در نهایت Macintosh HD را انتخاب کنید.
گام ۲: روی دکمه Erase کلیک کنید و سپس نام و فرمت دیسک را مشخص کنید:
- نام: مکینتاش HD
- قالب: APFS
مرحله ۳: سپس روی دکمه Erase یا Erase Volume Group (بسته به آنچه می بینید) کلیک کنید.
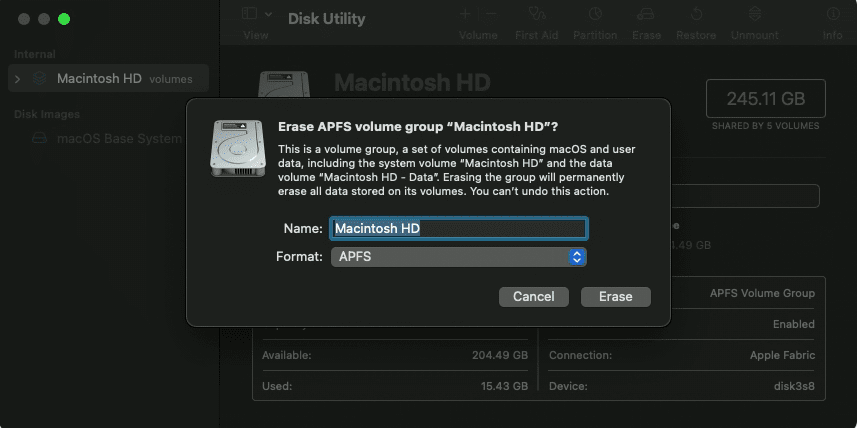
مرحله ۴: در صورت درخواست Apple ID خود را وارد کنید.
مرحله ۵: در نهایت روی «Erase Mac and Restart» کلیک کنید.
مرحله ۶: پس از تکمیل فرآیند و راه اندازی مجدد Mac، دستورالعمل های روی صفحه را دنبال کنید.
مرحله ۷: مک شما نیاز به اتصال اینترنت دارد، روی منوی Wi-Fi از نوار منو کلیک کنید و آن را به Wi-Fi متصل کنید.
مرحله ۸: هنگامی که Mac شما فعال شد، روی «Exit to Recovery Utilities» کلیک کنید.
می توانید مک را همانطور که هست رها کنید یا دوباره آن را راه اندازی کنید تا دوباره راه اندازی شود. همانطور که به پنجره ابزار هدایت می شوید، روی نصب مجدد macOS و سپس Continue کلیک کنید. در مرحله بعد، دستورالعمل های روی صفحه را برای نصب مجدد macOS دنبال کنید.
خودشه! این هر دو روشی بود که می توانید برای بازنشانی مک در حال اجرا در macOS Venture یا macOS Monterey استفاده کنید. اگر سؤالات بیشتری دارید، به بخش بعدی بروید.
سؤالات متداول درباره بازگرداندن Mac به تنظیمات کارخانه
این احتمالاً به این دلیل است که این ویژگی در دستگاه شما در دسترس نیست (نه یک چیپ پشتیبانی یا macOS). اگر چنین است، می توانید روش Disk Utility را برای بازگرداندن Mac خود به تنظیمات کارخانه انتخاب کنید.
این احتمال وجود دارد که قبلاً نام آن را تغییر داده باشید، بنابراین هر دیسکی را که در دسترس دارید، انتخاب کنید. با این حال، اگر هنوز چیزی نمیبینید، مک خود را خاموش کنید و سپس همه دستگاههای غیرضروری را از برق بکشید و دوباره امتحان کنید.
مدت زمان لازم برای بازگرداندن Mac به تنظیمات کارخانه به عوامل مختلفی بستگی دارد، از جمله سرعت رایانه شما و مقدار داده هایی که باید پاک شوند. به طور کلی، این فرآیند می تواند از ۳۰ دقیقه تا چند ساعت طول بکشد.
خیر، برای بازگرداندن Mac خود به تنظیمات کارخانه به ابزار یا نرم افزار خاصی نیاز ندارید. این فرآیند در macOS تعبیه شده است و از طریق برنامه تنظیمات یا صفحه برنامه macOS Utilities قابل دسترسی است.
بازنشانی کارخانه ای مک بوک ایر یا پرو
بنابراین، نحوه بازنشانی MacBook خود به تنظیمات کارخانه به این صورت است. اما قبل از نتیجه گیری، در اینجا یک یادآوری ظریف وجود دارد – فراموش نکنید قبل از پاک کردن مک بوک خود، یک نسخه پشتیبان تهیه کنید. و اگر میخواهید دستگاهها را مجدداً بفروشید یا به آنها منتقل کنید، همیشه از حسابهای کاربری خارج شده و به صورت دستی مجوز آن را لغو کنید.
امیدواریم همه چیز برای شما خوب پیش برود. اگر به مشکلی برخورد کردید، بخش نظرات را پر کنید. خوشحال می شویم بیشتر به شما کمک کنیم. همچنین باید قبل از فروش دستگاه را از Find My حذف کنید.



