
چه به دنبال دلیل کندی سیستم خود باشید و چه می خواهید مشکل شبکه را برطرف کنید، مهم است که در مورد زمان کارکرد رایانه خود بدانید. با این حال، هیچ ابزار اختصاصی وجود ندارد که از طریق آن بتوانید تایم سیستم را در ویندوز بررسی کنید.

شما باید از ابزارهایی مانند Task Manager و Control Panel برای بررسی زمان کارکرد کامپیوتر استفاده کنید. بنابراین، در اینجا چند روش برای بررسی زمان آپ تایم رایانه خود در ویندوز ۱۱ وجود دارد.
با استفاده از Task Manager، زمان کار رایانه را بررسی کنید
Task Manager معمولا ابزاری برای مدیریت برنامه های در حال اجرا در پس زمینه، پیکربندی برنامه های راه اندازی و تغییر اولویت سرویس ها است. همچنین یکی از آن مکانهایی است که میتوانید از آنجا زمان رایانه خود را بررسی کنید.
مرحله ۱: روی نماد ویندوز در نوار وظیفه کلیک راست کرده و از منوی زمینه، Task Manager را انتخاب کنید.
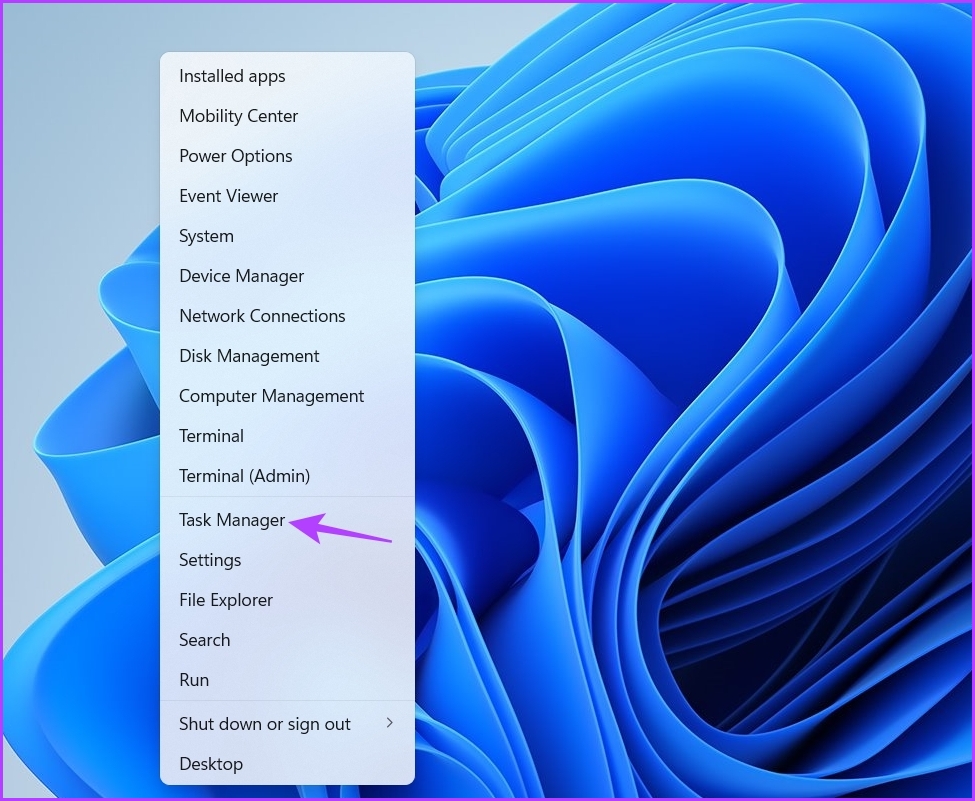
گام ۲: در Task Manager روی گزینه همبرگر در نوار کناری سمت چپ کلیک کنید.

مرحله ۳: عملکرد را از لیست انتخاب کنید.

در تب Performance، می توانید زمان آپدیت را در قسمت سمت راست بررسی کنید.
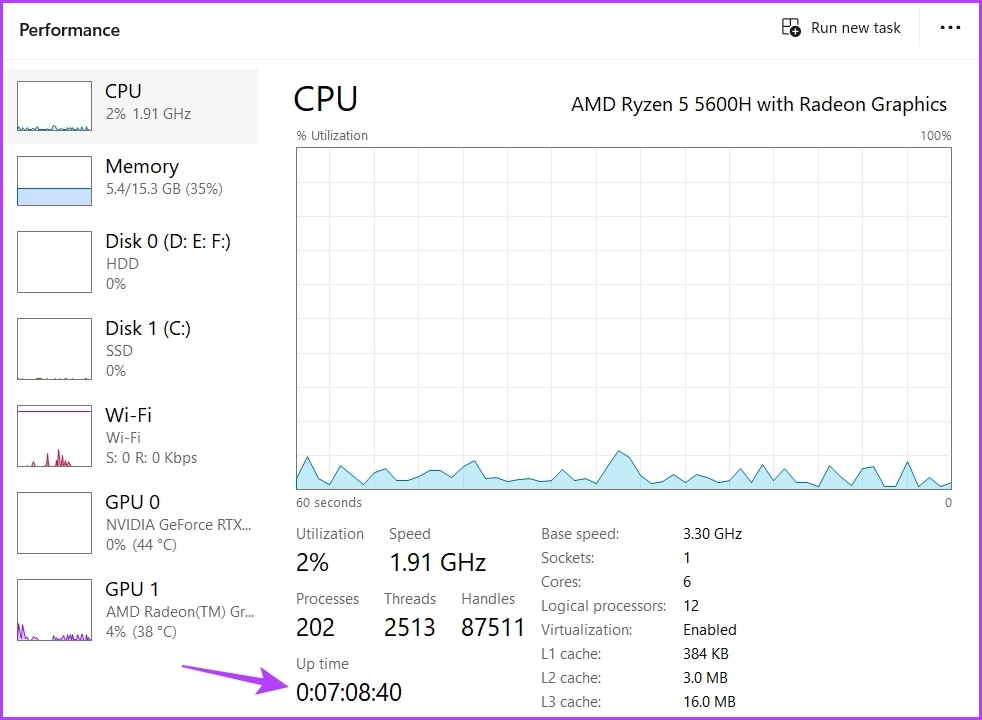
با استفاده از کنترل پنل، زمان کار رایانه را بررسی کنید
کنترل پنل به شما امکان می دهد کامپیوتر خود را بهتر کنترل کنید. می توانید از آن برای سفارشی کردن صفحه نمایش، تغییر تنظیمات شبکه، مدیریت برنامه ها و موارد دیگر استفاده کنید.
کنترل پنل همچنین به شما امکان می دهد بررسی کنید که کامپیوتر چه مدت روشن بوده است. در اینجا مراحلی وجود دارد که باید برای بررسی آن دنبال کنید:
مرحله ۱: کلید Windows را فشار دهید تا منوی استارت باز شود.
گام ۲: تایپ کنید صفحه کنترل در نوار جستجو و روی گزینه Open در قسمت سمت راست کلیک کنید.

مرحله ۳: شبکه و اینترنت را انتخاب کنید.
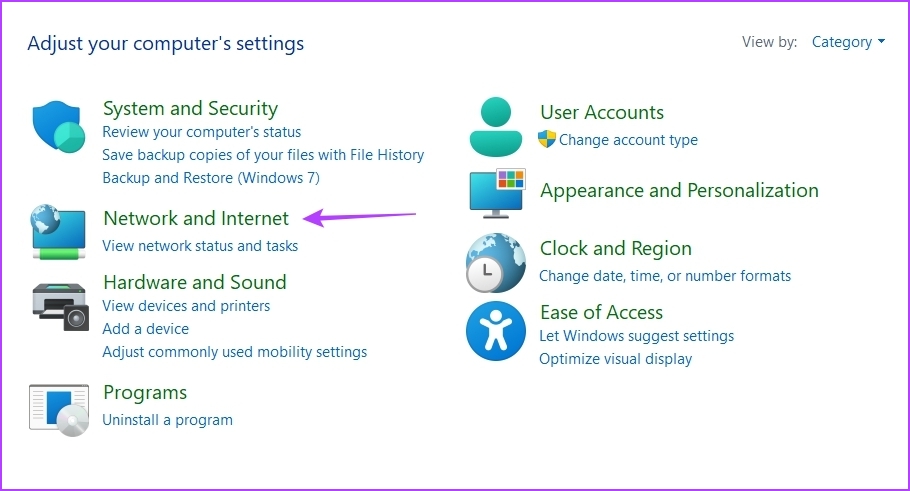
مرحله ۴: گزینه Network and Sharing Center را انتخاب کنید.
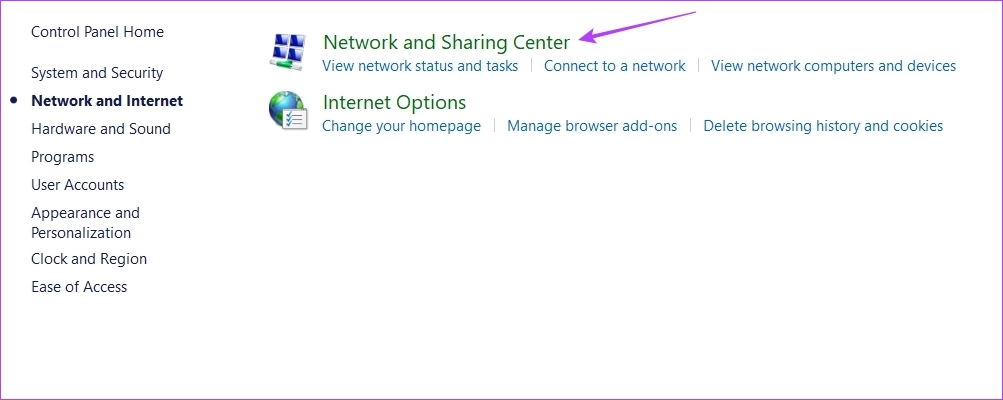
مرحله ۵: روی نام شبکه خود در کنار گزینه Connections کلیک کنید.
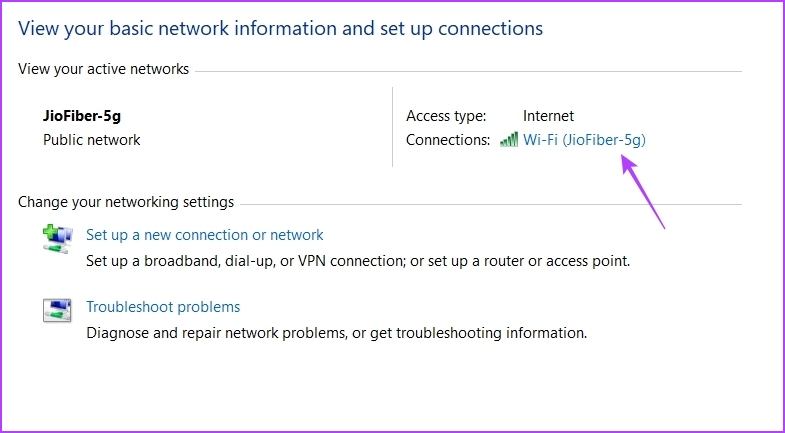
در پنجره وضعیت اتصال، uptime را در کنار گزینه Duration بررسی کنید. توجه داشته باشید که این روش تنها در صورتی کار خواهد کرد که پس از بوت کردن کامپیوتر، اتصال خود را بازنشانی نکرده باشید.

با استفاده از برنامه تنظیمات، زمان کار رایانه را بررسی کنید
برنامه تنظیمات یکی از مهمترین جنبه های سیستم عامل ویندوز است. از دانلود بهروزرسانیهای ویندوز، کنترل حسابها، و مدیریت برنامهها تا سفارشی کردن تنظیمات دستگاه، میتوانید همه این کارها را با استفاده از برنامه تنظیمات انجام دهید.
بهترین چیز این است که میتوانید زمان کارکرد رایانه خود را نیز مشاهده کنید. برای مشاهده مدت زمانی که سیستم شما روشن شده است، باید به تنظیمات شبکه پیشرفته در برنامه تنظیمات بروید. در اینجا یک دستورالعمل گام به گام برای انجام این کار وجود دارد:
مرحله ۱: میانبر Windows + I را فشار دهید تا برنامه تنظیمات باز شود.
گام ۲: در برنامه تنظیمات، گزینه شبکه و اینترنت را از نوار کناری سمت چپ انتخاب کنید.
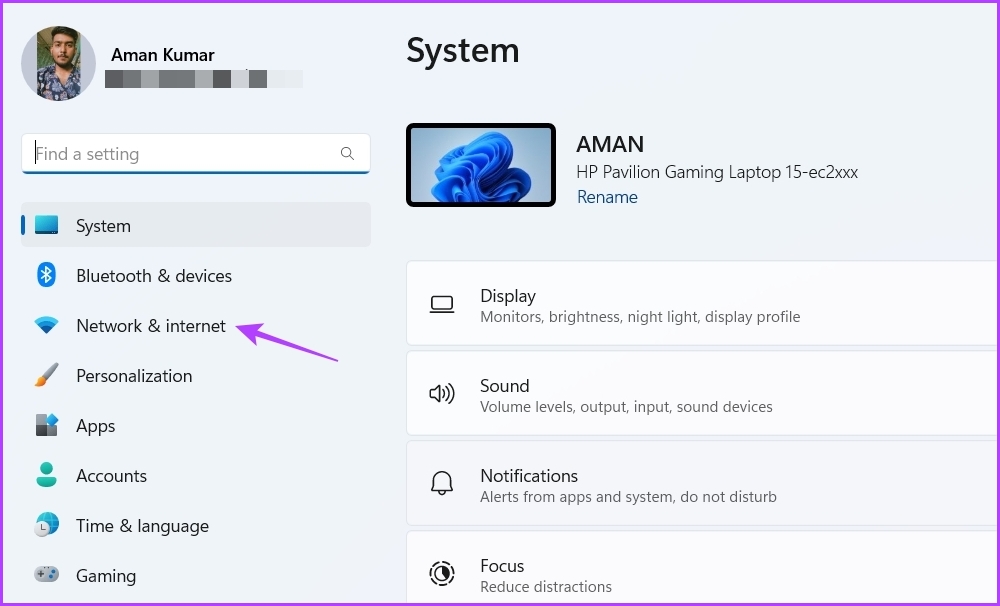
مرحله ۳: در پنجره Network & internet گزینه Advanced network settings را انتخاب کنید.
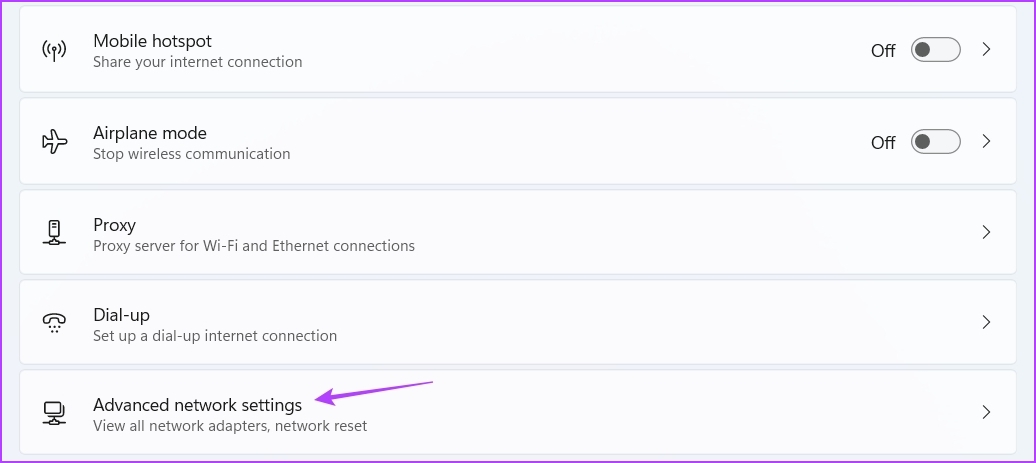
مرحله ۴: روی نماد کشویی کنار نوع اتصال خود کلیک کنید و زمان را در کنار گزینه Duration علامت بزنید. این نشان می دهد که کامپیوتر شما چه مدت روشن بوده است.

باز هم، این روش تنها زمانی مفید خواهد بود که پس از بوت کردن رایانه، اتصال شبکه خود را بازنشانی نکرده باشید.
با استفاده از ابزارهای خط فرمان، زمان کار رایانه را بررسی کنید
ابزارهای خط فرمان مانند Command Prompt و Windows PowerShell گزینه های پیشرو برای انجام عملیات پیشرفته ویندوز هستند. با این حال، میتوانید از آنها برای انجام کارهای ساده مانند بررسی زمان کارکرد سیستم خود نیز استفاده کنید.
دو فرمان آپتایم ویندوز وجود دارد که می توانید در پنجره Command Prompt اجرا کنید تا زمان آپتایم رایانه خود را ببینید. یکی دستور Net Statistics و دیگری دستور SystemInfo است. بیایید نحوه اجرای این دستورات را در پنجره Command Prompt بررسی کنیم.
مرحله ۱: منوی شروع را باز کنید، تایپ کنید خط فرمان در نوار جستجو، و از پنجره سمت راست، Run as administrator را انتخاب کنید.
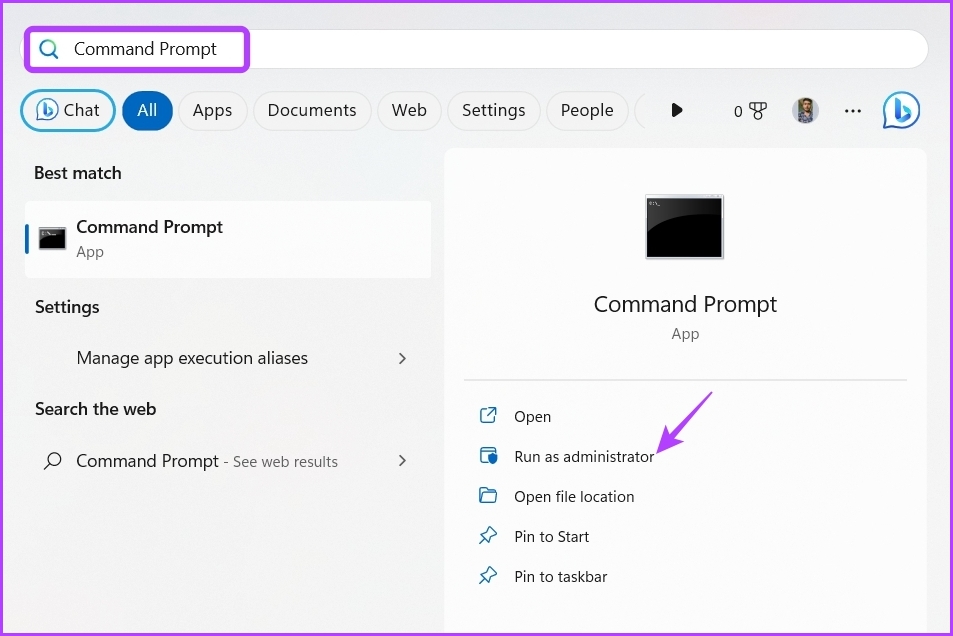
گام ۲: دستور زیر را در پنجره خط فرمان تایپ کنید و Enter را فشار دهید.
wmic path Win32_OperatingSystem get LastBootUpTime
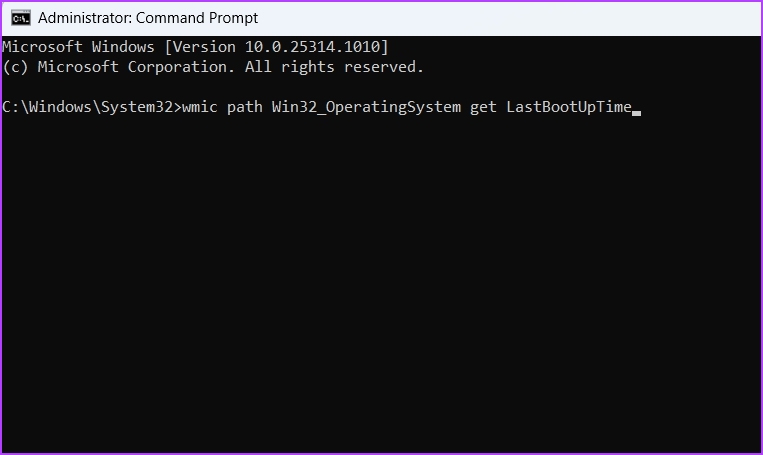
در نتیجه، پیام LastBootUpTime و مجموعه ای از اعداد را خواهید دید. در نگاه اول، این اعداد ممکن است ترسناک به نظر برسند، اما میتوانید به راحتی آنها را رمزگشایی کنید تا تایم دستگاه خود را دریافت کنید.

به عنوان مثال، در نتیجه ۲۰۲۳۰۳۲۰۱۲۴۴۵۸.۵۰۰۰۰۰+۳۳۰ دریافت می کنید. سپس می توان آن را به صورت زیر رمزگشایی کرد:
- سال: ۲۰۲۳
- ماه: ۰۳
- روز: ۲۰
- ساعت: ۱۲
- دقایق: ۴۴
- ثانیه ها: ۵۸
- میلی ثانیه: ۵۰۰۰۰۰
- GMT: ۳۳۰
این به این معنی است که زمان کار سیستم شما ۱۲ ساعت و ۴۴ دقیقه و ۵۸ ثانیه است.
اکنون برای بررسی زمان آپدیت با استفاده از دستور SystemInfo، دستور زیر را در پنجره خط فرمان بالا اجرا کنید:
systeminfo | find "System Boot Time"
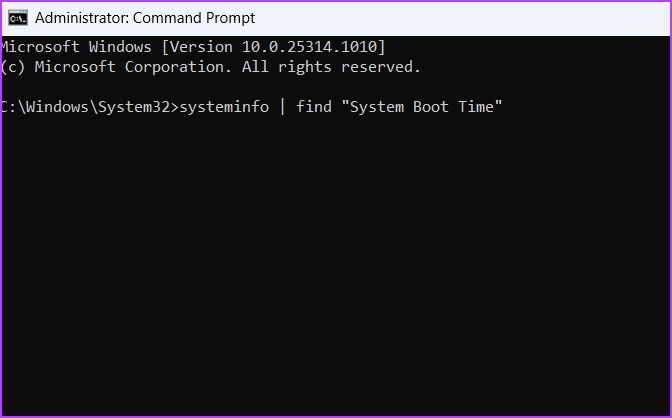
در نتیجه می توانید متوجه شوید که زمان برای سیستم شما فعال شده است.
به طور مشابه، میتوانید از Windows PowerShell برای دریافت اطلاعات آپتایم در ویندوز استفاده کنید. در اینجا به این صورت است:
مرحله ۱: در نوار جستجوی منوی شروع، تایپ کنید Windows PowerShell و از پنجره سمت راست Run as administrator را انتخاب کنید.
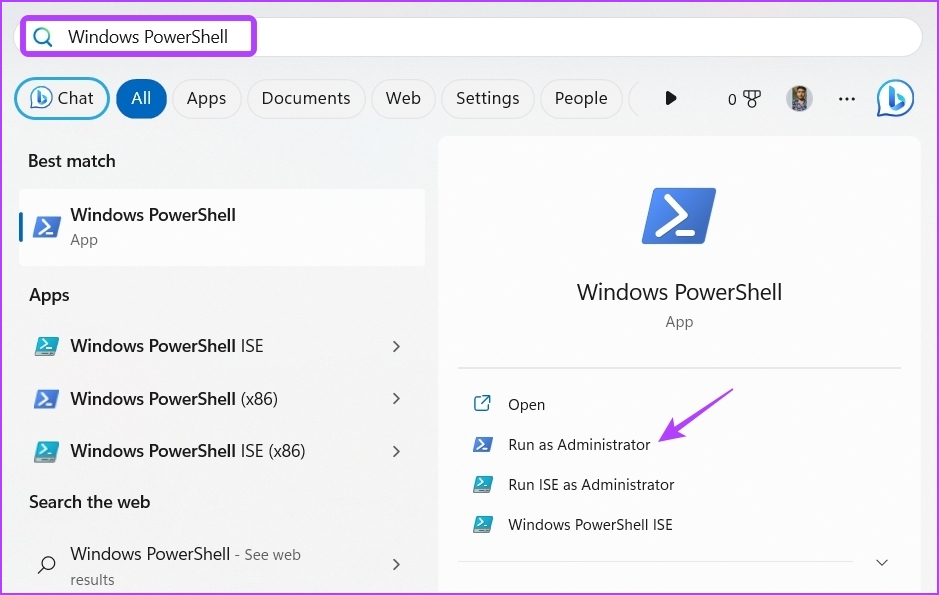
گام ۲: دستور زیر را در پنجره PowerShell تایپ کرده و Enter را فشار دهید:
wmic path Win32_OperatingSystem get LastBootUpTime
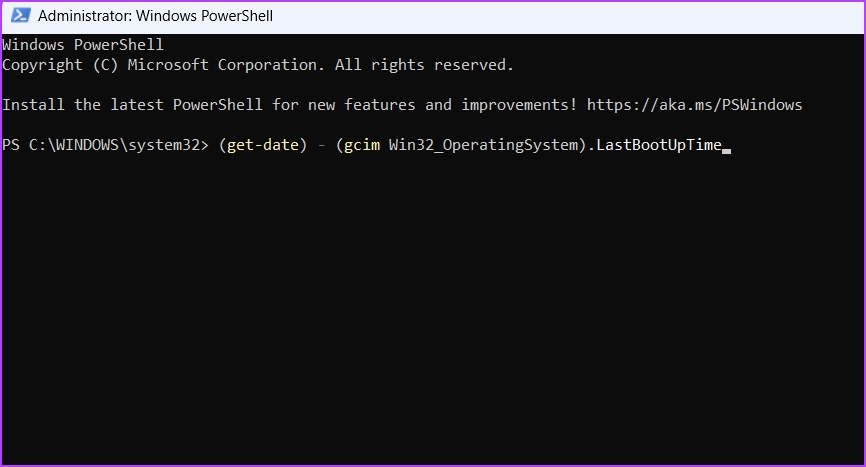
در نتیجه میتوانید مدت زمانی که رایانهتان بالا رفته است را ببینید.

ردیابی زمان کارکرد رایانه خود را دنبال کنید
اینها همه راه های کاری برای بررسی زمان کارکرد رایانه شما بودند. از تمامی این روش ها می توانید در ویندوز ۱۰ نیز استفاده کنید. اما اگر با مشکلی مواجه شدید، در نظرات با ما در میان بگذارید تا بتوانیم راه حل مناسب را به شما ارائه دهیم.




