
میتوانید برنامه YouTube را در Apple TV 4K خود دانلود کنید و با محتوای کانالهای مورد علاقه خود بهروز باشید. میتوانید پیشنمایش تصویر بند انگشتی را خاموش کنید تا نگاهی اجمالی به ویدیوهایی که میخواهید تماشا کنید، نداشته باشید. اما اگر نمی توانید ویدیوهای ۴K را در یوتیوب تماشا کنید، داشتن Apple TV 4K چه فایده ای دارد؟
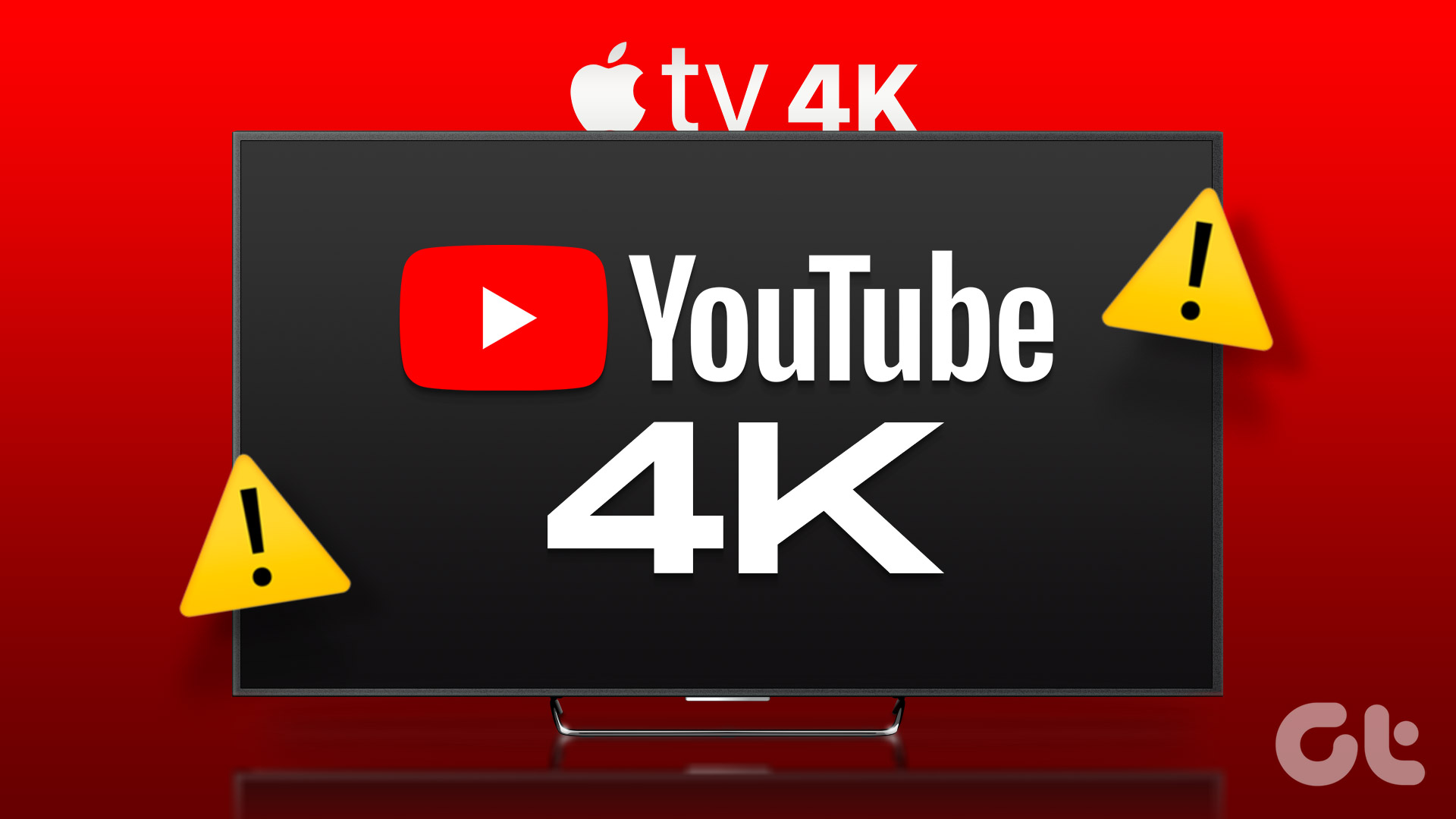
اپل با راه اندازی tvOS 14 از ویدیوهای ۴K برای یوتیوب پشتیبانی کرد. اما برخی از کاربران همچنان اشاره می کنند که نمی توانند از محتوای ۴K کانال های یوتیوب مورد علاقه خود در Apple TV 4K لذت ببرند. اگر شما نیز با این مشکل مواجه هستید، در اینجا چند راه حل کارآمد برای رفع عدم پخش ویدیوی ۴K در Apple TV 4K توسط YouTube وجود دارد.
۱. اتصال اینترنت خود را بررسی کنید
YouTube به شما امکان می دهد محتوای ۴K را در Dolby Vision و HDR تماشا کنید. اگرچه الگوریتم فشرده سازی این پلت فرم عالی است، اما همچنان باید از یک اتصال اینترنتی خوب اطمینان حاصل کنید. Apple TV 4K خود را با باند فرکانس ۵ گیگاهرتز وصل کنید. این همچنین با ارائه سرعت اینترنت سریعتر برای برنامههای پخش جریانی دیگر مانند Netflix و Apple TV+ به شما کمک میکند. پیشنهاد می کنیم برای جلوگیری از سکسکه، Apple TV 4K خود را به روتر نزدیک کنید.
۲. تنظیمات کیفیت ویدیو را بررسی کنید
در حین تماشای یک ویدیو، یوتیوب می تواند به طور خودکار وضوح ویدیو را بهبود بخشد و آن را تا ۲۱۶۰p Ultra HD 4K افزایش دهد. اما اگر هنوز در Apple TV 4K شما این اتفاق نمی افتد، می توانید برای تماشای ویدیوی انتخابی خود، رزولوشن ۴K را بررسی کرده و به صورت دستی به آن تغییر دهید. در اینجا چگونه است.
مرحله ۱: YouTube را در Apple TV 4K خود باز کنید.

گام ۲: شروع به پخش یک ویدیو کنید. سپس، نماد تنظیمات را در سمت راست انتخاب کنید.

مرحله ۳: کیفیت را انتخاب کنید.

مرحله ۴: به جای Auto، ۲۱۶۰p را انتخاب کنید.

اکنون ویدیو باید با وضوح ۴K شروع به پخش کند.
۳. از کابل HDMI 2.0 استفاده کنید
اگر ویدیوی YouTube هنوز با کیفیت ۴K پخش نمی شود، باید نسخه کابل HDMI را که با Apple TV 4K خود استفاده می کنید بررسی کنید. ممکن است در حال تماشای محتوا با کیفیت Full HD در سایر پلتفرمهای استریم باشید. این ممکن است از انتهای شما علامت نخورده باشد. اما برای پخش محتوا با وضوح ۴K، باید یک کابل HDMI 2.0 داشته باشید که پهنای باند بالاتر ۱۸ گیگابیت در ثانیه و وضوح حداکثر ۳۸۴۰×۲۱۶۰p @60fps را ارائه دهد.[email protected]).
در اینجا نحوه بررسی اتصال کابل HDMI بین Apple TV 4K و تلویزیون خود آورده شده است.
مرحله ۱: تنظیمات را در Apple TV 4K خود باز کنید.

گام ۲: به پایین بروید و ویدیو و صدا را انتخاب کنید.
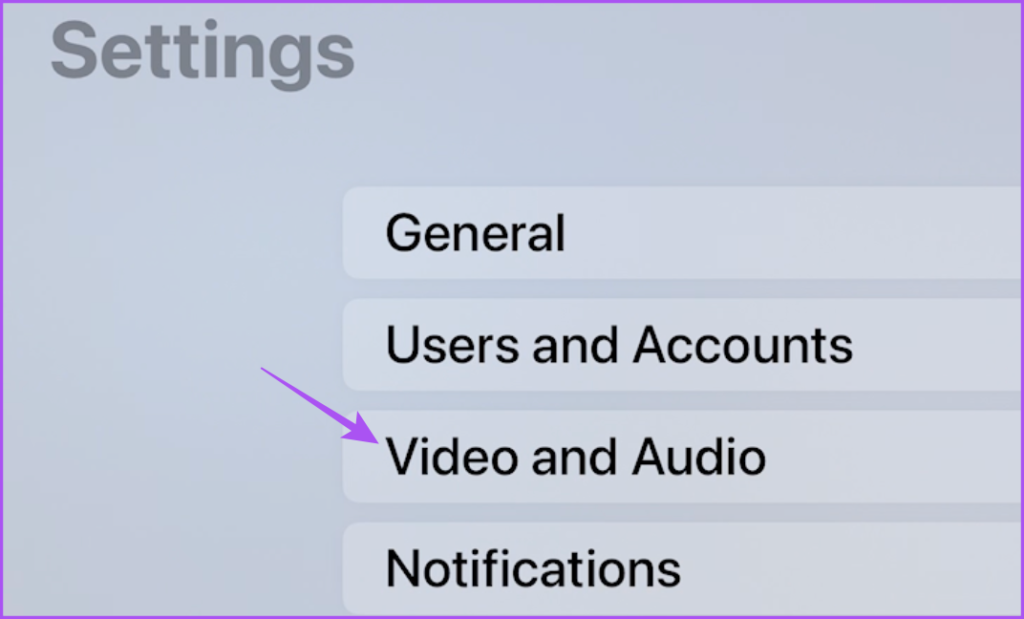
مرحله ۳: به پایین بروید و Check HDMI Connection را انتخاب کنید.

مرحله ۴: برای شروع فرآیند، دوباره Check HDMI Connection را انتخاب کنید.
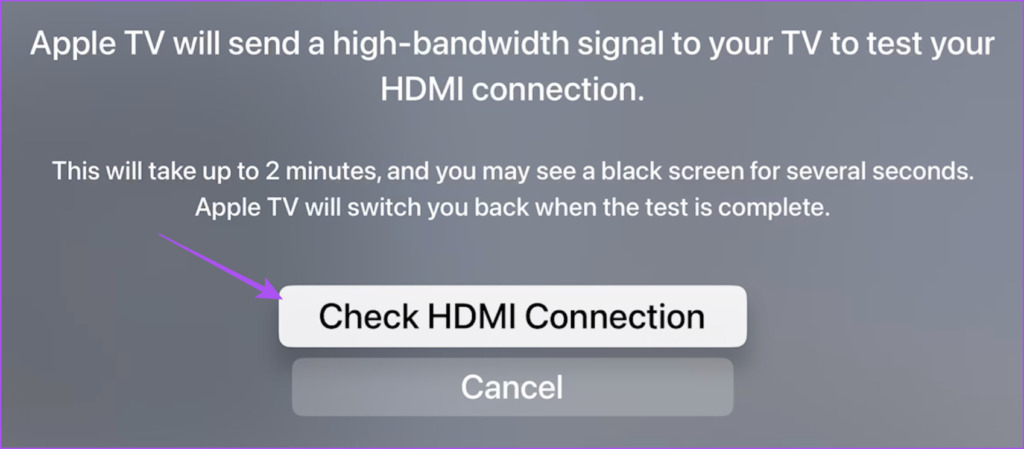
این قدرت سیگنال کابل HDMI شما را تعیین می کند که بر کیفیت پخش شما تأثیر می گذارد.
همچنین می توانید به راهنمای خرید کابل HDMI ما مراجعه کنید.
۴. محتوای مطابقت و نرخ فریم را غیرفعال کنید
بسیاری از کاربران شکایت دارند که صفحه تلویزیون آنها در پنج ثانیه اول پخش یک ویدیوی YouTube سیاه می شود. این ممکن است به دلیل فعال بودن تنظیمات محتوای مطابقت و نرخ فریم برای تلویزیون شما اتفاق بیفتد. این می تواند بیشتر بر بهبود کیفیت ویدیو در YouTube تأثیر بگذارد. بنابراین ما به شما پیشنهاد می کنیم که محتوای مطابقت و نرخ فریم را غیرفعال کنید تا بررسی کنید که آیا این مشکل را حل می کند یا خیر.
مرحله ۱: تنظیمات را در Apple TV 4K خود باز کنید.

گام ۲: به پایین بروید و ویدیو و صدا را انتخاب کنید.
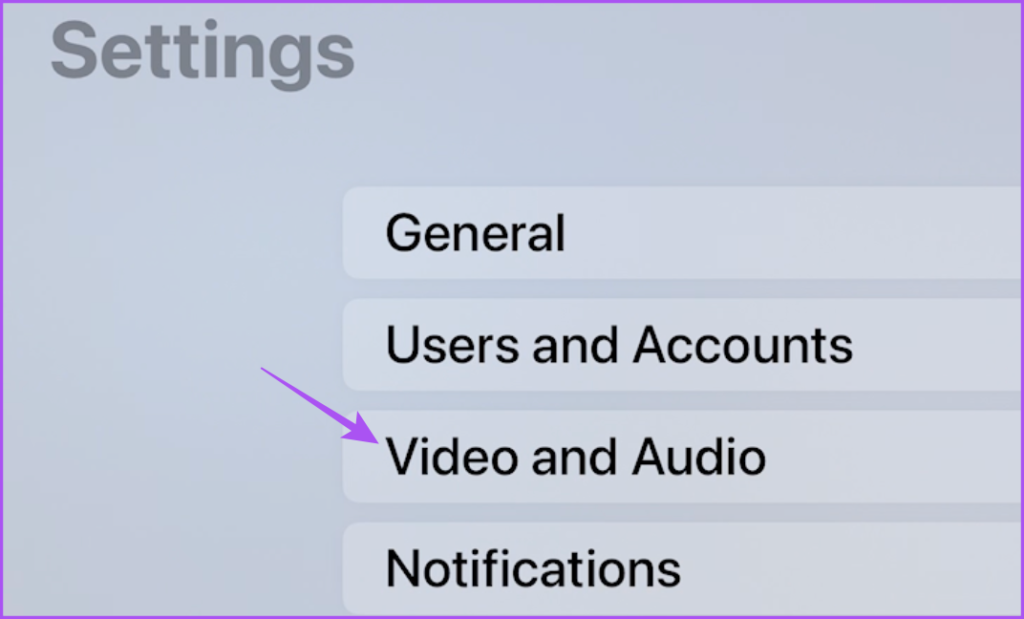
مرحله ۳: Match Content را انتخاب کنید.

مرحله ۴: گزینه Match Dynamic Range را خاموش کنید.

میتوانید نرخ فریم مطابق را برای تماشای محتوای YouTube در دسترس با نرخ فریم بالا فعال نگه دارید.
مرحله ۵: تنظیمات را ببندید و YouTube را باز کنید تا بررسی کنید که آیا مشکل حل شده است یا خیر.

۵. برنامه YouTube را به روز کنید
هنوز هم با همین مسئله روبرو هستید؟ میتوانید نسخه جدیدی از برنامه YouTube را روی Apple TV 4K خود نصب کنید. در اینجا چگونه است.
مرحله ۱: App Store را در Apple TV 4K خود باز کنید.
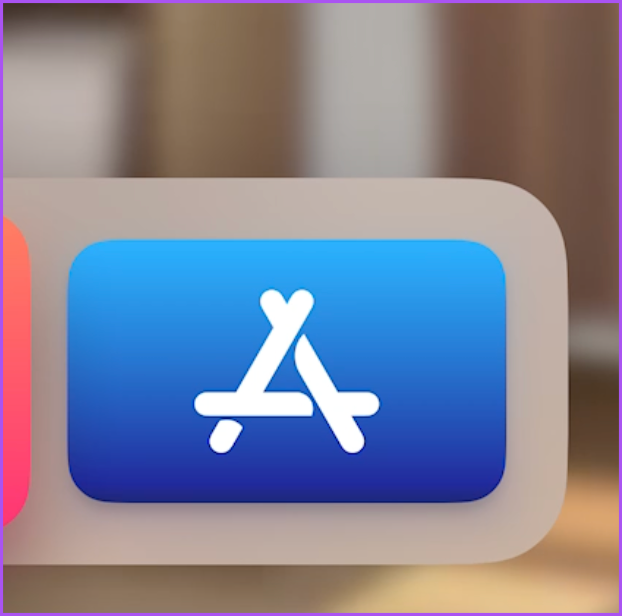
گام ۲: خرید شده را از نوار منوی بالا انتخاب کنید.
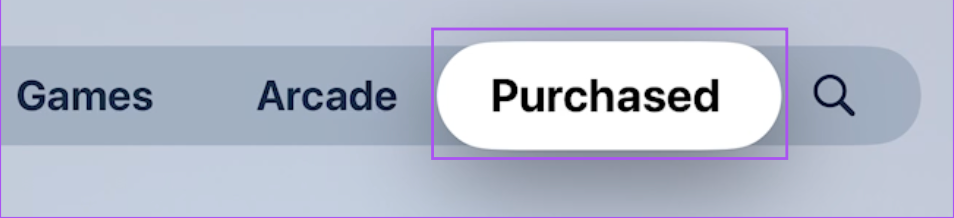
مرحله ۳: از منوی سمت چپ گزینه All Apps را انتخاب کنید.
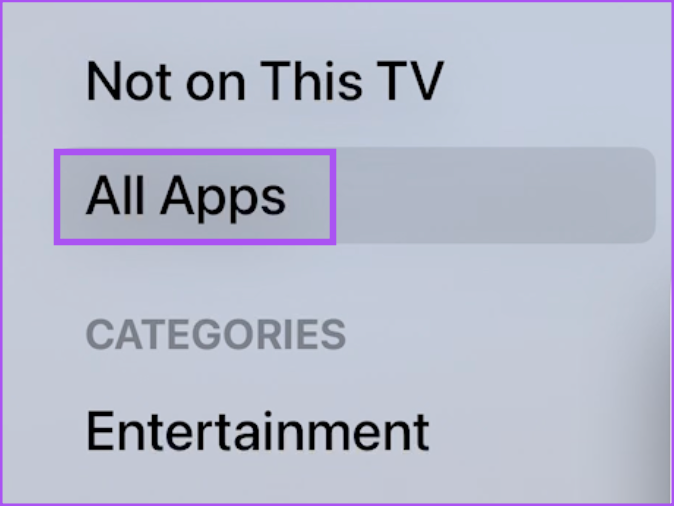
مرحله ۴: فهرست را باز کنید تا بررسی کنید آیا بهروزرسانی برای YouTube در دسترس است یا خیر. اگر بله، آن را برای به روز رسانی برنامه انتخاب کنید.
مرحله ۵: پس از اتمام، YouTube را باز کنید و بررسی کنید که آیا مشکل حل شده است.

۶. tvOS را به روز کنید
در نهایت، اگر هیچ یک از مراحل ذکر شده در بالا برای شما کارساز نبود، پیشنهاد می کنیم نسخه به روز شده tvOS را نصب کنید.
مرحله ۱: تنظیمات را در Apple TV 4K خود باز کنید.

گام ۲: به پایین اسکرول کنید و System را انتخاب کنید.

مرحله ۳: Software Updates را انتخاب کنید.

مرحله ۴: Update Software را انتخاب کنید.

مرحله ۵: پس از اتمام، YouTube را باز کنید و بررسی کنید که آیا مشکل حل شده است.

YouTube را با کیفیت ۴K تماشا کنید
تماشای ویدیوها با کیفیت ۴K در YouTube به شما امکان می دهد از بهترین تجربه ممکن لذت ببرید. این راه حل ها باید مشکل پخش ۴K را در Apple TV 4K شما برطرف کنند.




