۶ بهترین راه حل برای حالت تاریک که در مایکروسافت اج در ویندوز ۱۱ کار نمی کند
مایکروسافت اج در حالت تاریک در رایانه ویندوز ۱۱ شما مانند سایر برنامه های سیستم قابل استفاده است. می توانید حالت تاریک را فعال کرده و هنگام مرور صفحات وب از آن استفاده کنید. اما برخی از کاربرانی که این ویژگی را دوست دارند شکایت دارند که نمی توانند از حالت تاریک در مرورگر Edge استفاده کنند.

بنابراین اگر از علاقه مندان به حالت تاریک هستید، ما اینجا هستیم تا با بهترین راه حل ها برای کار نکردن حالت تاریک در مایکروسافت اج در ویندوز ۱۱ شما را نجات دهیم.
۱. Edge Appearance Settings را بررسی کنید
Microsoft Edge به شما امکان می دهد ظاهر مرورگر را انتخاب کنید. می توانید موضوع دلخواه خود را انتخاب کنید. بنابراین اگر حالت تاریک کار نمی کند، باید این ویژگی را بررسی کنید.
مرحله ۱: روی نماد Start در نوار وظیفه کلیک کنید، تایپ کنید مایکروسافت اج، و Enter را فشار دهید تا مرورگر راه اندازی شود.

گام ۲: وقتی باز شد، روی سه نقطه افقی در گوشه بالا سمت راست کلیک کنید.
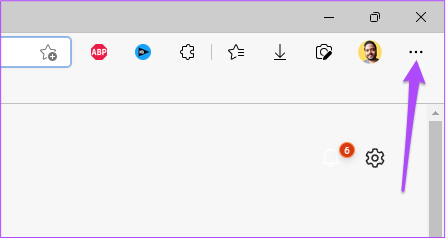
مرحله ۳: بعد، تنظیمات را انتخاب کنید.

مرحله ۴: از منوی سمت چپ روی Appearance کلیک کنید.

مرحله ۵: در قسمت ظاهر کلی، تیره را انتخاب کنید تا بررسی کنید که آیا مشکل حل شده است یا خیر.

اگر System Default را انتخاب کردید اما همچنان مرورگر در حالت تاریک نیست، راه حل بعدی را دنبال کنید.
۲. تنظیمات حالت رنگ را بررسی کنید
با انتخاب System Default در مرورگر Edge، تنظیمات تم رایانه ویندوز ۱۱ شما انجام می شود. بنابراین باید تنظیمات Color Mode را در رایانه ویندوز ۱۱ خود بررسی کنید.
مرحله ۱: روی نماد Start در رایانه ویندوز ۱۱ خود کلیک کنید، تایپ کنید تنظیمات، و Enter را فشار دهید.

گام ۲: روی Personalization کلیک کنید.

مرحله ۳: روی Colors کلیک کنید.

مرحله ۴: روی منوی کشویی کنار Choose Your Mode کلیک کنید.

مرحله ۵: Dark را انتخاب کنید.

مرحله ۶: پنجره را ببندید و Edge را باز کنید تا بررسی کنید که آیا مشکل حل شده است یا خیر.

۳. تنظیمات منطقه زمانی را بررسی کنید
اگر از ویژگی حالت رنگ سفارشی در رایانه ویندوز ۱۱ خود استفاده می کنید، باید بررسی کنید که آیا منطقه زمانی صحیح در رایانه شما انتخاب شده است یا خیر.
مرحله ۱: روی نماد Start در رایانه ویندوز ۱۱ خود کلیک کنید، تایپ کنید تنظیمات، و Enter را فشار دهید.

گام ۲: از نوار کناری سمت چپ روی Time and Language کلیک کنید.

مرحله ۳: روی تاریخ و زمان کلیک کنید.

مرحله ۴: کلید کنار تنظیم زمان به صورت خودکار روشن را علامت بزنید. اگر نه، کلید کنار ویژگی را روشن کنید.

مرحله ۵: در قسمت تنظیمات اضافی، روی دکمه همگامسازی اکنون کلیک کنید.

مرحله ۶: یه مدت صبر کن سپس، پنجره را ببندید و Edge را باز کنید تا بررسی کنید که آیا مشکل حل شده است یا خیر.

۴. از Force Dark Mode استفاده کنید
اگر هنوز حالت تاریک برای وبسایتها در مرورگر Edge فعال نیست، میتوانید این ویژگی را به اجبار فعال کنید. توجه داشته باشید که برای استفاده از این ویژگی به Microsoft Edge v84.0.522.40 نیاز دارید. در اینجا نحوه استفاده از آن آورده شده است.
مرحله ۱: روی نماد Start در رایانه شخصی ویندوز ۱۱ خود کلیک کنید، تایپ کنید مایکروسافت اج، و Enter را فشار دهید.

گام ۲: تایپ کنید edge://flags در نوار آدرس و Enter را فشار دهید.

مرحله ۳: در پنجره Experiments تایپ کنید حالت تاریک در نوار جستجو در بالا.

مرحله ۴: کلید کنار حالت تاریک خودکار برای محتوای وب را انتخاب کنید.

شما چند گزینه مختلف دریافت می کنید که حالت تاریک را در محتوای وب فعال می کند. آنها را امتحان کنید و بررسی کنید که کدام یک برای شما بهتر کار می کند.
۵. مایکروسافت اج را تعمیر کنید
یک ابزار داخلی در ویندوز برای تعمیر مرورگر مایکروسافت اج وجود دارد. میتوانید از آن برای بررسی اینکه آیا مشکل حالت تاریک کار نمیکند یا خیر استفاده کنید.
مرحله ۱: روی نماد Start در رایانه ویندوز ۱۱ خود کلیک کنید، تایپ کنید تنظیمات، و Enter را فشار دهید.

گام ۲: از نوار کناری سمت چپ روی Apps کلیک کنید.
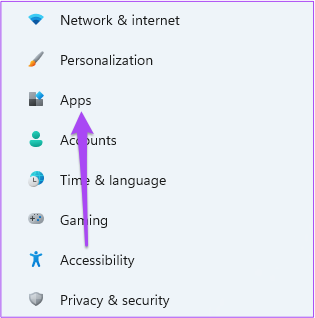
مرحله ۳: روی Installed Apps در سمت راست کلیک کنید.
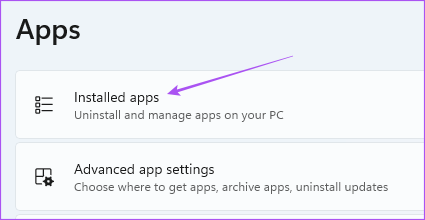
مرحله ۴: جستجو برای مایکروسافت اج از لیست برنامه ها

مرحله ۵: روی سه نقطه افقی کنار Microsoft Edge کلیک کنید و Modify را انتخاب کنید.

مرحله ۶: برای شروع فرآیند بر روی Repair کلیک کنید.

ویندوز دوباره مرورگر را دانلود میکند، اما بر تنظیمات برگزیده شما تأثیری نخواهد داشت.
مرحله ۷: دستورالعمل های روی صفحه را دنبال کنید تا فرآیند به پایان برسد.
مرحله ۸: پس از آن، پنجره را ببندید و Edge را دوباره باز کنید تا بررسی کنید که آیا مشکل حل شده است.

۶. مایکروسافت اج را به روز کنید
در نهایت، توصیه میکنیم نسخه مایکروسافت اج را در رایانه ویندوز ۱۱ خود بهروزرسانی کنید تا هر گونه اشکالی که باعث این مشکل میشود برطرف شود.
مرحله ۱: روی نماد Start در رایانه ویندوز ۱۱ خود کلیک کنید، تایپ کنید مایکروسافت اج، و Enter را فشار دهید.

گام ۲: روی سه نقطه در گوشه بالا سمت راست کلیک کنید و تنظیمات را انتخاب کنید.

مرحله ۳: در منوی سمت چپ روی About Microsoft Edge کلیک کنید.

مرحله ۴: اگر به روز رسانی در دسترس است، مرورگر را مجددا راه اندازی کنید تا آن را نصب کنید.
مرحله ۵: پس از آن، بررسی کنید که آیا مشکل حل شده است.
سمت تاریک را در آغوش بگیرید
این راه حل ها به شما کمک می کنند تا حالت تاریک را برای کار در مرورگر مایکروسافت اج دریافت کنید. یکی از این راه حل ها جواب می دهد. اما اگر احساس میکنید Edge بهطور غیرمنطقی کند یا کند میشود، به پست ما در مورد رفع مصرف بالای حافظه Microsoft Edge در ویندوز ۱۱ مراجعه کنید.



