۶ بهترین راه برای باز کردن Local Group Policy Editor در ویندوز ۱۱
Local Group Policy Editor یک ابزار داخلی است که به شما امکان می دهد سیاست های مهم ویندوز را پیکربندی کنید. این به شما امکان می دهد ویژگی های ویندوز را فعال/غیرفعال کنید، فرآیندهای ورود و خاموش کردن را مدیریت کنید، رفتار برنامه را کنترل کنید و کارهای بیشتری انجام دهید.
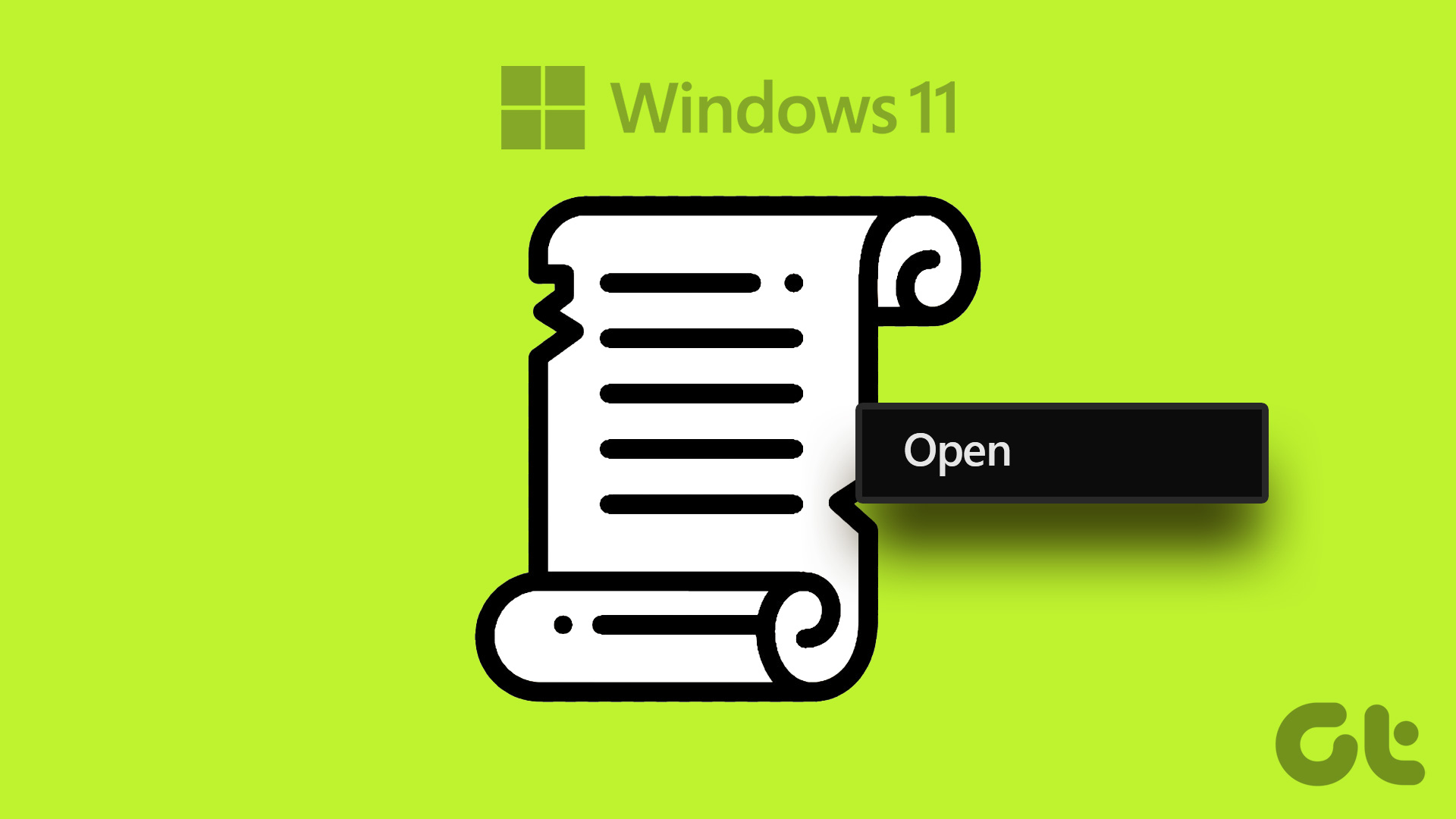
با این حال، پیدا کردن Local Group Policy Editor دشوار است، حتی اگر چندین سال است که در ویندوز بوده است. چه بخواهید اتصال اینترنتی خود را مدیریت کنید یا برنامه های خاصی را نسبت به سایرین در اولویت قرار دهید، Local Group Policy Editor می تواند کمک بزرگی باشد. در این پست، شش راه برای باز کردن Local Group Policy Editor در ویندوز ۱۱ را به اشتراک می گذاریم.
توجه داشته باشید که برای دسترسی به Local Group Policy Editor به حقوق سرپرست در ویندوز ۱۱ نیاز دارید.
نحوه فعال کردن Local Group Policy Editor در Windows 11 Home
به طور پیش فرض، ویرایشگر سیاست گروه محلی فقط برای نسخه های Windows 11 Pro و Windows 11 Enterprise در دسترس است. وقتی دستورات باز کردن ویندوز ۱۱ را وارد کنید، خطای گم شدن gpedit.msc را مشاهده خواهید کرد.
اما، میتوانید تغییراتی ایجاد کنید و ویرایشگر سیاست گروه محلی را در Windows 11 Home فعال کنید. در اینجا چیزی است که شما باید انجام دهید:
مرحله ۱: برای باز کردن جستجوی ویندوز، کلیدهای Windows + S را فشار دهید.
گام ۲: تایپ کنید دفترچه یادداشت در نوار جستجو، و از پنجره سمت راست گزینه Open را انتخاب کنید.
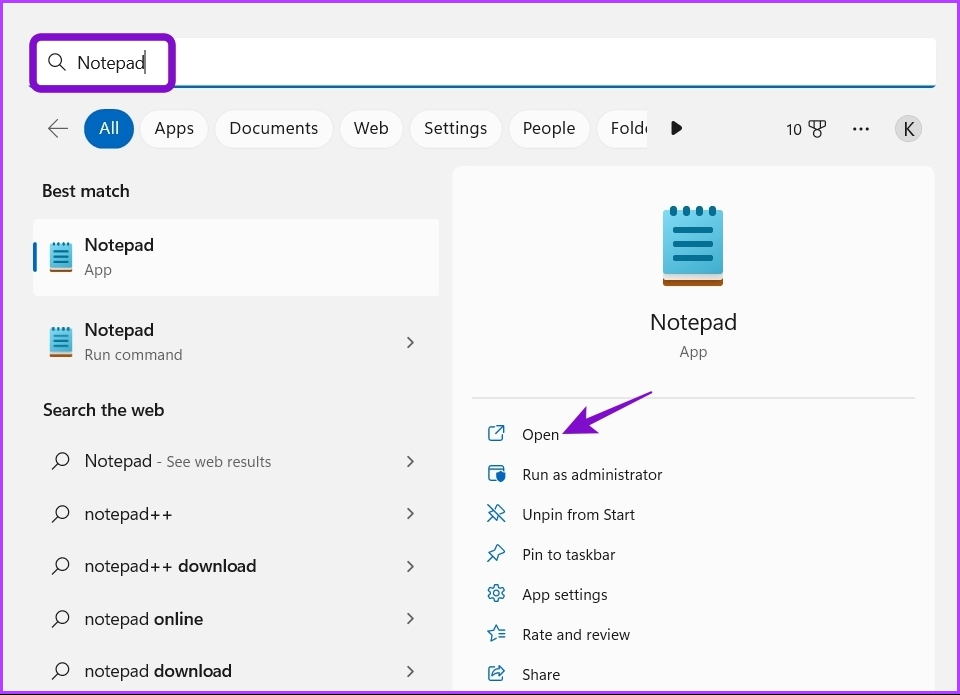
مرحله ۳: هنگامی که یک Notepad جدید باز می شود، کد فایل دسته ای زیر را کپی و جایگذاری کنید:
@echo off
pushd "%~dp0"
dir /b %SystemRoot%\servicing\Packages\Microsoft-Windows-GroupPolicy-ClientExtensions-Package~3*.mum >List.txt
dir /b %SystemRoot%\servicing\Packages\Microsoft-Windows-GroupPolicy-ClientTools-Package~3*.mum >>List.txt
for /f %%i in ('findstr /i . List.txt 2^>nul') do dism /online /norestart /add-package:"%SystemRoot%\servicing\Packages\%%i"
pause
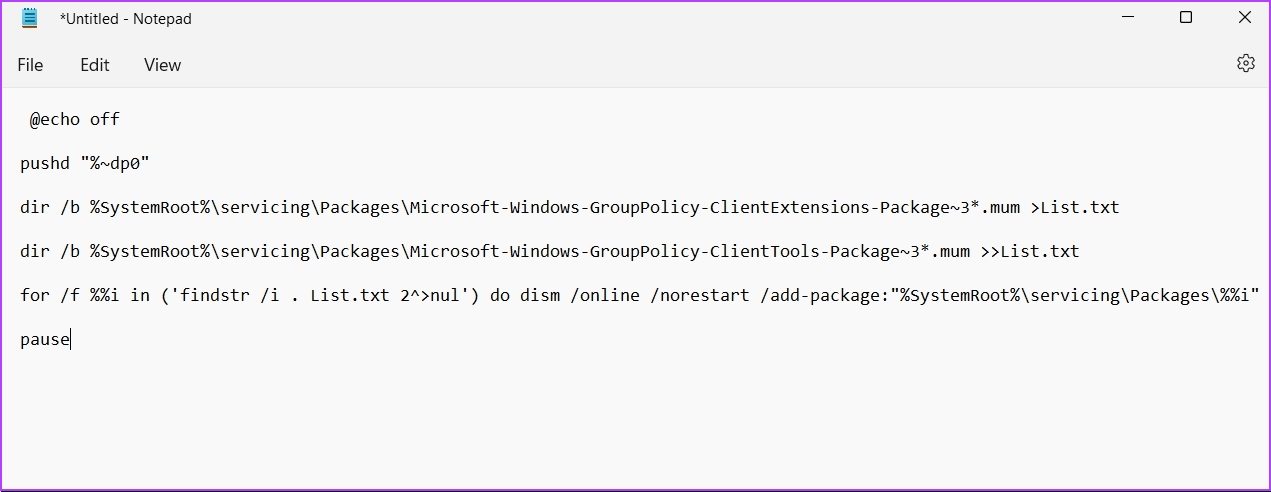
مرحله ۴: روی File در گوشه سمت راست بالا کلیک کنید و Save as را از منوی زمینه انتخاب کنید.

مرحله ۵: روی منوی کشویی کنار «ذخیره بهعنوان نوع» کلیک کنید و همه فایلها را انتخاب کنید.
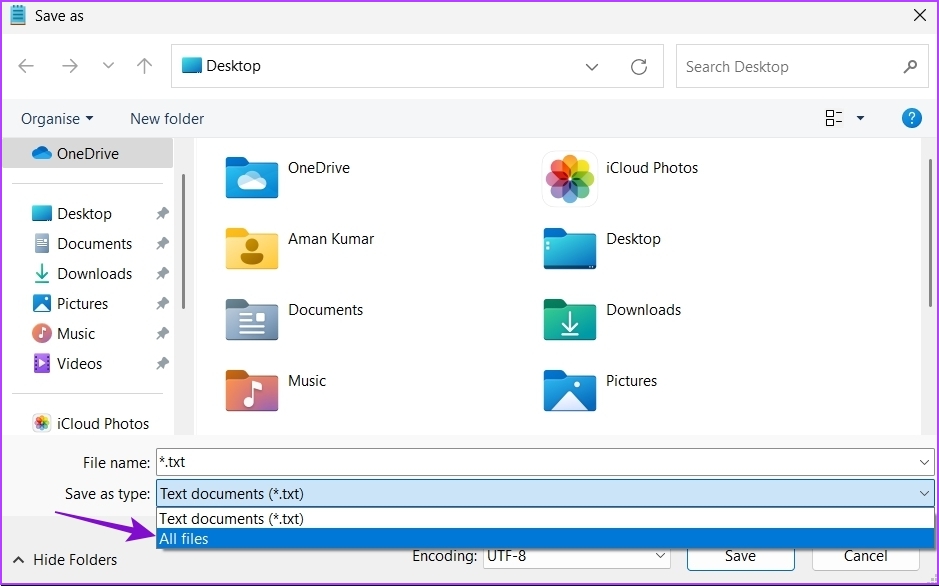
مرحله ۶: فایل را نام ببرید Local Group Policy Editor.bat و آن را در دسکتاپ ذخیره کنید.
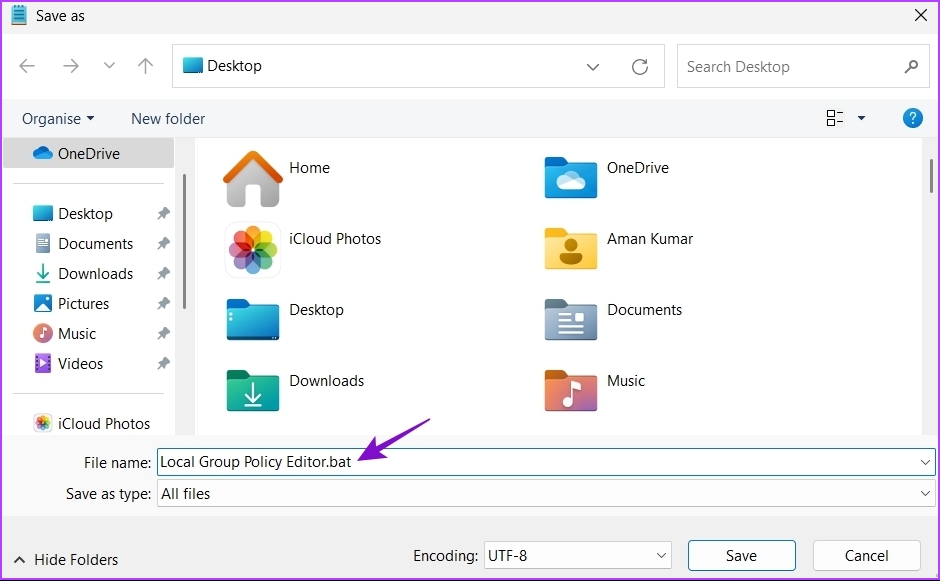
پس از اجرای آن فایل bat، میتوانید به ویرایشگر سیاست گروه محلی در رایانه خانگی ویندوز ۱۱ دسترسی پیدا کنید.
بیایید تمام روش های کاری برای باز کردن Local Group Policy Editor در ویندوز ۱۱ را بررسی کنیم.
۱. ویرایشگر سیاست گروه محلی را با استفاده از Run باز کنید
سریعترین راه برای دسترسی به چندین ابزار کمکی از طریق ابزار Run در ویندوز است. البته، باید نامها یا دستورات کوتاهتر را برای برنامههای کاربردی خاص به خاطر بسپارید. در اینجا نحوه باز کردن Local Group Policy Editor با استفاده از ابزار Run آورده شده است.
مرحله ۱: کلید میانبر Windows + R را فشار دهید تا کادر محاوره ای Run باز شود.
گام ۲: تایپ کنید gpedit.msc و روی OK کلیک کنید.

۲. ویرایشگر سیاست گروه محلی را با استفاده از جستجوی ویندوز باز کنید
می توانید با جستجوی ویرایشگر خط مشی گروه محلی در جستجوی ویندوز به آن دسترسی پیدا کنید. در اینجا به این صورت است:
مرحله ۱: کلید میانبر Windows + S را فشار دهید تا جستجوی ویندوز باز شود.
گام ۲: تایپ کنید خط مشی گروه را ویرایش کنید در نوار جستجو و روی Open کلیک کنید.

۳. با استفاده از برنامه تنظیمات، ویرایشگر سیاست گروه محلی را باز کنید
برنامه تنظیمات مقصدی مناسب برای پیکربندی تنظیمات مهم سیستم و راه اندازی سریع ابزارهای داخلی است. برای راهاندازی ویرایشگر خطمشی گروه محلی با استفاده از برنامه تنظیمات، دستورالعملهای زیر را دنبال کنید:
مرحله ۱: کلید میانبر Windows + I را فشار دهید تا برنامه تنظیمات باز شود.
گام ۲: تایپ کنید خط مشی گروه را ویرایش کنید در نوار جستجو و همان را از نتیجه انتخاب کنید.
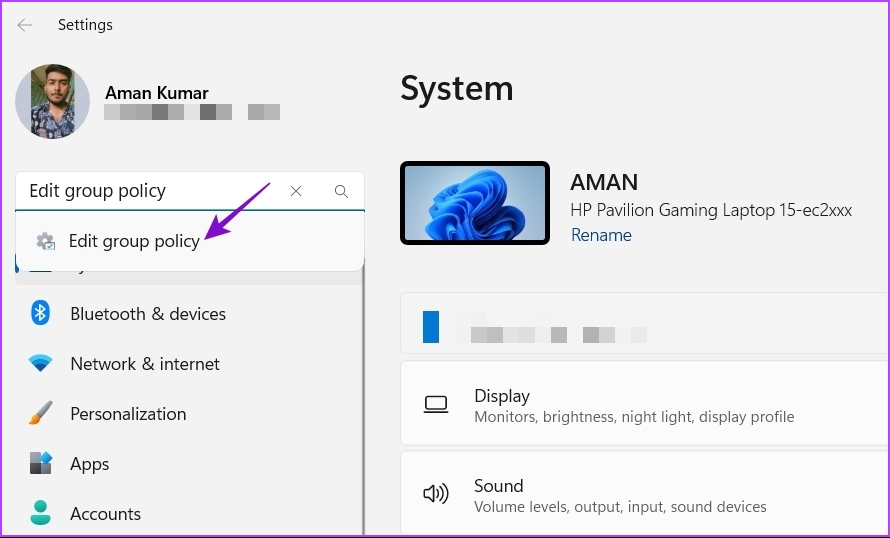
۴. با استفاده از Task Manager، Local Group Policy Editor را باز کنید
Task Manager به شما امکان می دهد برنامه های در حال اجرا در پس زمینه را مدیریت کنید، برنامه های راه اندازی را اضافه یا حذف کنید و خدمات ویندوز را راه اندازی کنید. در اینجا نحوه راه اندازی ویرایشگر خط مشی گروه محلی با استفاده از Task Manager آورده شده است.
مرحله ۱: کلیدهای Windows + X را فشار دهید تا منوی Power User باز شود و Task Manager را از لیست انتخاب کنید.
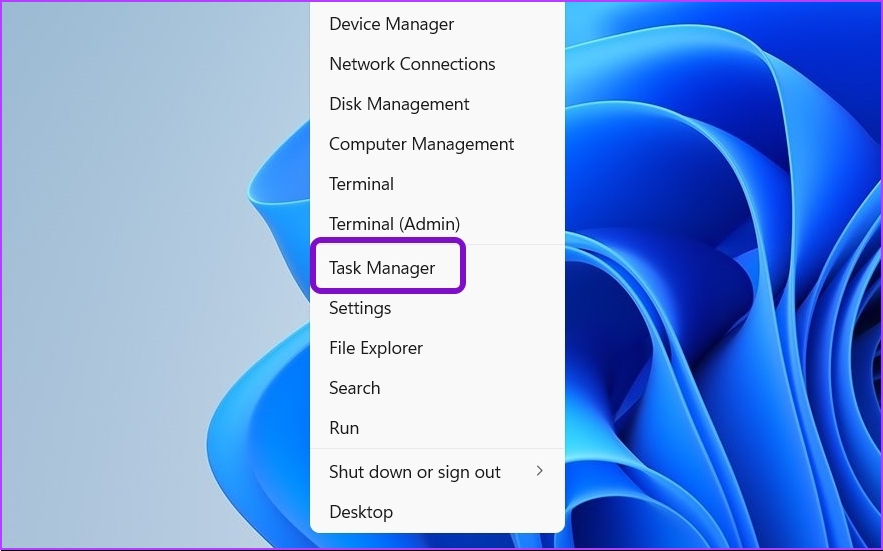
گام ۲: روی دکمه Run new task کلیک کنید.

مرحله ۳: تایپ کنید gpedit.msc در نوار جستجو و Enter فشار دهید.
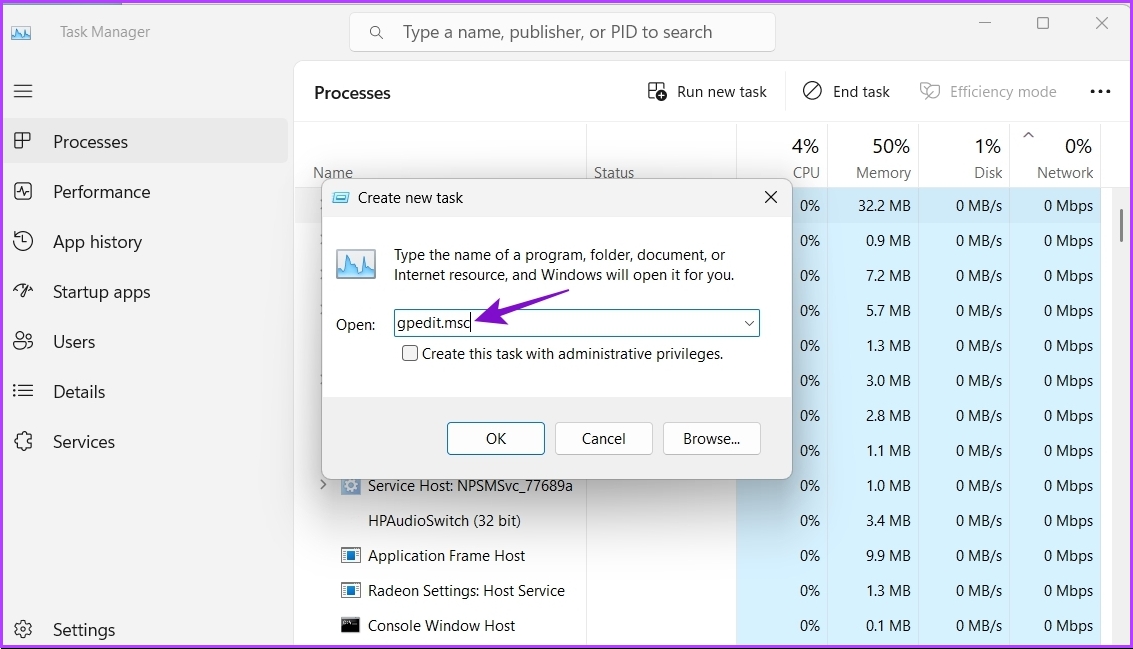
۵. ویرایشگر سیاست گروه محلی را با استفاده از کنترل پنل باز کنید
یکی دیگر از راههای سریع برای راهاندازی Local Group Policy Editor در ویندوز ۱۱ از طریق کنترل پنل است. در اینجا به این صورت است:
مرحله ۱: جستجوی ویندوز را باز کنید، تایپ کنید صفحه کنترل در نوار جستجو، و Enter را فشار دهید.
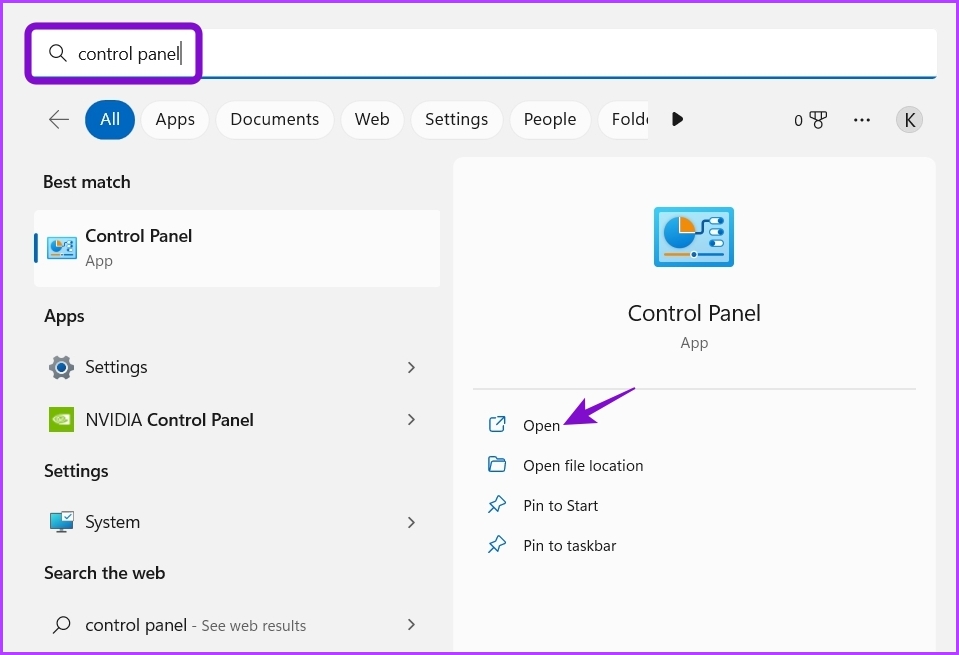
گام ۲: تایپ کنید خط مشی گروه در نوار جستجو در گوشه سمت راست بالا و ویرایش خط مشی گروه را از نتیجه ظاهر شده انتخاب کنید.
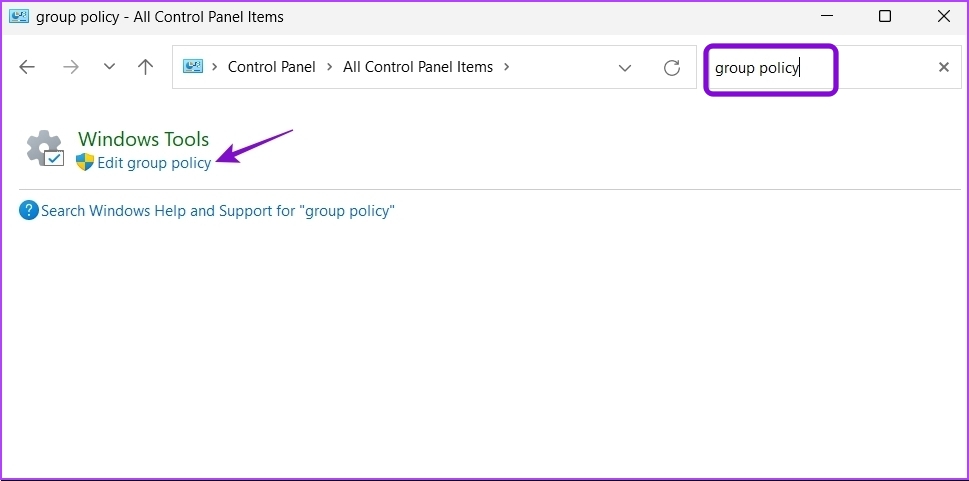
اگر کنترل پنل در ویندوز ۱۱ باز نمی شود به راهنمای ما مراجعه کنید.
۶. با استفاده از Command Prompt یا Windows PowerShell، Local Group Policy Editor را باز کنید
اگر کاربر پیشرفته ویندوز هستید، می توانید از Command Prompt یا Windows PowerShell برای راه اندازی Local Group Policy Editor استفاده کنید. در اینجا نحوه انجام آن در Command Prompt آمده است:
مرحله ۱: جستجوی ویندوز را باز کنید، تایپ کنید خط فرمان در نوار جستجو، و از پنجره سمت راست گزینه Open را انتخاب کنید.

گام ۲: تایپ کنید gpedit.msc در کنسول و Enter را فشار دهید.
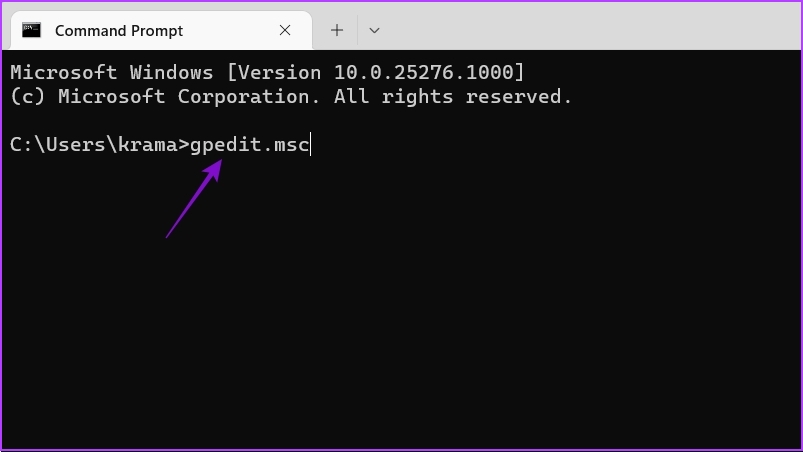
شما مستقیماً در پنجره Local Group Policy Editor قرار خواهید گرفت.
اکنون، در اینجا نحوه انجام این کار با استفاده از Windows PowerShell آورده شده است.
مرحله ۱: جستجوی ویندوز را اجرا کنید، تایپ کنید Windows PowerShell در نوار جستجو و روی Open در قسمت سمت راست کلیک کنید.
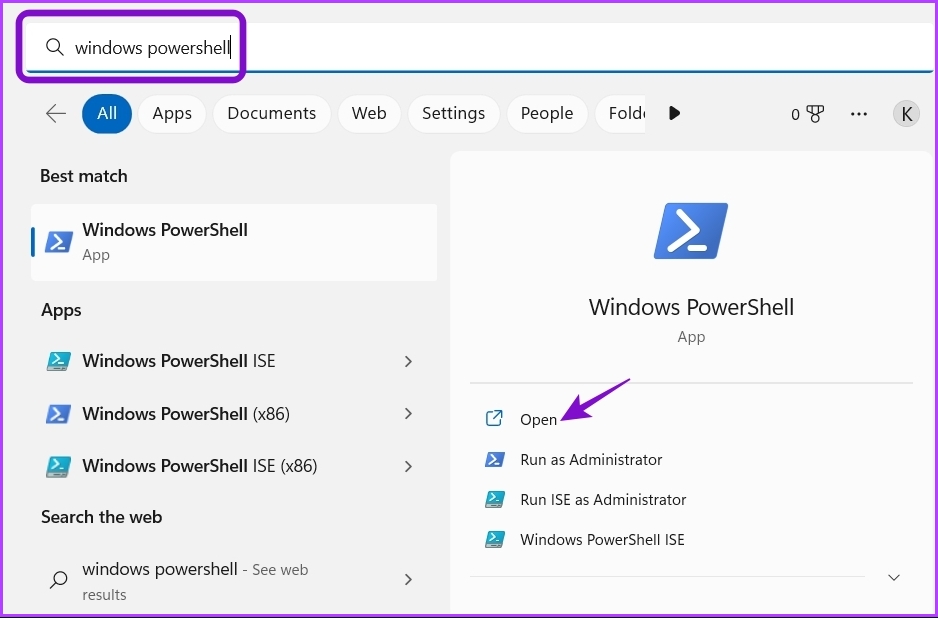
گام ۲: در پنجره PowerShell تایپ کنید gpedit.msc و Enter را فشار دهید.
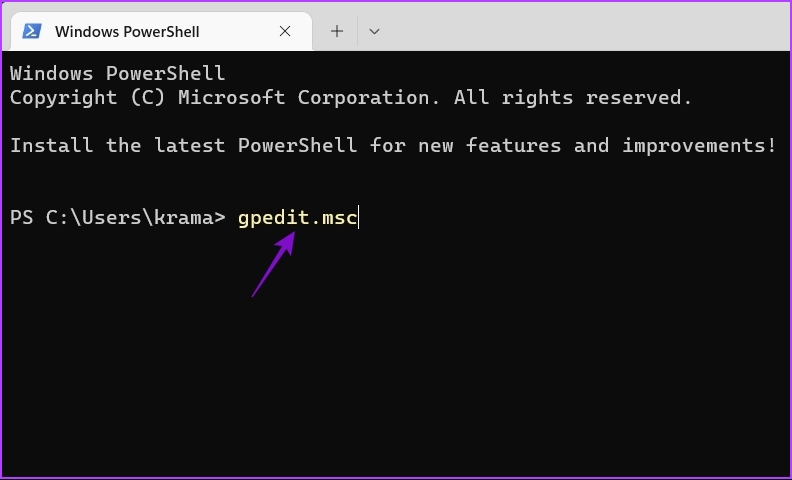
به سرعت ویرایشگر خط مشی گروه محلی را باز کنید
ویرایشگر خط مشی گروه محلی می تواند به شما کمک کند تا سیاست های مهم سیستم را مدیریت کنید و تنظیمات خاصی را بدون دستکاری با ویرایشگر رجیستری تغییر دهید. سریعترین راه برای دسترسی به آن از طریق جستجوی ویندوز است. با این حال، اگر نوار جستجوی ویندوز وجود نداشته باشد، ممکن است امکان پذیر نباشد.



