
می توانید عکس ها یا اسناد را از آیفون خود با وای فای یا بدون آن چاپ کنید. لازم نیست با مشکل انتقال فایل از آیفون به رایانه و سپس پرینت آن از رایانه خود مواجه شوید. اگر چاپگر شما از پشتیبانی برخوردار باشد، می توانید به صورت بی سیم از آیفون خود چاپ کنید.
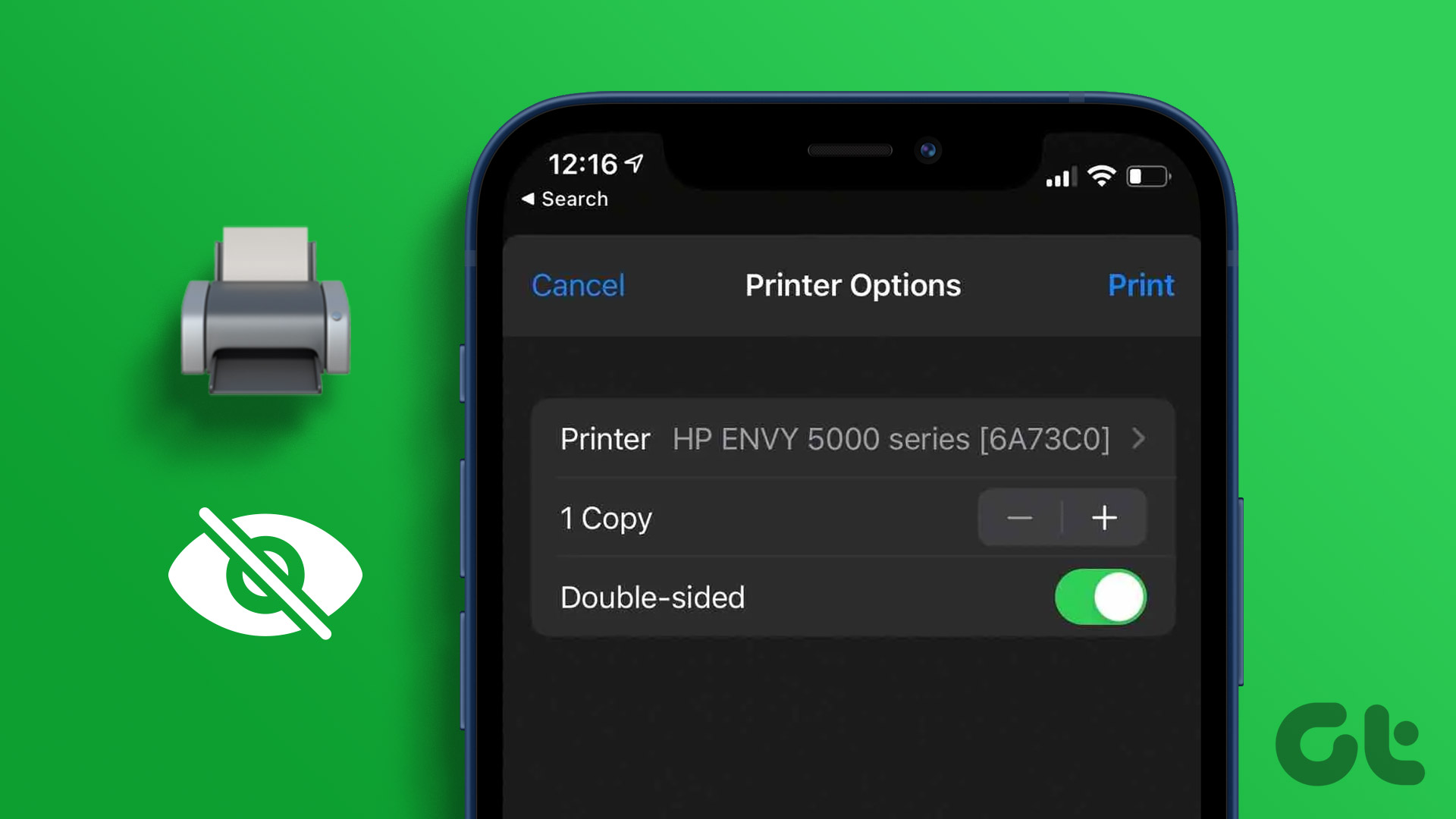
اما در صورتی که چاپگر خود را در آیفون خود مشاهده نمی کنید، ما چند راه حل کارآمد برای رفع مشکل نمایش ندادن چاپگر در آیفون ارائه می دهیم.
۱. بررسی کنید که آیا چاپگر شما از AirPrint پشتیبانی می کند یا خیر
قابلیت AirPrint اپل به شما این امکان را می دهد که به صورت بی سیم اسناد یا تصاویر را از آیفون خود متصل کرده و چاپ کنید. برای این کار، چاپگر شما باید از AirPrint پشتیبانی کند. میتوانید از صفحه پشتیبانی برند برای چاپگر خود دیدن کنید و بررسی کنید که آیا چاپگر شما به AirPrint اجازه میدهد یا خیر.
همچنین می توانید پست ما را بررسی کنید، جایی که ما بهترین چاپگرهای بی سیم را برای مک شما پیشنهاد کرده ایم.
۲. به همان شبکه Wi-Fi متصل شوید
پس از اینکه مطمئن شدید چاپگر ما دارای عملکرد AirPrint است، بررسی کنید که آیا چاپگر و آیفون شما به یک شبکه Wi-Fi متصل هستند یا خیر. می توانید تنظیمات بی سیم چاپگر خود را بررسی کنید و نام شبکه Wi-Fi را ببینید. اگر چاپگر شما فاقد قابلیت Wi-Fi دو بانده است، باید مطمئن شوید که آیفون شما نیز با همان باند فرکانسی ۲.۴ گیگاهرتز متصل است.
۳. به چاپگر نزدیکتر شوید
اگر هم چاپگر و هم آیفون شما به باند فرکانسی ۵ گیگاهرتز متصل هستند، باید به چاپگر خود نزدیکتر شوید. یک باند فرکانسی ۵ گیگاهرتز از سرعت اینترنت سریعتر اما در محدوده کوتاهتر پشتیبانی می کند. به همین دلیل است که برای چاپ سریع باید آیفون خود را نزدیک به چاپگر نگه دارید. این توصیه می شود، به خصوص زمانی که مجبور هستید به سرعت چندین صفحه را چاپ کنید یا یک عکس بزرگ که شامل جزئیات زیادی است چاپ کنید.
۴. از Hotspot برای چاپ با استفاده از آیفون استفاده کنید
اگر همچنان با همین مشکل روبرو هستید، می توانید یک هات اسپات بین آیفون و چاپگر خود راه اندازی کنید. قبل از شروع مراحل، مطمئن شوید که یک LED چشمک زن در کنار نشانواره Wi-Fi روی چاپگر شما نشان داده شده است. ما از چاپگر HP برای این پست استفاده می کنیم.
مرحله ۱: برنامه تنظیمات را در آیفون خود باز کنید.

گام ۲: روی Wi-Fi ضربه بزنید
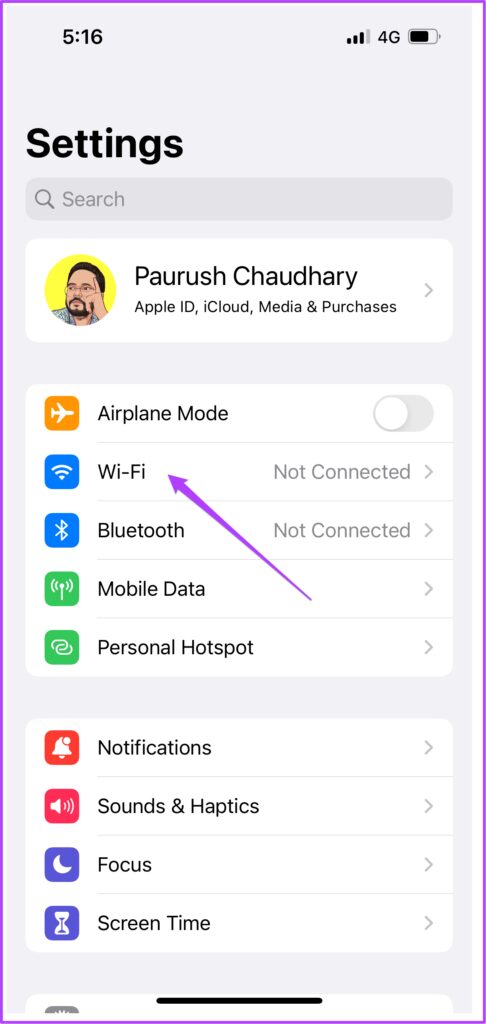
مرحله ۳: روی نام چاپگر خود از لیست شبکه های موجود ضربه بزنید.

مرحله ۴: رمز عبور را برای اتصال با چاپگر خود وارد کنید.

می توانید رمز عبور چاپگر را با رفتن به منوی Wireless چاپگر خود بررسی کنید.
مرحله ۵: پس از پیوستن به نقطه اتصال چاپگر، برنامه تنظیمات را ببندید.
مرحله ۶: فایلی را که می خواهید چاپ کنید باز کنید.
مرحله ۷: روی نماد اشتراک گذاری در گوشه پایین سمت چپ ضربه بزنید.

مرحله ۸: به پایین اسکرول کنید و روی Print ضربه بزنید.

ممکن است چاپگر شما قبلاً در منوی تنظیمات چاپگر انتخاب شده باشد. اگر نه، می توانید دوباره آن را انتخاب کنید.
مرحله ۹: گزینه های خود را انتخاب کنید و روی Print در گوشه سمت راست بالا ضربه بزنید.

۵. حالت هواپیما را در آیفون خاموش کنید
حالت هواپیما در آیفون شما همه اتصالات بی سیم را غیرفعال می کند. میتوانید به استفاده از بلوتوث و Wi-Fi ادامه دهید، اما نمیتوانید از داده تلفن همراه استفاده کنید. بنابراین اگر مجبورید از هات اسپات برای چاپ از آیفون خود استفاده کنید، حالت هواپیما را غیرفعال کنید.
مرحله ۱: برنامه تنظیمات را در آیفون خود باز کنید.

گام ۲: روی ضامن کنار حالت هواپیما ضربه بزنید تا غیرفعال شود.

مرحله ۳: تنظیمات را ببندید و بررسی کنید که آیا مشکل حل شده است.
۶. چاپگر و آیفون خود را مجددا راه اندازی کنید
اگر همچنان با این مشکل روبرو هستید، می توانید چاپگر و آیفون خود را مجددا راه اندازی کنید تا بررسی کنید که آیا مشکل حل شده است یا خیر. چاپگر خود را برای مدتی خاموش کنید و سپس آن را روشن کنید.
در اینجا نحوه راه اندازی مجدد آیفون بر اساس مدل آورده شده است.
مرحله ۱: ابتدا دستگاه خود را خاموش کنید.
- در آیفون X و بالاتر: ولوم پایین و دکمه کناری را فشار داده و نگه دارید.
- در آیفون SE نسل دوم یا سوم، سری ۷ و ۸: دکمه کناری را فشار داده و نگه دارید.
- در iPhone SE نسل اول، ۵s، ۵c یا ۵: دکمه پاور را در بالا نگه دارید.

گام ۲: لغزنده پاور را بکشید تا دستگاهتان خاموش شود.
مرحله ۳: با فشار دادن و نگه داشتن دکمه پاور دستگاه خود را روشن کنید.
مرحله ۴: پس از بوت شدن آیفون، بررسی کنید که آیا مشکل حل شده است.
۷. iOS را به روز کنید
اگر هیچ یک از راه حل ها جواب نداد، پیشنهاد می کنیم آخرین نسخه iOS را روی دستگاه خود نصب کنید. این باید هر گونه اشکالی را که باعث این مشکل می شود حذف کند.
مرحله ۱: برنامه تنظیمات را در آیفون خود باز کنید.

گام ۲: روی General ضربه بزنید.

مرحله ۳: روی Software Update ضربه بزنید.

مرحله ۴: اگر به روز رسانی در دسترس است، آن را دانلود و نصب کنید.
مرحله ۵: پس از اتمام، بررسی کنید که آیا مشکل حل شده است.
چاپ از آیفون
این راه حل ها چاپ از آیفون شما را از سر می گیرند. به پست ما در مورد نحوه چاپ تصاویر از Google Photos در آیفون خود مراجعه کنید.




