
بینگ چت جدیدترین افزونه مایکروسافت به مرورگر اج است. این یک دستیار شخصی درخواستی است که سؤالات شما را به زبان طبیعی درک می کند و به آنها پاسخ می دهد. با این حال، از کامل بودن فاصله زیادی دارد. برای بسیاری از کاربران، Bing Chat کار نمیکند و خطای «چیزی اشتباه شد» را نشان میدهد.

اگر شما هم با همین مشکل دست و پنجه نرم می کنید، به جای درستی آمده اید. در اینجا، راههای سریع رفع مشکل کار نکردن چت بینگ در ویندوز ۱۱ را به اشتراک میگذاریم. بنابراین، اجازه دهید شروع کنیم.
۱. مرورگر Edge را مجددا راه اندازی کنید
چه مشکلی در بهروزرسانی مایکروسافت اج داشته باشید، چه با استفاده از CPU بالا، بهترین راه برای رفع هر مشکل اج، راهاندازی مجدد آن است. راه اندازی مجدد مرورگر هر گونه اشکال یا اشکال موقتی را که ممکن است در چت بینگ تداخل داشته باشد و باعث اختلال در عملکرد آن شود، از بین می برد. با دنبال کردن دستورالعمل های زیر می توانید Microsoft Edge را مجددا راه اندازی کنید:
مرحله ۱: میانبر صفحه کلید Control + Shift + Escape را فشار دهید تا Task Manager در رایانه شما باز شود.
گام ۲: از لیست برنامه ها، روی Microsoft Edge کلیک راست کرده و از منوی زمینه End Task را انتخاب کنید.
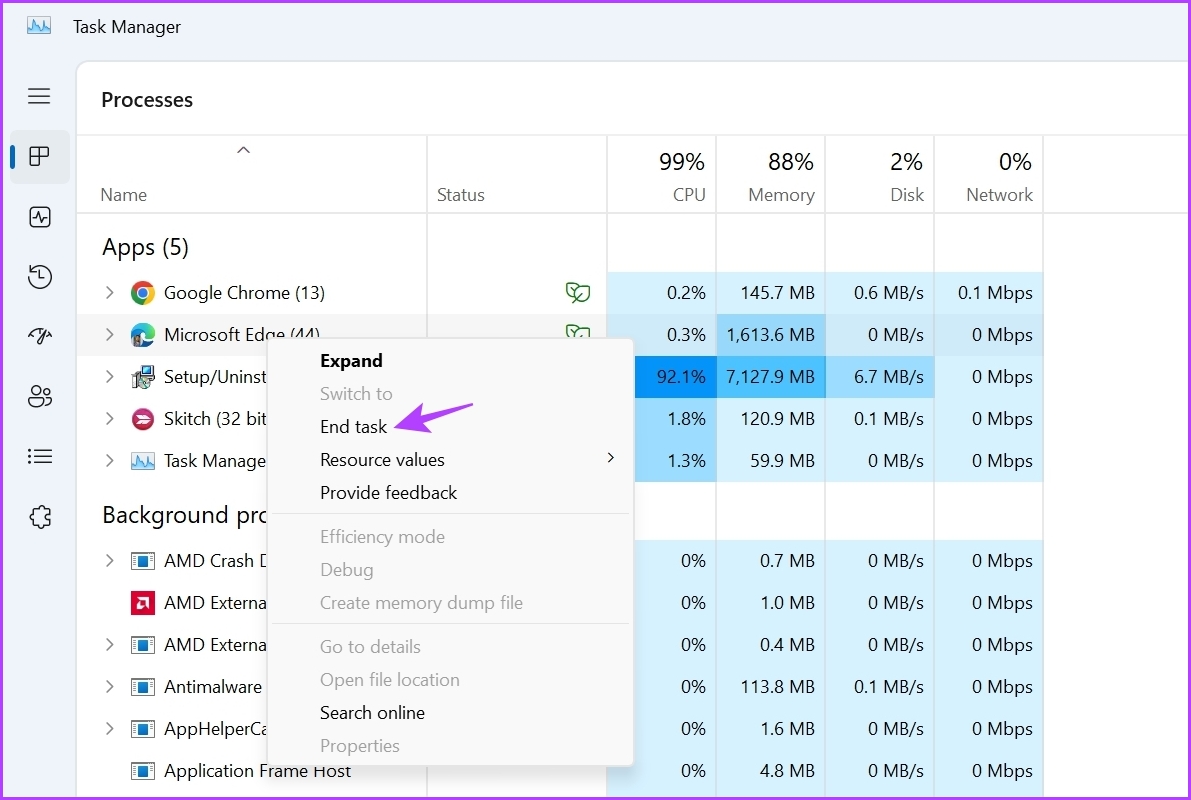
Microsoft Edge را مجدداً راه اندازی کنید تا بررسی کنید که آیا Bing Chat کار می کند یا خیر. اگر نه، راه حل بعدی را امتحان کنید.
۲. اتصال اینترنت خود را بررسی کنید
بینگ چت با استفاده از همان فناوری مورد استفاده برای ساخت ChatGPT ساخته شده است. همچنین برای عملکرد صحیح به یک اتصال قوی و پایدار نیاز دارد. اگر اخیراً با اتصال مشکل دارید، می تواند دلیل کار نکردن Bing Chat در رایانه شما باشد.
سرعت اتصال اینترنت خود را بررسی کنید تا مطمئن شوید که آیا اتصال اینترنت ضعیف پشت مشکل است یا خیر. تست های سرعت اینترنت را روی رایانه خود اجرا کنید تا وضعیت اتصال را بررسی کنید. اگر نتیجه سرعت و بی ثباتی ضعیف در اتصال را نشان می دهد، راهنمای ما در مورد رفع اتصال ضعیف اینترنت را بررسی کنید.

۳. وضعیت سرور چت بینگ را بررسی کنید
اگر تست سرعت نرمال باشد، احتمالاً کارهای تعمیر و نگهداری در بینگ در حال انجام است. برای بررسی وضعیت سرور Bing، این مراحل را دنبال کنید:
مرحله ۱: وب سایت Downdetector را در یک مرورگر باز کنید.
گام ۲: تایپ کنید بینگ در نوار جستجو و Enter فشار دهید.
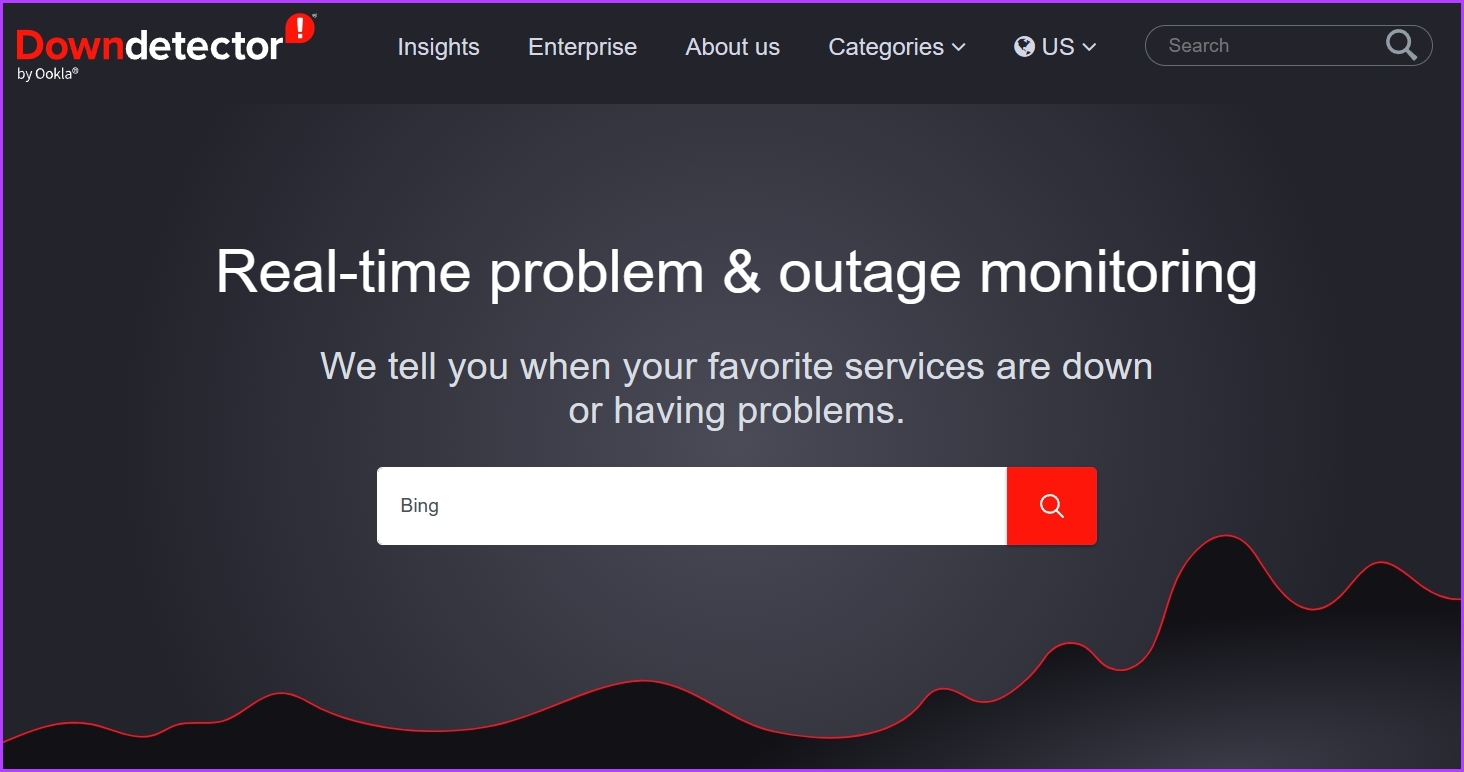
در پنجره نتیجه، بررسی کنید که آیا مشکل سرور دائمی با Bing وجود دارد یا خیر. همچنین می توانید استفاده کنید دسته توییتر بینگ برای اطلاع از کار تعمیر و نگهداری

۴. داده های کش مایکروسافت اج را پاک کنید
Microsoft Edge دادههای کش را مانند سایر مرورگرها ذخیره میکند تا تجربه بارگیری سریعتر صفحه را به شما ارائه دهد. خرابی های ناگهانی یا حملات ویروسی می تواند این داده ها را خراب کند. خوشبختانه، میتوانید دادههای کش را برای حذف خرابی پاک کنید. در اینجا نحوه انجام این کار آمده است:
مرحله ۱: Microsoft Edge را روی رایانه خود راه اندازی کنید و روی سه نقطه افقی در گوشه سمت راست بالا کلیک کنید.

گام ۲: تنظیمات را از منوی زمینه انتخاب کنید.
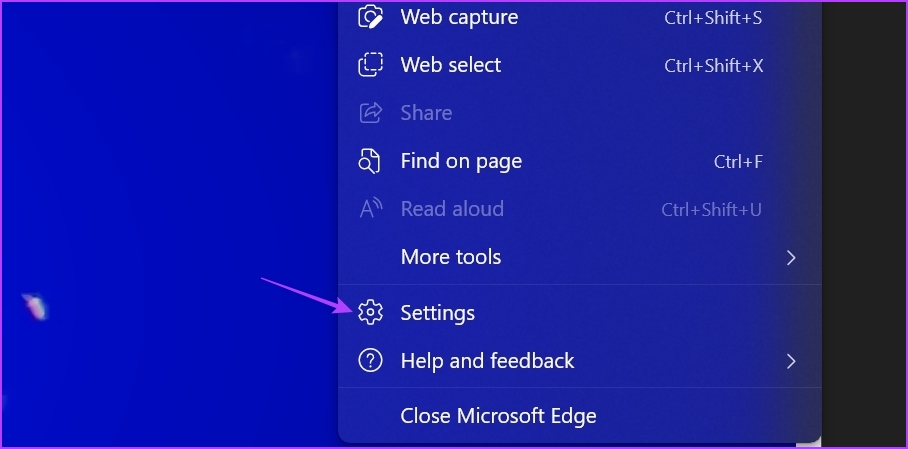
مرحله ۳: حریم خصوصی، جستجو و خدمات را از نوار کناری سمت چپ انتخاب کنید.
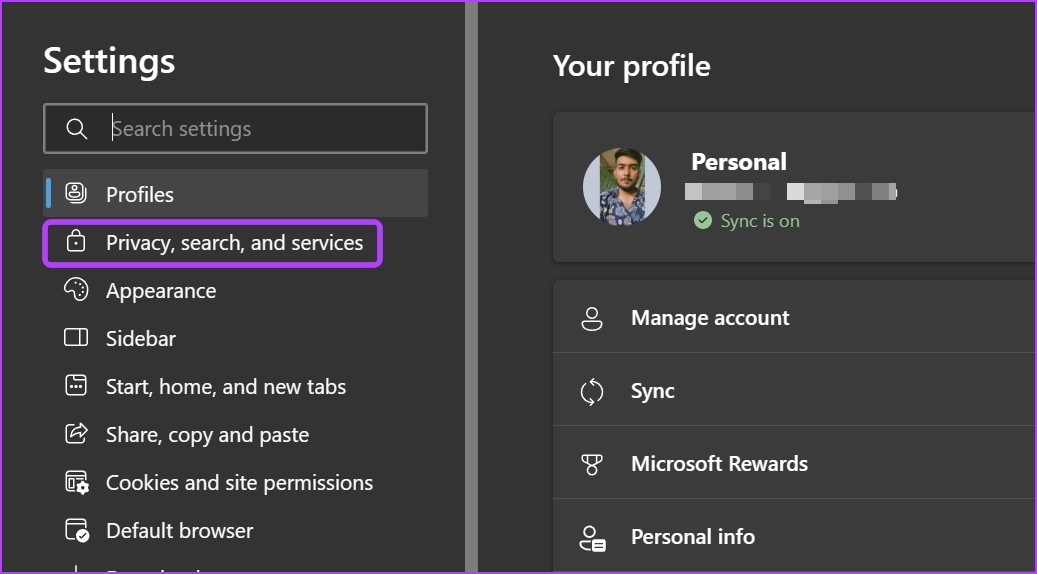
مرحله ۴: روی دکمه «انتخاب موارد برای پاک کردن» در کنار «اکنون دادههای مرور پاک شود» کلیک کنید.
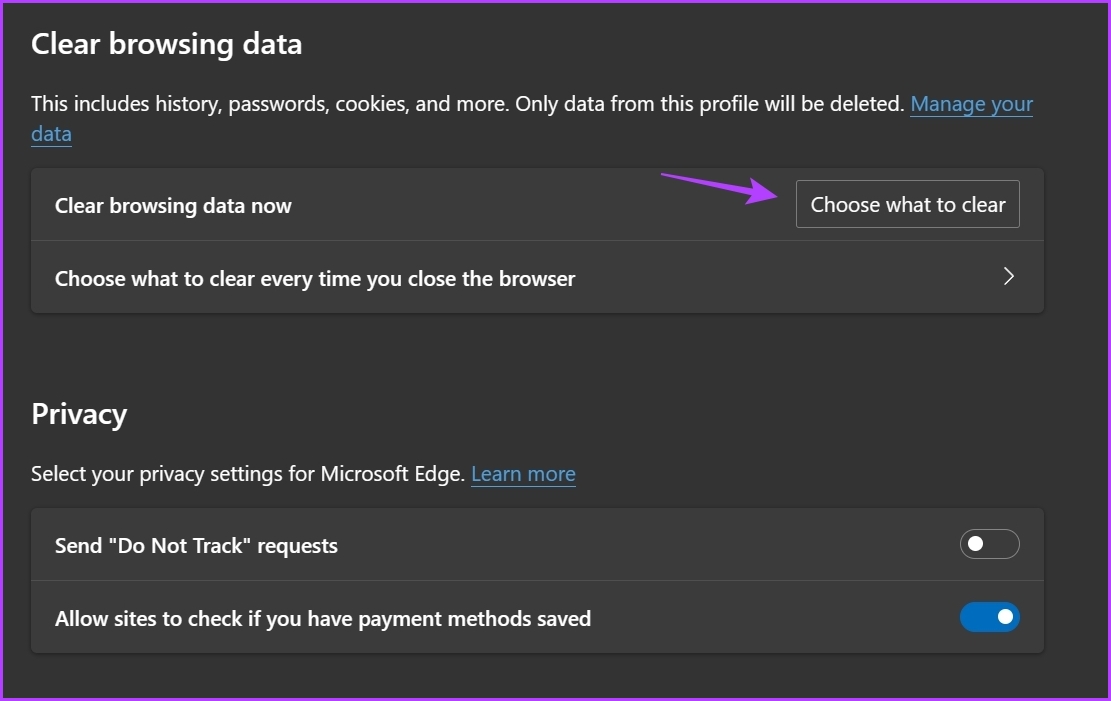
مرحله ۵: گزینه “Cached images and files” را علامت بزنید و سپس بر روی دکمه Clear now کلیک کنید.
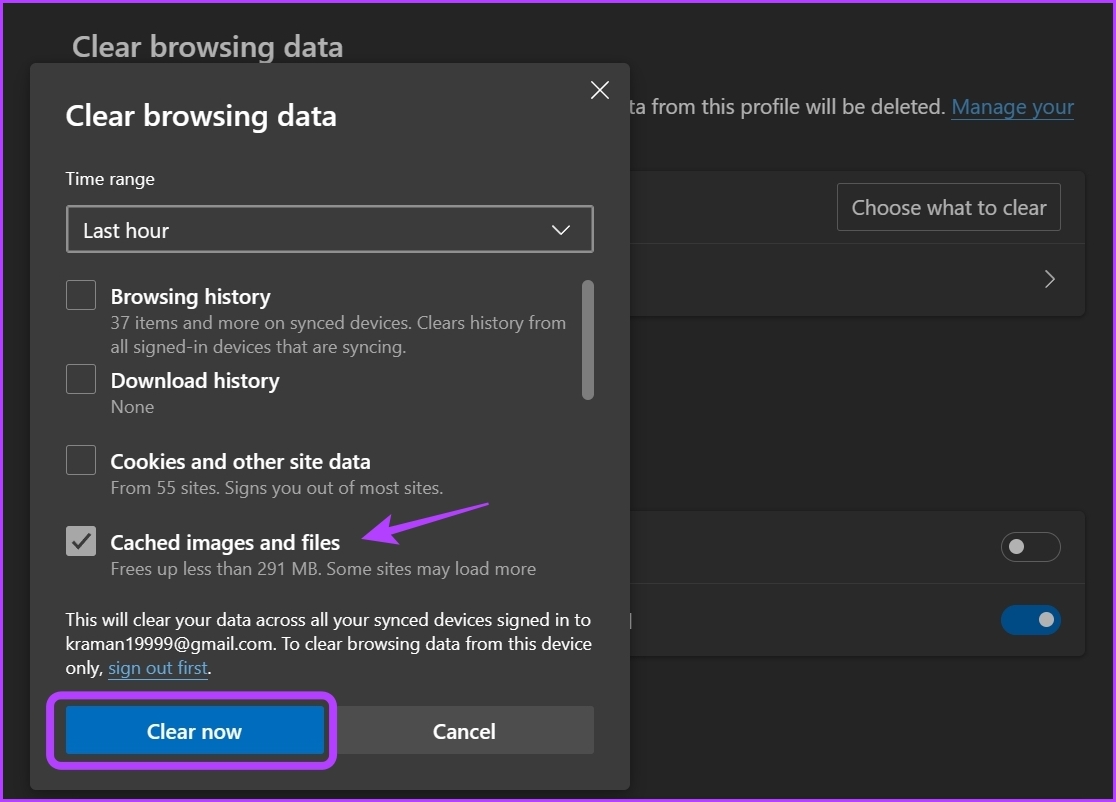
در مرحله بعد، مایکروسافت اج را مجددا راه اندازی کنید تا بررسی کنید که آیا مشکل برطرف شده است یا خیر.
۵. به یک نمایه لبه متفاوت بروید
مانند دادههای کش، پروفایلهای کاربر Edge نیز میتوانند به دلیل خرابیهای ناگهانی و حملات ویروس خراب شوند. برای جلوگیری از ایجاد تغییرات بیشتر، می توانید به یک نمایه کاربری جدید در مرورگر Edge تغییر دهید یا اضافه کنید. در اینجا نحوه انجام این کار آمده است:
مرحله ۱: روی نماد نمایه خود در گوشه سمت راست بالای مرورگر Edge کلیک کنید.
گام ۲: از منوی زمینه، افزودن نمایه را انتخاب کنید.
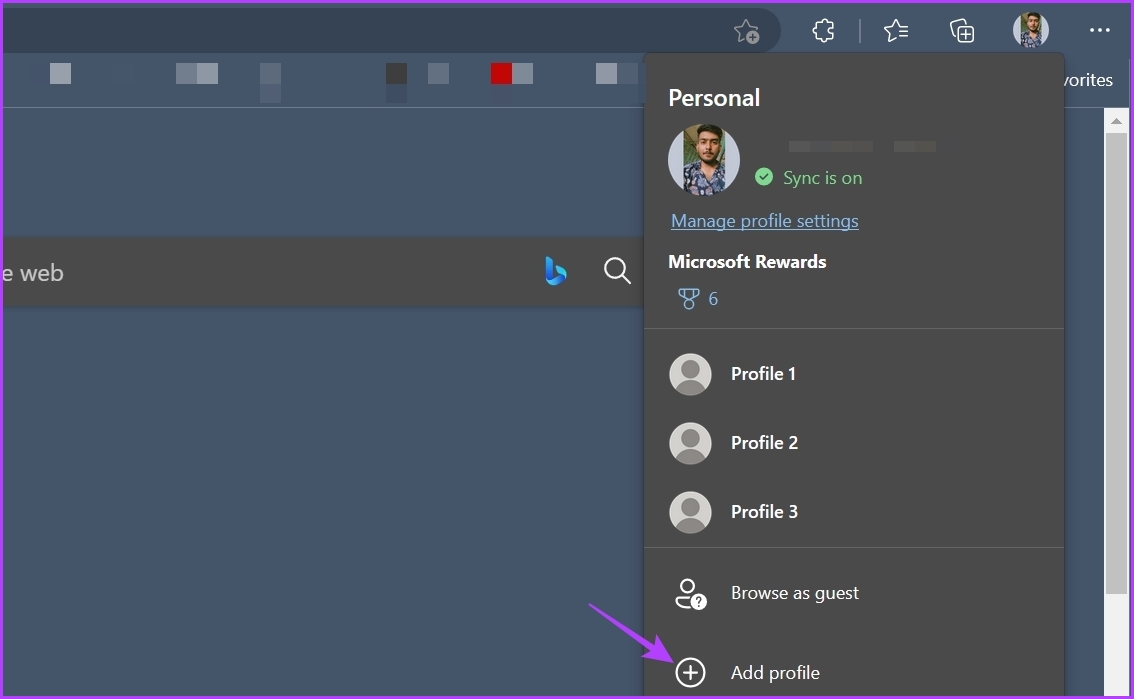
مرحله ۳: گزینه “ورود به سیستم برای همگام سازی داده ها” را انتخاب کنید.
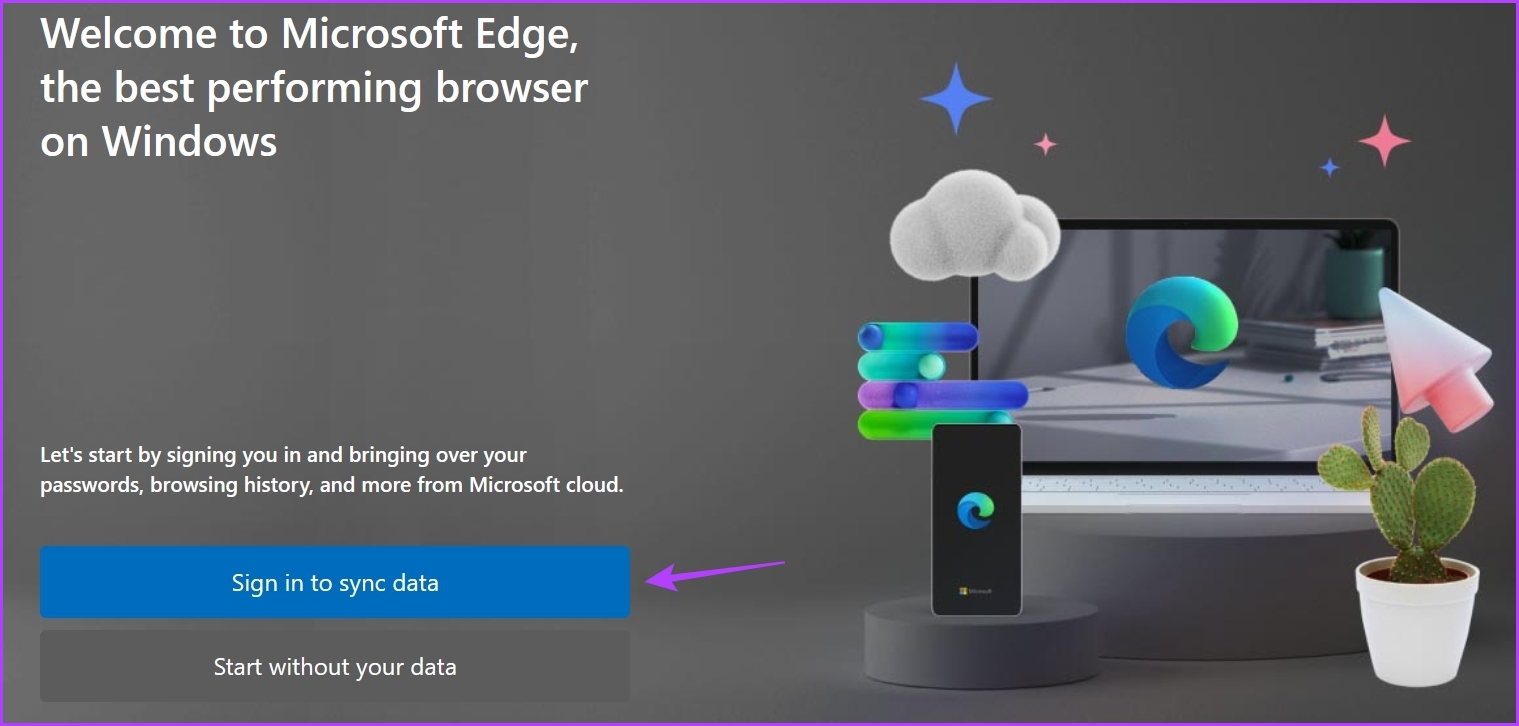
مرحله ۴: اعتبار خود را وارد کنید تا با نمایه Edge جدید خود وارد شوید.
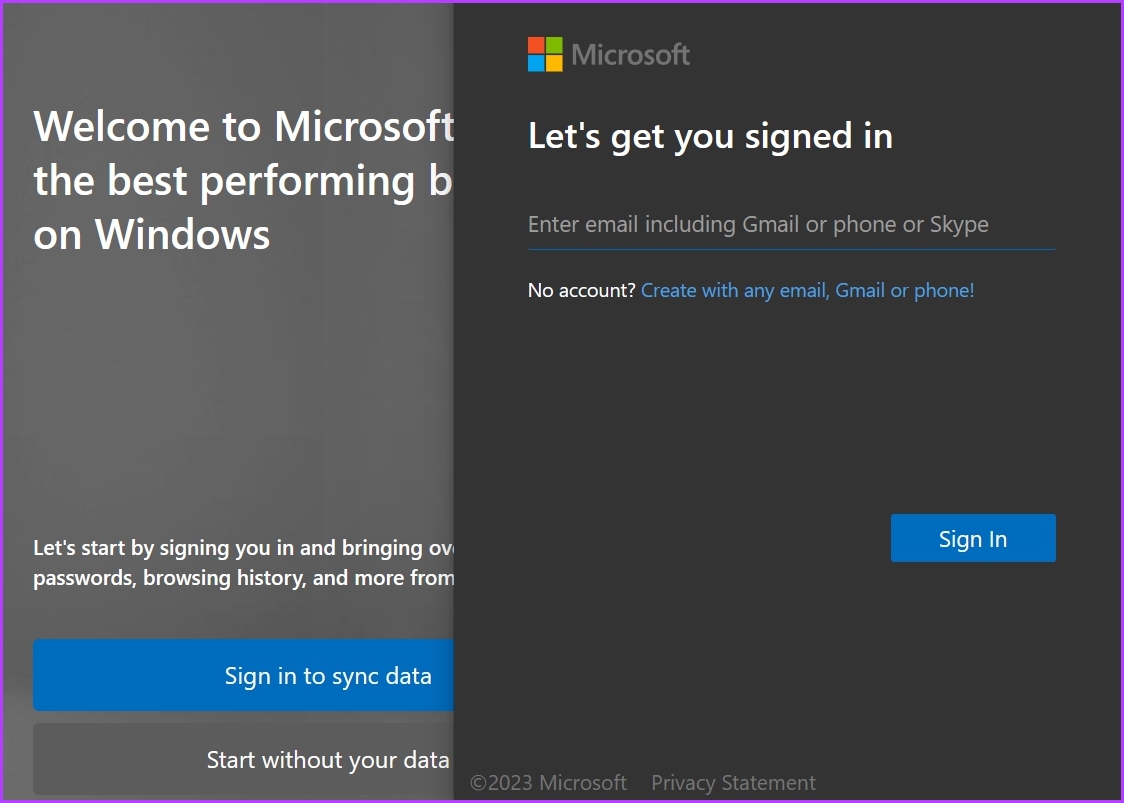
۶. افزونه های غیر ضروری را حذف کنید
برنامههای افزودنی معمولاً برای بهبود تجربه مرور شما ساخته میشوند. با این حال، همه آنها قابل اعتماد نیستند. اگر یکی از برنامههای افزودنی مرورگر شما قدیمی یا مخرب باشد، ممکن است در چت بینگ تداخل داشته باشد و باعث خطای «مشکلی پیش رفت».
برای بررسی این امکان، می توانید برنامه های افزودنی خود را به صورت لحظه ای خاموش کنید. در اینجا نحوه انجام این کار آمده است:
مرحله ۱: Microsoft Edge را راه اندازی کنید، روی نماد برنامه افزودنی در گوشه سمت راست بالا کلیک کنید و مدیریت افزونه ها را از منوی زمینه انتخاب کنید.

گام ۲: ضامن تمام برنامه های افزودنی را غیرفعال کنید.
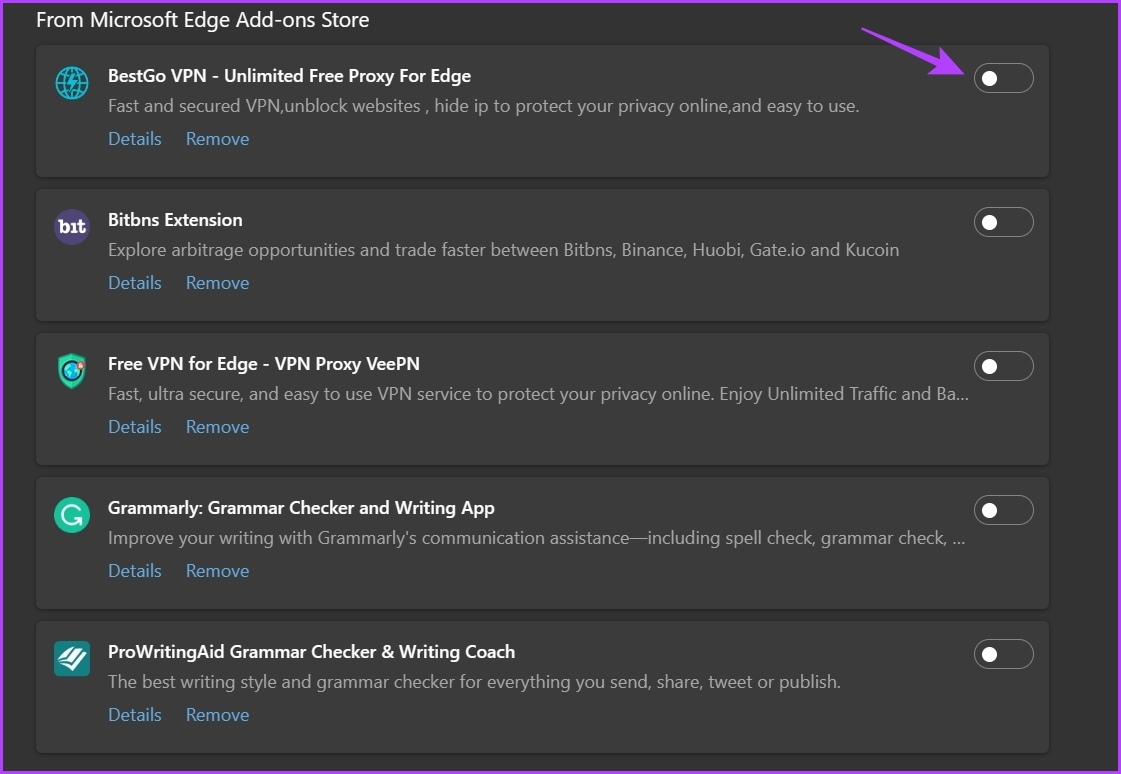
بررسی کنید که آیا Bing Chat کار می کند یا خیر. میتوانید Edge را مجدداً راهاندازی کنید و به آرامی برنامههای افزودنی را یکی یکی دوباره فعال کنید. وقتی افزونه مشکل ساز را پیدا کردید، به روز رسانی آن را دانلود کنید یا آن را حذف کنید.
۷. مایکروسافت اج را به روز کنید
اگر مرورگرها را برای مدت طولانی به روز نکرده باشید، مشکل کارکردن آنها طبیعی است. بنابراین، اگر نمیتوانید به چت بینگ دسترسی پیدا کنید و خطای «اشتباه شد» را مشاهده کردید، مایکروسافت اج را بهروزرسانی کنید.
برای انجام این کار، روی منوی سه نقطه افقی در گوشه سمت راست بالا کلیک کنید و تنظیمات را از منوی زمینه انتخاب کنید. از نوار کناری سمت چپ روی About Microsoft Edge کلیک کنید و Edge بهروزرسانی را بررسی میکند و در صورت وجود بهطور خودکار دانلود میکند.
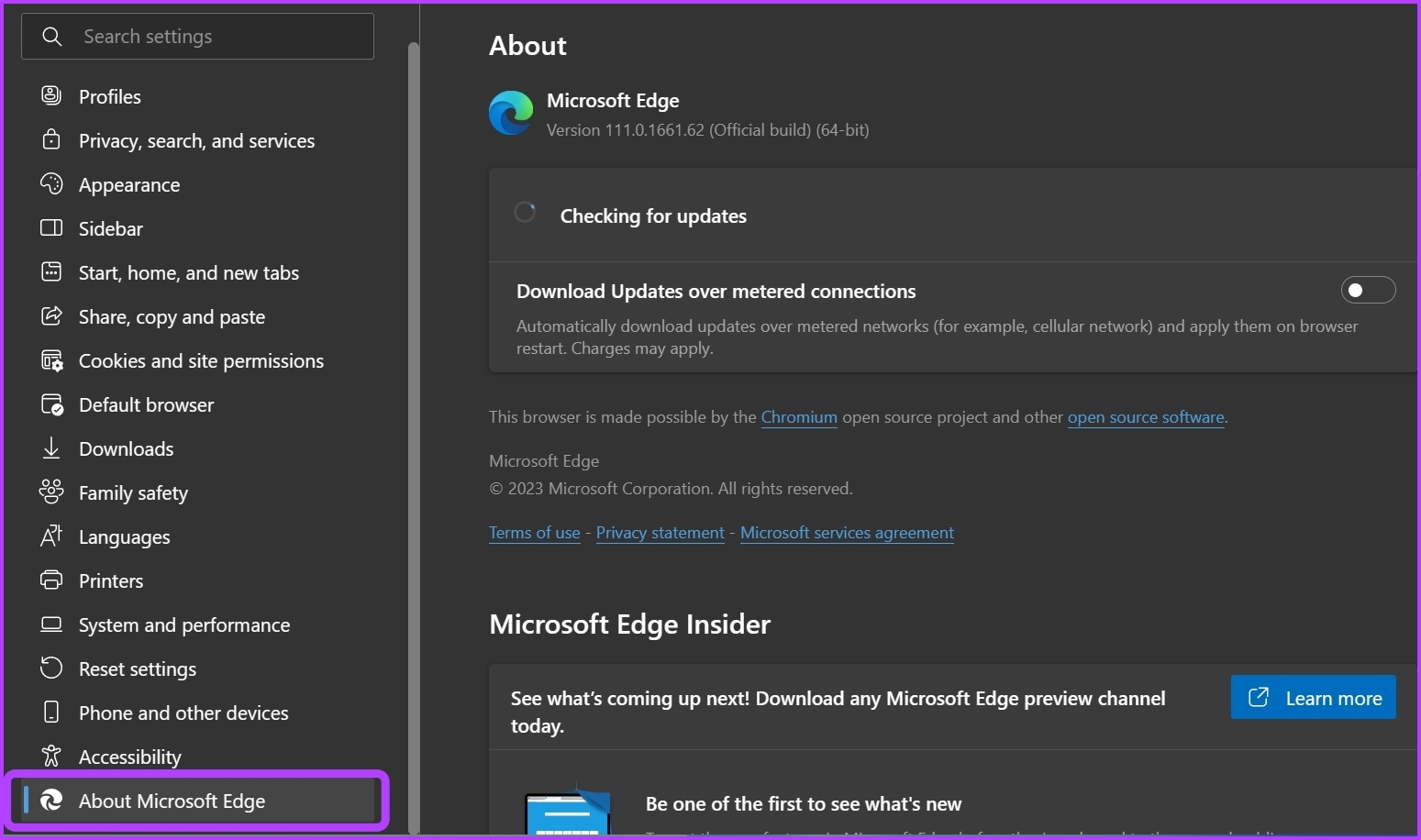
مشکل کار نکردن بینگ چت، رفع شد
ادغام بینگ چت در مرورگر مایکروسافت اج کاملاً تازه است. تعجب آور نیست اگر متوجه شوید که اغلب درگیر مسائل زیادی می شوید. اگر چت بینگ کار نمی کند و خطای “چیزی اشتباه شد” را در Edge پرتاب می کند، راه حل های بالا را امتحان کنید تا مشکل را برای همیشه عیب یابی کنید.





سلام
ممنونم از شما
مشکل من با یک پروفایل جدید حل شد و خدا رو شکر تمان سوابق جستجوهای چت قبلیم هم موجود است
سلام محمد جان
خوشحالیم که مشکلت حل شد