۷ بهترین راه برای باز کردن ویرایشگر رجیستری در ویندوز ۱۱
رجیستری ویندوز یک پایگاه داده عظیم است که حاوی اطلاعاتی در مورد تنظیمات مختلف برنامه ها، خدمات و سخت افزارهای مورد نیاز برای اجرای ویندوز است. شما می توانید رجیستری را با استفاده از ابزار داخلی به نام ویرایشگر رجیستری مشاهده و ویرایش کنید.

توصیه نمی شود که با رجیستری سرهم بندی کنید، اگر کاربر قدرتمندی هستید و می دانید چه کاری انجام می دهید، می توانید تغییراتی در ویندوز ایجاد کنید. برای نام بردن از چند مورد، میتوانید سیستم خود را سفارشی کنید، برنامهها را مدیریت کنید و مشکلات کل سیستم را عیبیابی کنید.
برای ایجاد چنین تغییراتی، باید بدانید که چگونه ویرایشگر رجیستری را سریع باز کنید. بیایید چند راه سریع برای باز کردن ویرایشگر رجیستری در ویندوز ۱۱ بررسی کنیم.
۱. ویرایشگر رجیستری را با استفاده از جستجوی ویندوز باز کنید
سریعترین راه برای باز کردن ویرایشگر رجیستری در ویندوز ۱۱ از طریق دکمه جستجوی ویندوز است. وقتی بتوانید به راحتی آن را جستجو کنید، نیازی به یادآوری دستورات یا اصطلاحات خاصی ندارید. در اینجا چیزی است که شما باید انجام دهید:
مرحله ۱: برای باز کردن جستجوی ویندوز، کلیدهای Windows + S را فشار دهید.
گام ۲: در نوار جستجو تایپ کنید ویرایشگر رجیستری و از پنجره سمت راست گزینه Open را انتخاب کنید.

۲. ویرایشگر رجیستری را با استفاده از ابزار Run باز کنید
ابزار Run به شما اجازه می دهد تا برنامه های مهم ویندوز را به راحتی باز کنید. خواه ویرایشگر خط مشی گروه، خط فرمان، مدیر وظیفه هر ابزار مفید دیگری باشد، می توانید آن را با استفاده از ابزار Run باز کنید.
در اینجا نحوه باز کردن ویرایشگر رجیستری با استفاده از ابزار Run آورده شده است:
مرحله ۱: کلیدهای Windows + R را فشار دهید تا ابزار Run باز شود.
گام ۲: در متن فایل تایپ کنید regedit و روی OK کلیک کنید تا ویرایشگر رجیستری راه اندازی شود.
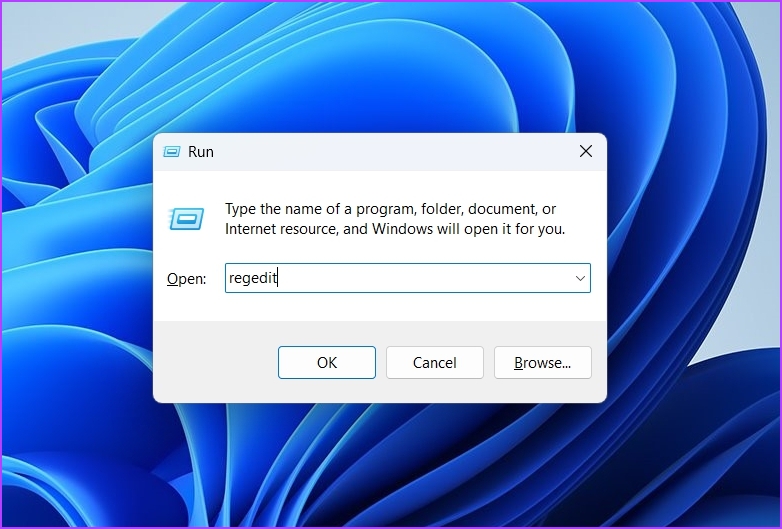
۳. ویرایشگر رجیستری را با استفاده از کنترل پنل باز کنید
همانطور که از نام آن پیداست، کنترل پنل یک مقصد برای کنترل همه چیز در ویندوز ۱۱ است. این یک راه بصری برای باز کردن ویرایشگر رجیستری به جای تلاش برای یادآوری آن کلمه کوچک – regedit است. میتوانید از کنترل پنل برای تغییر نوع حساب، مدیریت شبکه، شخصیسازی رایانه، باز کردن برنامههای مهم ویندوز و موارد دیگر استفاده کنید.
برای باز کردن ویرایشگر رجیستری با استفاده از کنترل پنل، دستورالعمل های زیر را دنبال کنید:
مرحله ۱: جستجوی ویندوز را باز کنید، تایپ کنید صفحه کنترل در نوار جستجو، و از پنجره سمت راست گزینه Open را انتخاب کنید.
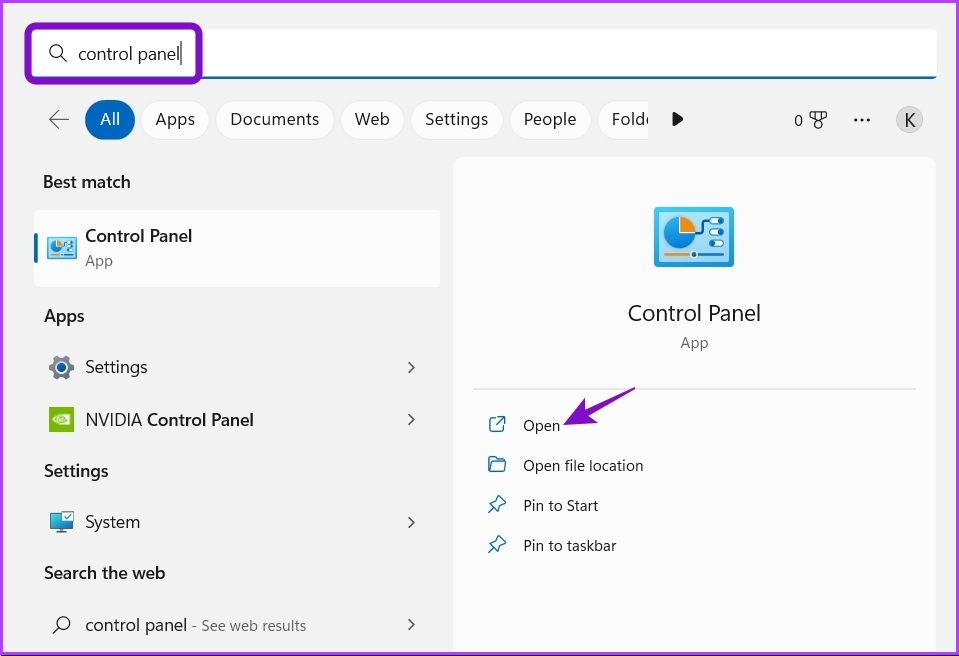
گام ۲: روی نماد کشویی کنار View by کلیک کنید و Category را انتخاب کنید.
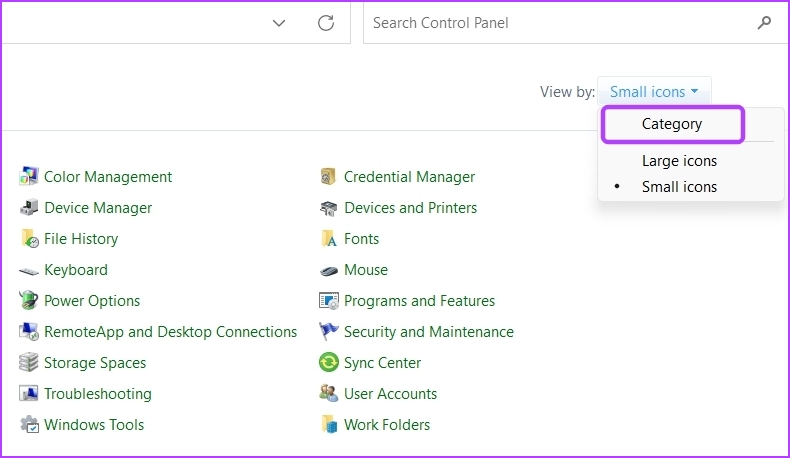
مرحله ۳: گزینه System and Security را انتخاب کنید.
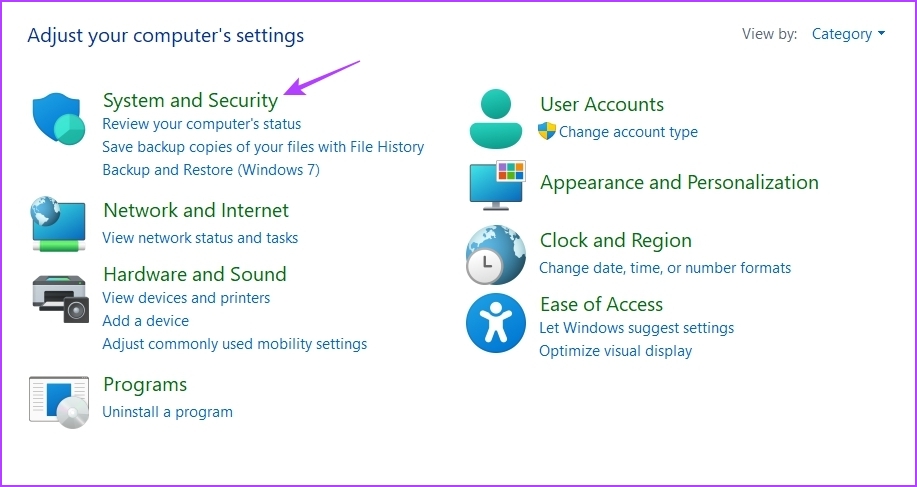
مرحله ۴: گزینه Windows Tools را انتخاب کنید.

مرحله ۵: در پنجره ابزار ویندوز که باز می شود، روی ویرایشگر رجیستری دوبار کلیک کنید تا باز شود.
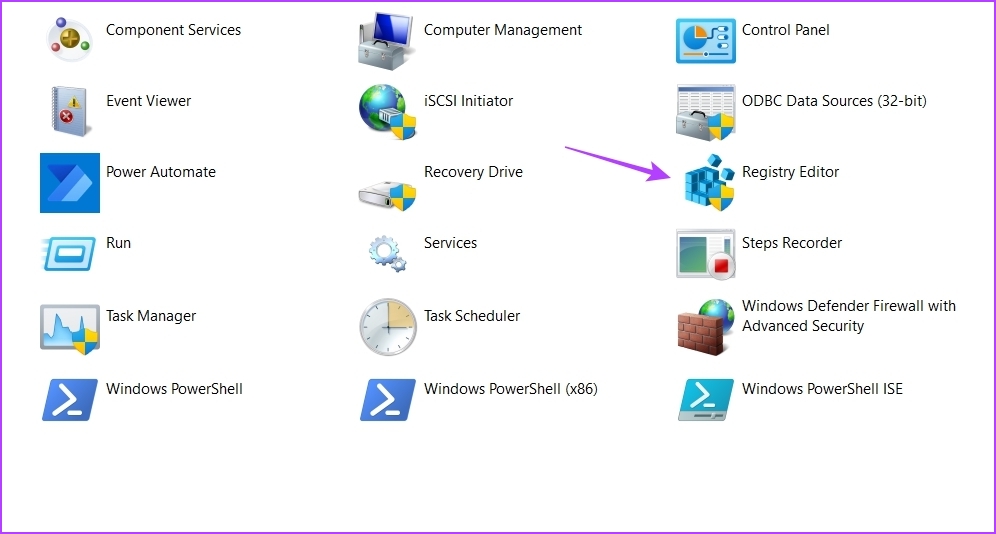
۴. ویرایشگر رجیستری را با استفاده از ابزارهای خط فرمان باز کنید
اگر یک کاربر قدرتمند هستید، می توانید ویرایشگر رجیستری را با استفاده از ابزارهای خط فرمان ویندوز – Windows PowerShell و Command Prompt باز کنید. در اینجا نحوه باز کردن ویرایشگر رجیستری با استفاده از Windows PowerShell آورده شده است.
مرحله ۱: جستجوی ویندوز را اجرا کنید، تایپ کنید Windows PowerShell در نوار جستجو، و از پنجره سمت راست گزینه Open را انتخاب کنید.

گام ۲: در پنجره PowerShell تایپ کنید regedit و Enter را فشار دهید.
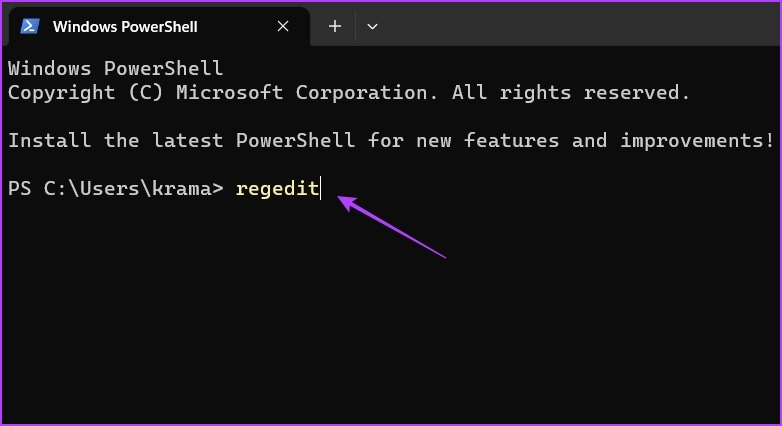
برای دسترسی به ویرایشگر رجیستری با استفاده از Command Prompt، مراحل زیر را دنبال کنید:
مرحله ۱: Command Prompt را در رایانه خود باز کنید.
گام ۲: در پنجره Command Prompt تایپ کنید regedit و Enter را فشار دهید تا ویرایشگر رجیستری راه اندازی شود.
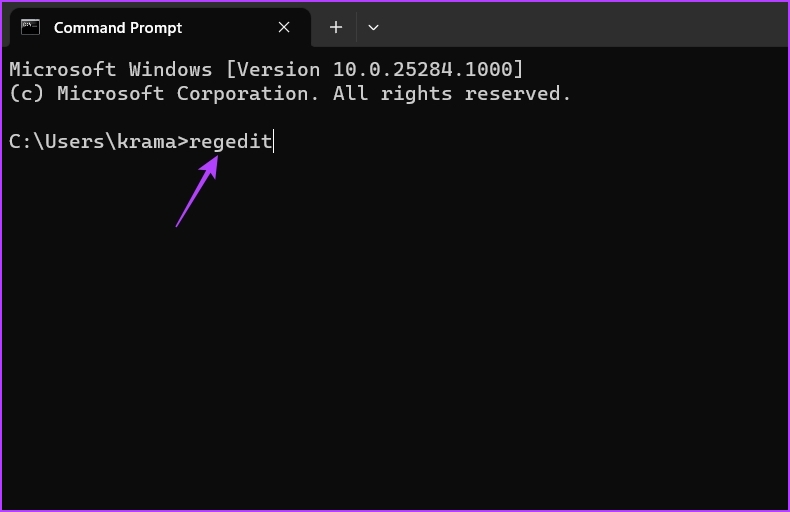
۵. ویرایشگر رجیستری را با استفاده از Task Manager باز کنید
راه سریع دیگر برای دسترسی به ویرایشگر رجیستری در ویندوز ۱۱ از طریق Task Manager است. در اینجا به این صورت است:
مرحله ۱: ابزار Run را باز کنید، تایپ کنید taskmgr در متن فایل و روی OK کلیک کنید تا Task Manager راه اندازی شود.
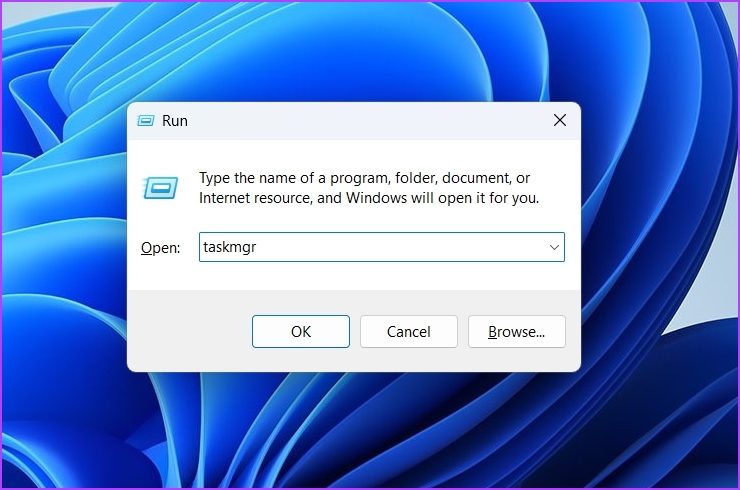
گام ۲: روی گزینه Run new task در نوار بالا کلیک کنید.
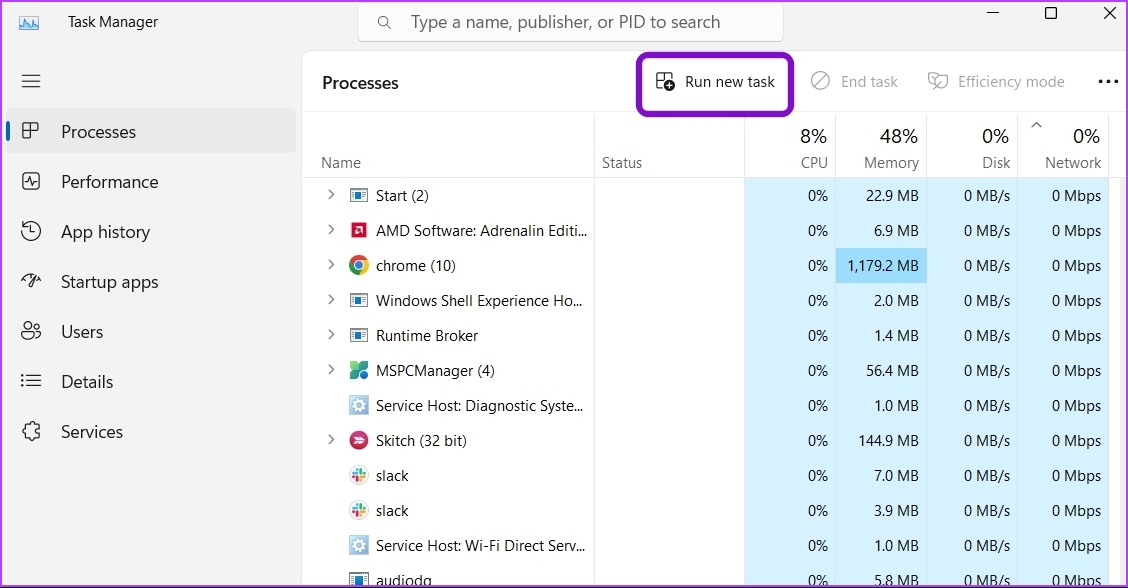
مرحله ۳: در کادر محاوره ای ایجاد وظیفه جدید که ظاهر می شود، تایپ کنید regedit در متن فایل و OK کلیک کنید.
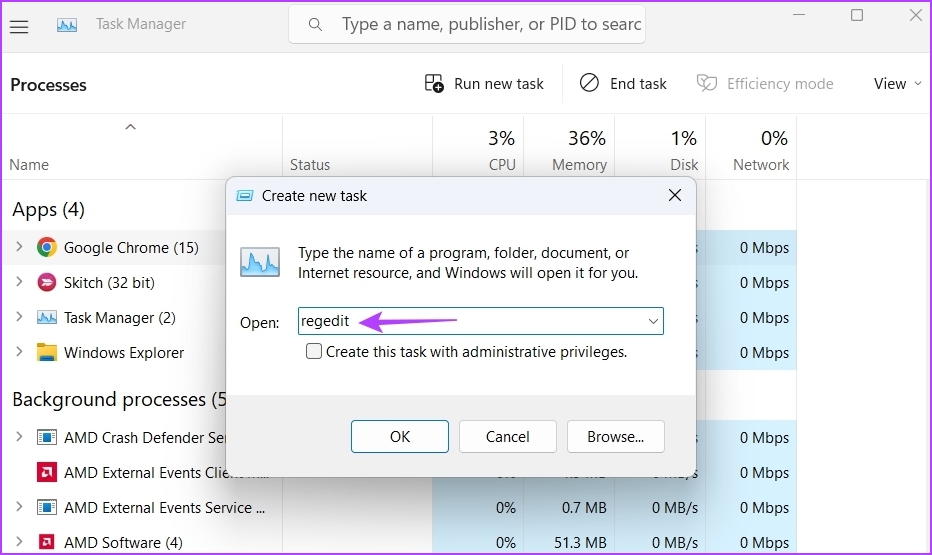
۶. ویرایشگر رجیستری را با استفاده از File Explorer باز کنید
Windows File Explorer مکانی مناسب برای دسترسی به فایلها و پوشههای ذخیره شده در رایانه شما است. اما شما همچنین می توانید از آن برای باز کردن ابزارهای مدیریتی مانند ویرایشگر رجیستری، کنترل پنل، نمایشگر عملکرد و موارد دیگر استفاده کنید.
مراحل زیر را برای باز کردن ویرایشگر رجیستری با استفاده از File Explorer دنبال کنید:
مرحله ۱: کلید Windows + E را فشار دهید تا File Explorer باز شود.
گام ۲: روی نوار آدرس در بالا کلیک کنید و مکان زیر را قرار دهید:
C:\ProgramData\Microsoft\Windows\Start Menu\Programs\Administrative Tools
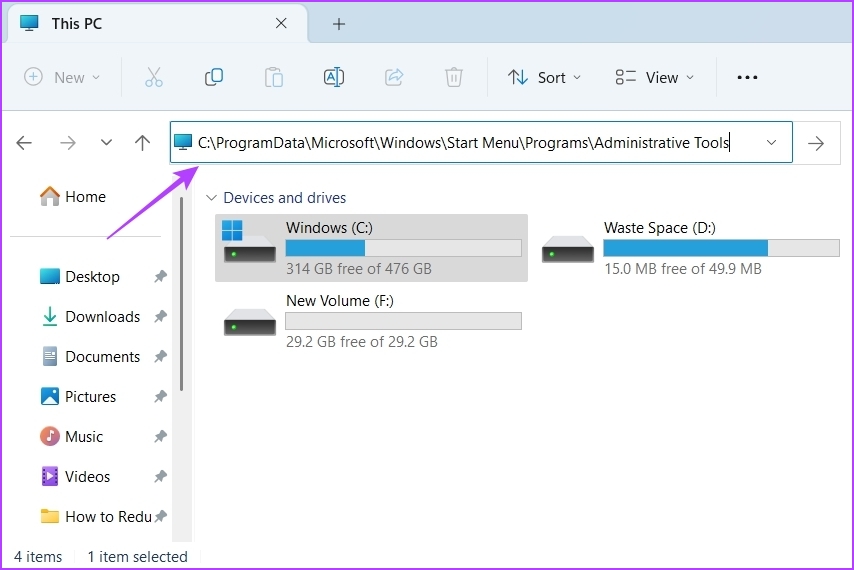
مرحله ۳: روی ویرایشگر رجیستری دوبار کلیک کنید تا باز شود.
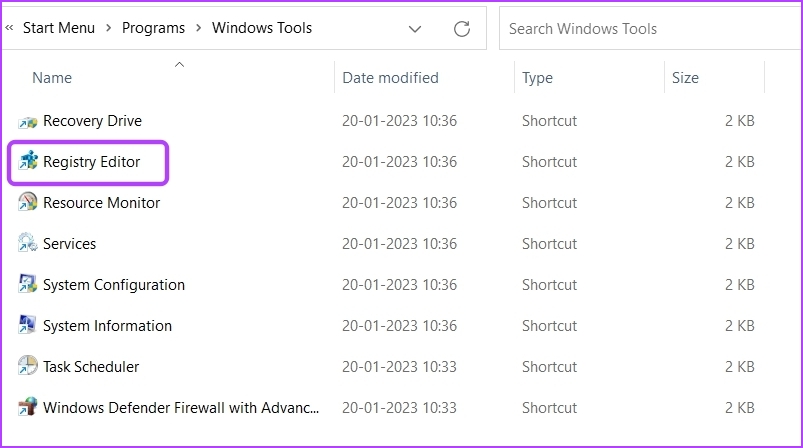
۷. ویرایشگر رجیستری را با یک میانبر باز کنید
اگر به طور مرتب از ویرایشگر رجیستری استفاده می کنید، می توانید میانبر آن را روی دسکتاپ ایجاد کنید تا به راحتی به آن دسترسی داشته باشید. در اینجا نحوه ایجاد میانبر دسکتاپ برای ویرایشگر رجیستری آورده شده است.
مرحله ۱: روی فضای سیاه دسکتاپ خود کلیک راست کنید، مکان نما را روی New نگه دارید و Shortcut را از منوی زمینه انتخاب کنید.
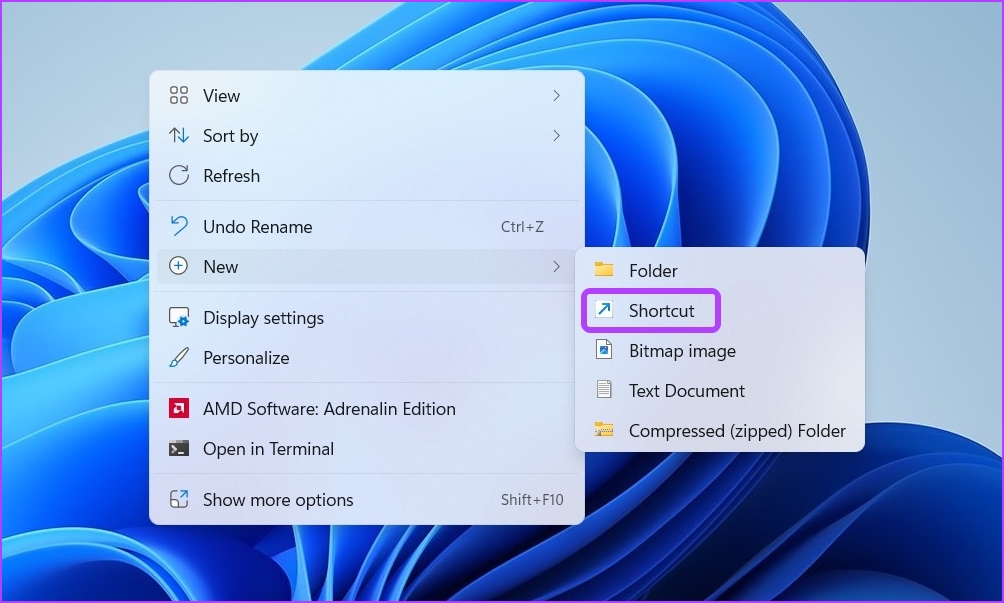
گام ۲: در قسمت Type location of item، تایپ کنید regeditو روی دکمه Next کلیک کنید.
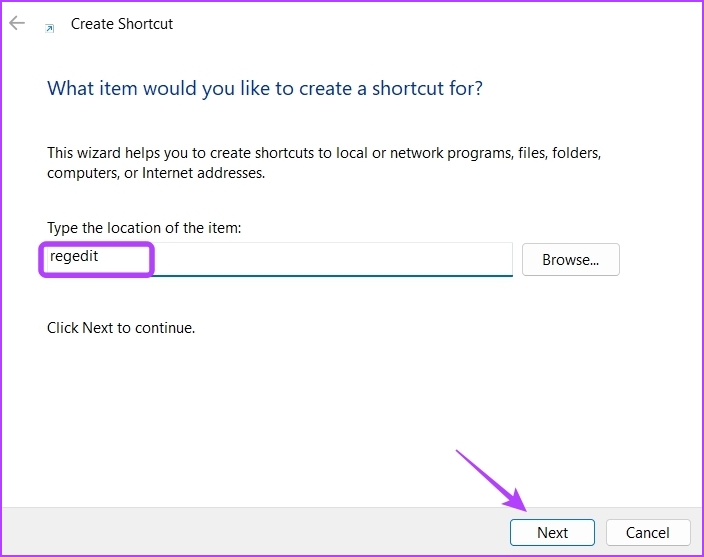
مرحله ۳: نامی را که می خواهید به میانبر بدهید تایپ کنید. شما می توانید هر چیزی را تایپ کنید، اما توصیه می کنیم نام آن را ویرایشگر رجیستری بگذارید، زیرا منطقی تر است. سپس، روی Finish کلیک کنید.

می توانید روی میانبر دسکتاپ ایجاد شده دوبار کلیک کنید تا ویرایشگر رجیستری باز شود.
دسترسی آسان به ویرایشگر رجیستری
روشهای مختلفی برای دسترسی به ویرایشگر رجیستری در ویندوز ۱۱ وجود دارد، اما موارد ذکر شده در بالا سریعترین و سادهترین راهها برای دستیابی به آن هستند. امیدواریم این پست به شما کمک کند تا بدانید چگونه می توانید ویرایشگر رجیستری را به سرعت در ویندوز ۱۱ باز کنید.



