۷ بهترین راه برای رفع خطای Windows Installer Package
Windows Installer نرم افزاری است که با سیستم عامل ویندوز ارائه می شود و نصب و حذف برنامه ها را آسان تر می کند. با این حال، گاهی اوقات به درستی کار نمی کند و خطای «یک مشکل با بسته نصب ویندوز وجود دارد» را نشان می دهد. این مقاله شما را از طریق ۷ راهنمایی می کند بهترین راه هایی برای رفع خطاهای Windows Installer Package.
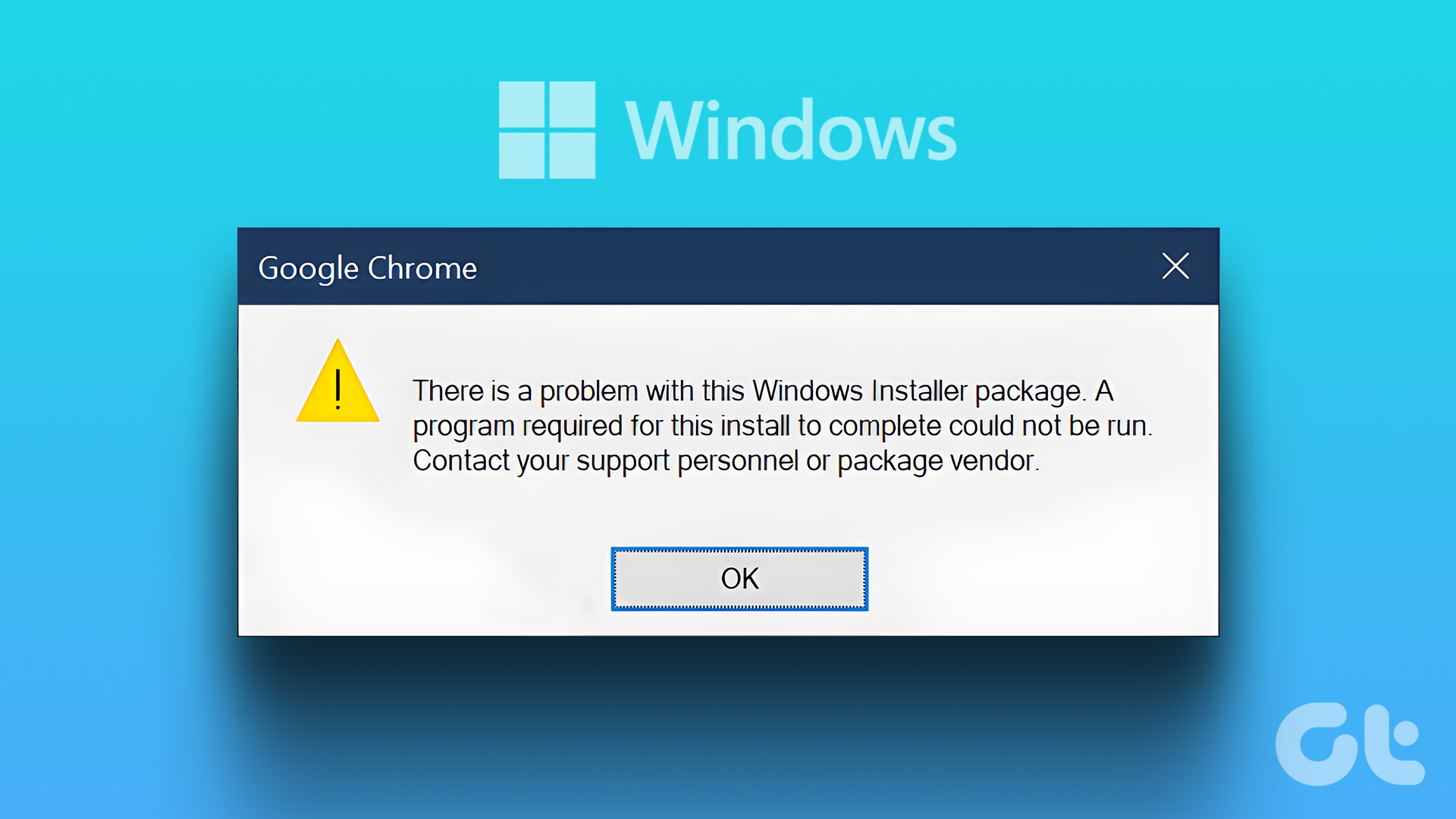
قبل از اینکه به رفع مشکل بپردازیم، درک دلایل خطای “مشکلی در بسته نصب ویندوز وجود دارد” بسیار مهم است. خوب، چند دلیل وجود دارد، مانند فایل های نصب کننده قدیمی یا آسیب دیده و دانلود بسته اشتباه. هر چند نگران نباشید. اگر این خطا را مشاهده می کنید، فقط راه حل های زیر را دنبال کنید.
۱. فایل را به عنوان مدیر اجرا کنید
هنگام نصب یک برنامه یا برنامه در ویندوز، مجوزها بسیار مهم هستند. اگر مجوزهای کافی ندارید، ممکن است با خطای Windows Installer Package مواجه شوید. برای اجرای فایلها بهعنوان مدیر مراحل زیر را دنبال کنید.
توجه داشته باشید: اگر در محل کار از رایانه استفاده می کنید، باید نصب را توسط سرپرست انجام دهید یا مراحل را دنبال کنید.
مرحله ۱: روی فایل نرم افزاری که می خواهید نصب کنید کلیک راست کرده و از منوی زمینه، “Run as administrator” را انتخاب کنید.
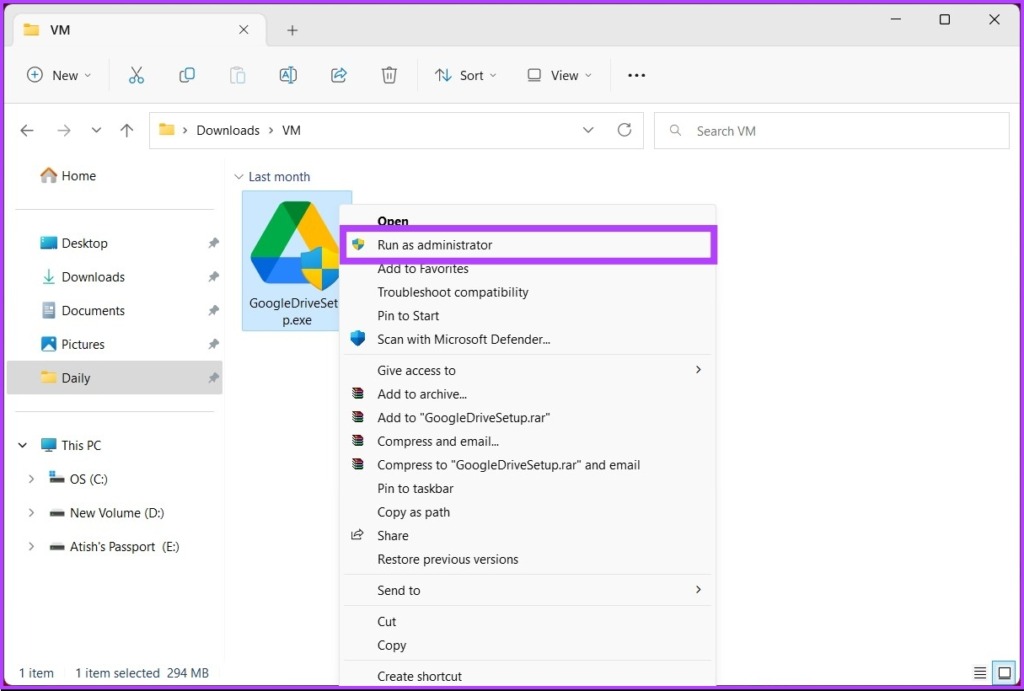
گام ۲: برای ادامه در فرمان کنترل حساب کاربری، روی Yes کلیک کنید.
نصب باید به آرامی شروع شود و نرم افزار باید به سرعت راه اندازی شود. اگر همچنان با مشکل مواجه هستید، روش بعدی را بررسی کنید.
۲. نرم افزار را تعمیر کنید ثابت خطای بسته نصب ویندوز
گاهی اوقات، برنامهای که میخواهید نصب کنید ممکن است خراب باشد، که شما را از نصب آن بر روی رایانه شخصی ویندوز خود مسدود میکند. در این صورت می توانید اپلیکیشن را با استفاده از ابزار تعمیر ویندوز تعمیر کنید. مراحل زیر را دنبال کنید.
مرحله ۱: کلید Windows را روی صفحه کلید خود فشار دهید، تایپ کنید تنظیمات، و Open را بزنید.
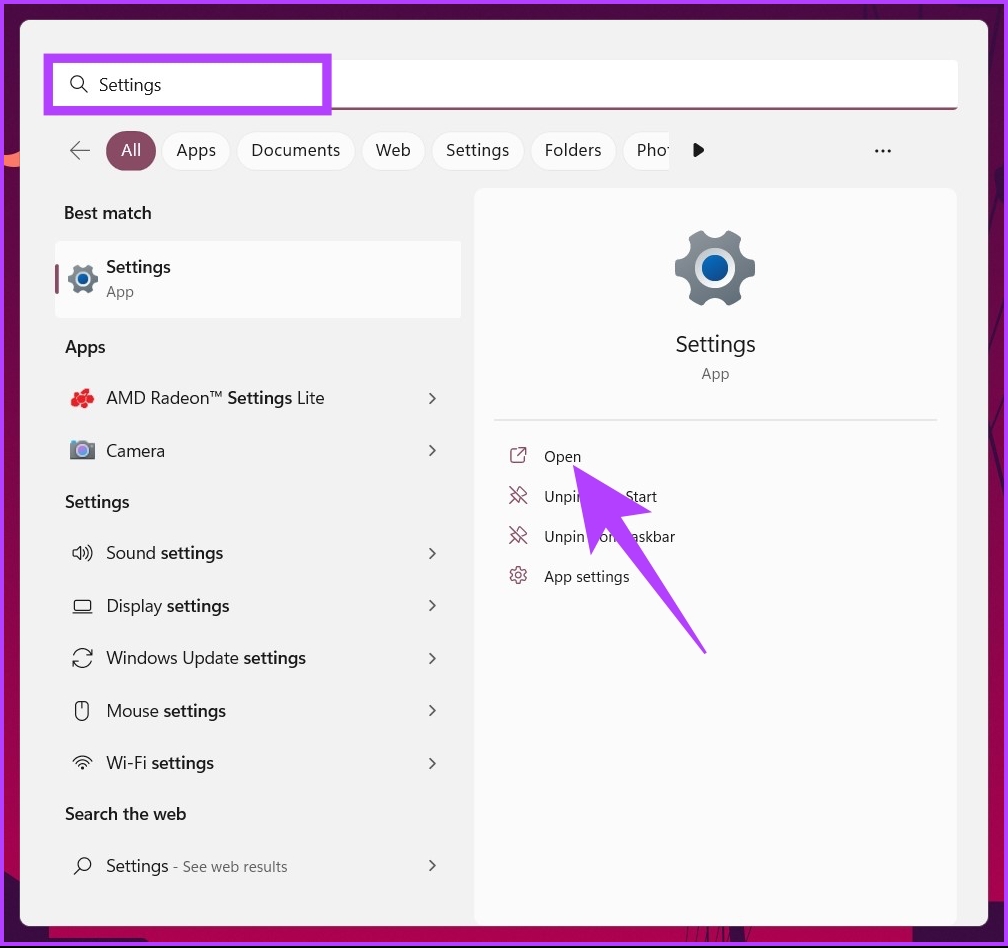
گام ۲: از قسمت سمت چپ به Apps بروید.
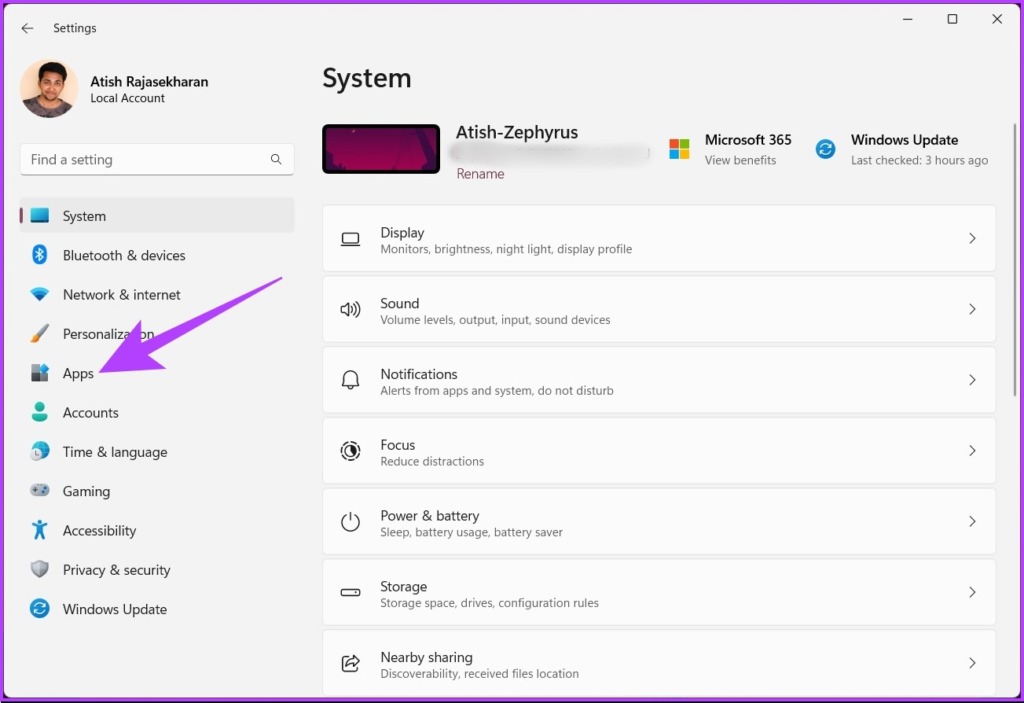
مرحله ۳: اکنون به پایین بروید تا برنامه معیوب را از لیست پیدا کنید، روی سه نقطه کلیک کنید و در منوی زمینه، Modify را انتخاب کنید.
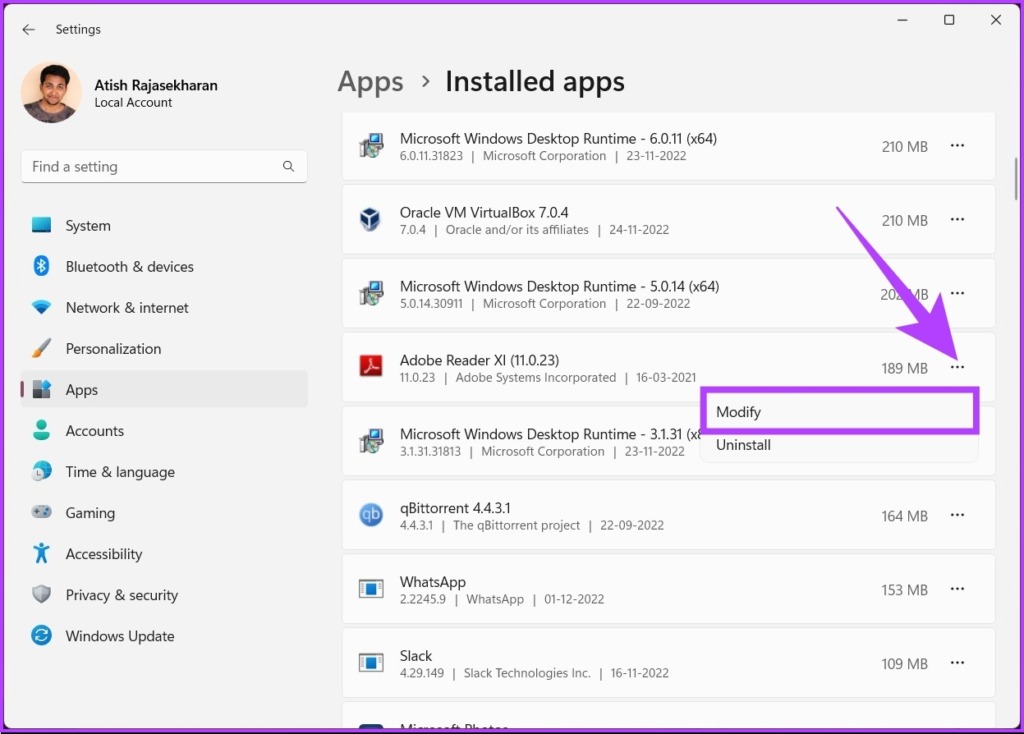
مرحله ۴: گزینه Repair را انتخاب کنید و دستورالعمل های روی صفحه را برای تعمیر برنامه دنبال کنید.

این در مورد آن است. اکنون باید بتوانید برنامه ها را بدون دردسر نصب کنید. اگر هنوز قادر به انجام آن نیستید، به روش بعدی بروید.
۳. کامپیوتر خود را مجددا راه اندازی کنید
ویندوز دارای فرآیندها و برنامه های بسیار دقیقی است که در پشت صحنه برای اجرای روان سیستم عامل ویندوز کار می کنند. با این حال، گاهی اوقات این فرآیندها یا برنامهها به خوبی کار نمیکنند، که باعث ایجاد اشکال در سیستم میشود و منجر به عملکرد نامنظم ویندوز میشود.
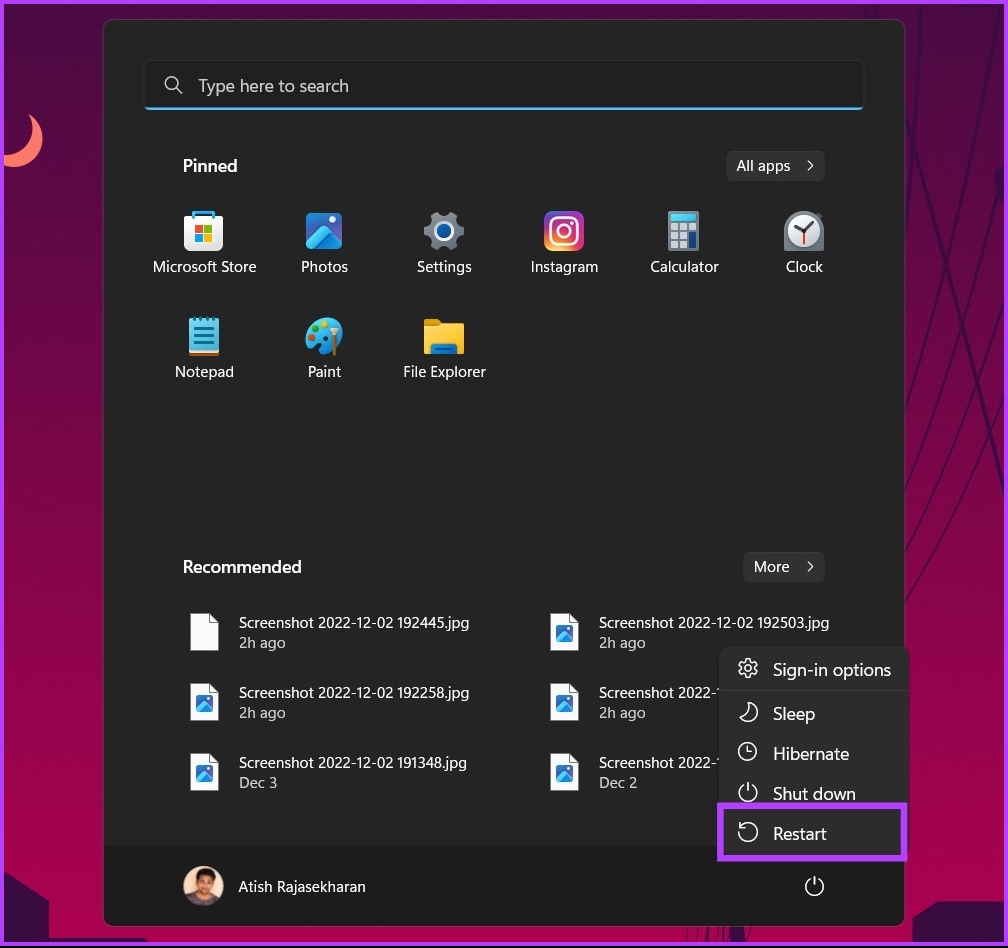
بسیاری از مشکلات جزئی هستند و با راه اندازی مجدد سیستم ویندوز حل می شوند. هنگامی که سیستم پس از راهاندازی مجدد باز شد، میتوانید دوباره نرمافزار را نصب کنید و در بیشتر موارد، باید آماده باشید. اگر همچنان با مشکل روبرو هستید، به روش زیر بروید.
۲. ویندوز را به روز کنید
اگر راه اندازی مجدد سیستم شما کار نمی کند، سعی کنید در حال به روز رسانی کامپیوتر ویندوز شما. یک نسخه قدیمی از سیستم عامل می تواند باعث ناسازگاری شود و شما را از نصب یا به روز رسانی برنامه ها باز دارد. مراحل زیر را دنبال کنید:
مرحله ۱: کلید Windows را روی صفحه کلید خود فشار دهید، تایپ کنیدتنظیمات به روز رسانی ویندوزو روی Open کلیک کنید.
توجه داشته باشید: همچنین می توانید به برنامه تنظیمات ویندوز بروید و روی Windows Update کلیک کنید تا تنظیمات به روز رسانی باز شود.
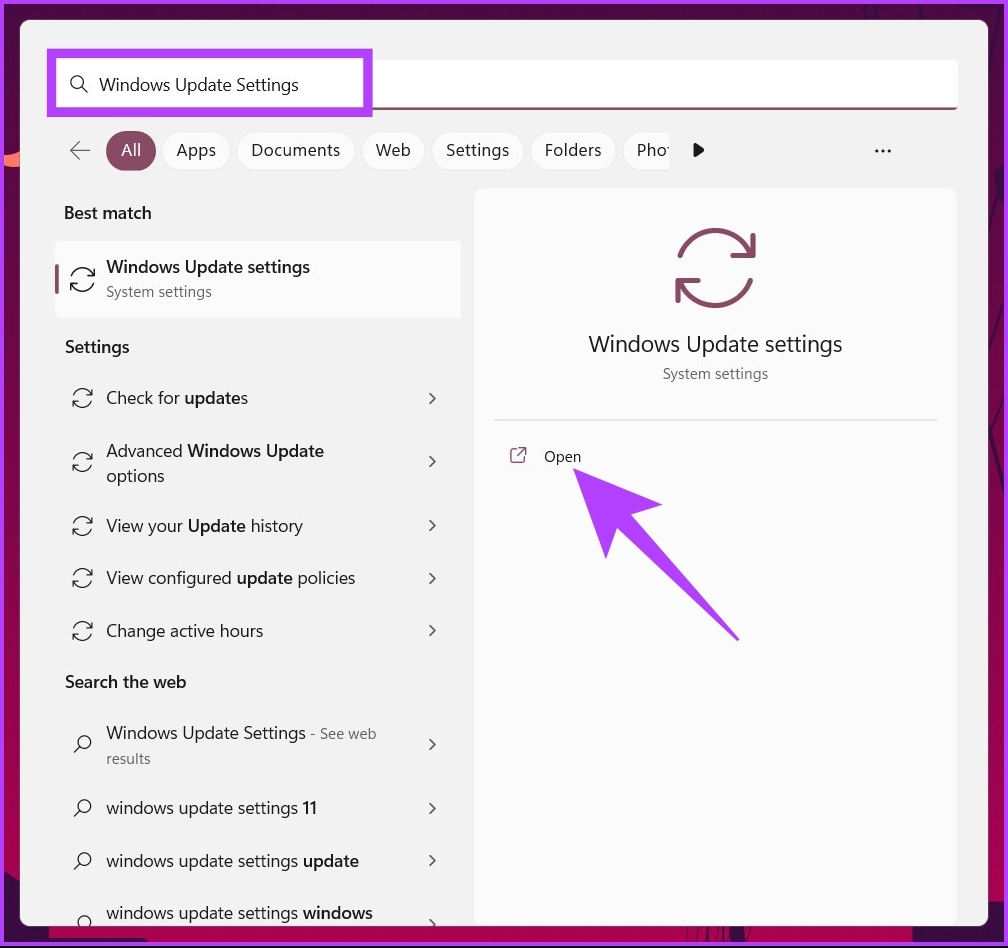
گام ۲: در نهایت بر روی “بررسی برای به روز رسانی” کلیک کنید.

به محض اینکه آپدیت ها آمد، روی دانلود کلیک کنید و تمام. پس از بازگشت کامپیوتر پس از راه اندازی مجدد، دوباره سعی کنید برنامه را نصب کنید. اگر کار نکرد، روش بعدی ممکن است به شما کمک کند.
۴. از برنامه Install and Uninstall Troubleshooter استفاده کنید
مایکروسافت یک عیب یاب به نام Program Install and Uninstall دارد که می توانید از آن برای رفع مشکلات نصب یا حذف برنامه ها از رایانه ویندوزی خود استفاده کنید. مراحل زیر را دنبال کنید؛
مرحله ۱: با استفاده از لینک زیر به صفحه دانلود برنامه Install and Uninstall Troubleshooter رفته و بر روی Download troubleshooter کلیک کنید.
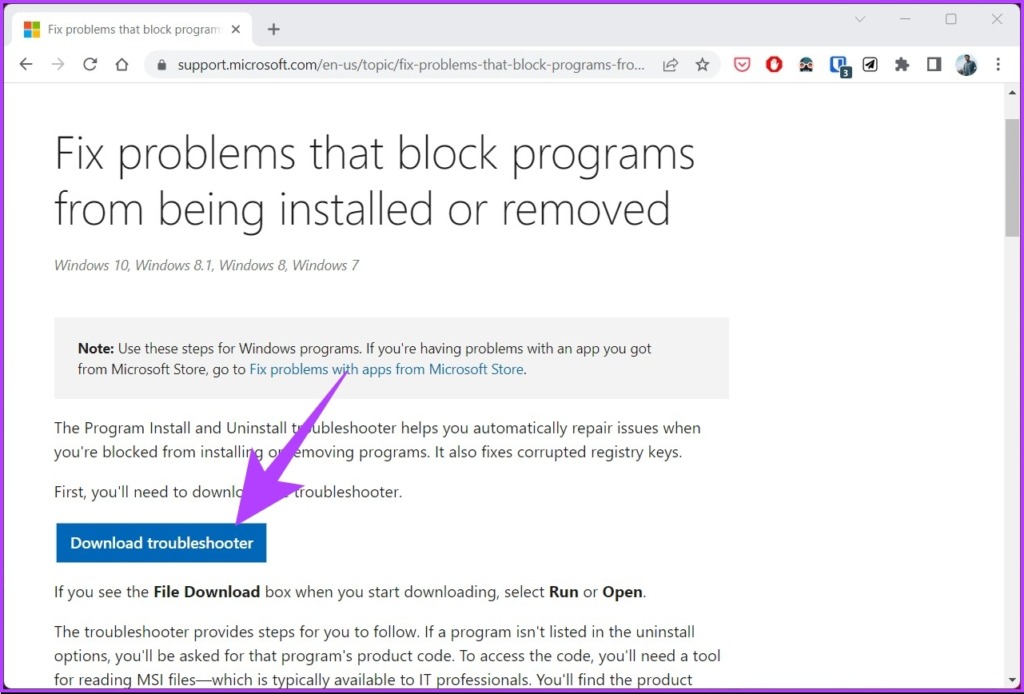
گام ۲: پس از دانلود، روی فایل دانلود شده کلیک کنید تا باز و نصب شود.
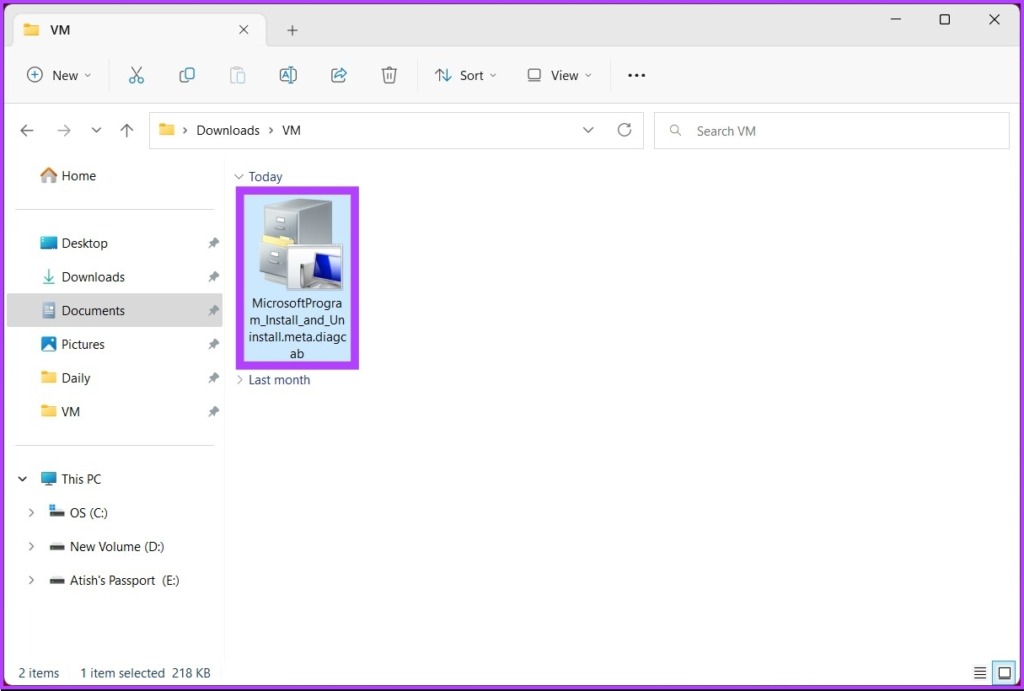
مرحله ۳: دستورالعمل های نصب را دنبال کنید. هنگامی که از شما میخواهد انتخاب کنید که آیا در نصب یا حذف نرمافزار با مشکل مواجه هستید، نصب را انتخاب کنید.
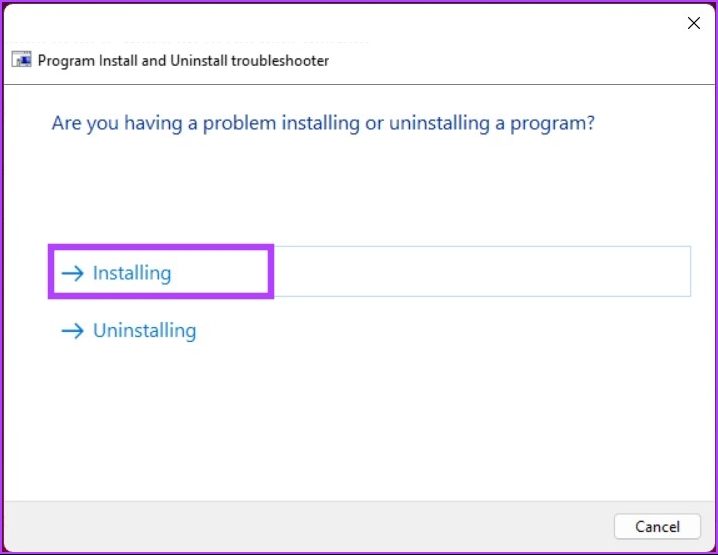
مرحله ۴: در صفحه بعدی، برنامه ای را که با آن مشکل دارید انتخاب کنید. اگر نتوانستید آن را پیدا کنید، روی Not Listed و Next کلیک کنید.

با این کار، عیب یاب سیستم و رجیستری را برای مشکلات مربوط به خطاهای نصب اسکن می کند. اگر چیزی پیدا کرد، راه حل هایی را پیشنهاد می کند. تنها کاری که شما باید انجام دهید این است که برای ادامه روی “اعمال این اصلاح” کلیک کنید، و شما آماده خواهید بود.
با این حال، اگر عیب یاب نمی تواند مشکل را شناسایی کند، روش بعدی را بررسی کنید.
۵. ویندوز را به روز کنید
اگر راه حل های بالا کار نمی کنند، سعی کنید در حال به روز رسانی کامپیوتر ویندوز شما. یک نسخه قدیمی از سیستم عامل می تواند باعث ناسازگاری شود و شما را از نصب یا به روز رسانی برنامه ها باز دارد. مراحل زیر را دنبال کنید:
مرحله ۱: کلید Windows را روی صفحه کلید خود فشار دهید، تایپ کنیدتنظیمات به روز رسانی ویندوزو روی Open کلیک کنید.
توجه داشته باشید: همچنین می توانید به برنامه تنظیمات ویندوز بروید و روی Windows Update کلیک کنید تا تنظیمات به روز رسانی باز شود.
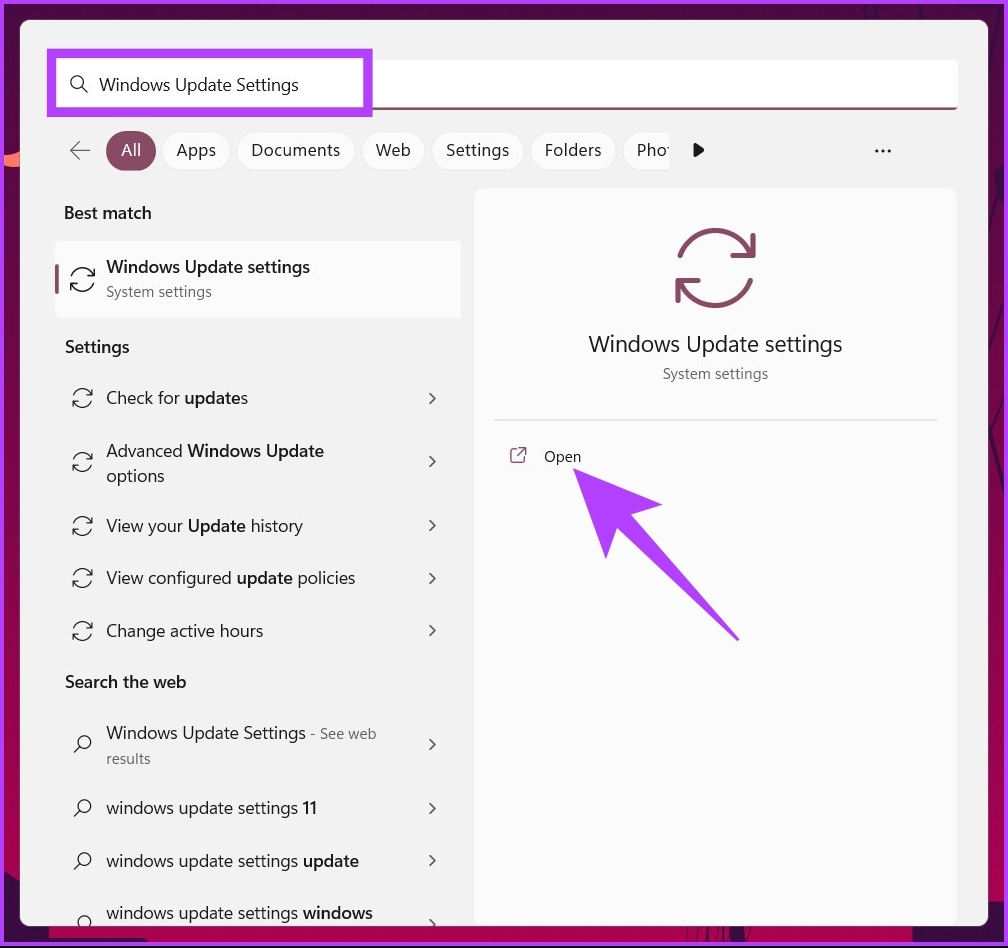
گام ۲: در نهایت بر روی “بررسی برای به روز رسانی” کلیک کنید.

وقتی آپدیت ها را دیدید روی دانلود کلیک کنید و تمام. پس از بازگشت کامپیوتر پس از راه اندازی مجدد، دوباره سعی کنید برنامه را نصب کنید. اگر جواب نداد، روش بعدی باید به شما کمک کند.
۶. Windows Installer را دوباره ثبت نام کنید
گاهی اوقات، این نصب کننده است که به درستی اجرا نمی شود. با این حال، شما نمی توانید نصب کننده را مانند یک برنامه تعمیر یا حذف نصب کنید. بنابراین، باید از Command Prompt برای ثبت مجدد آن و رفع مشکلات مرتبط استفاده کنید. دنبال کنید.
مرحله ۱: کلید Windows را روی صفحه کلید خود فشار دهید، تایپ کنید خط فرمان و روی “اجرا به عنوان مدیر” کلیک کنید.
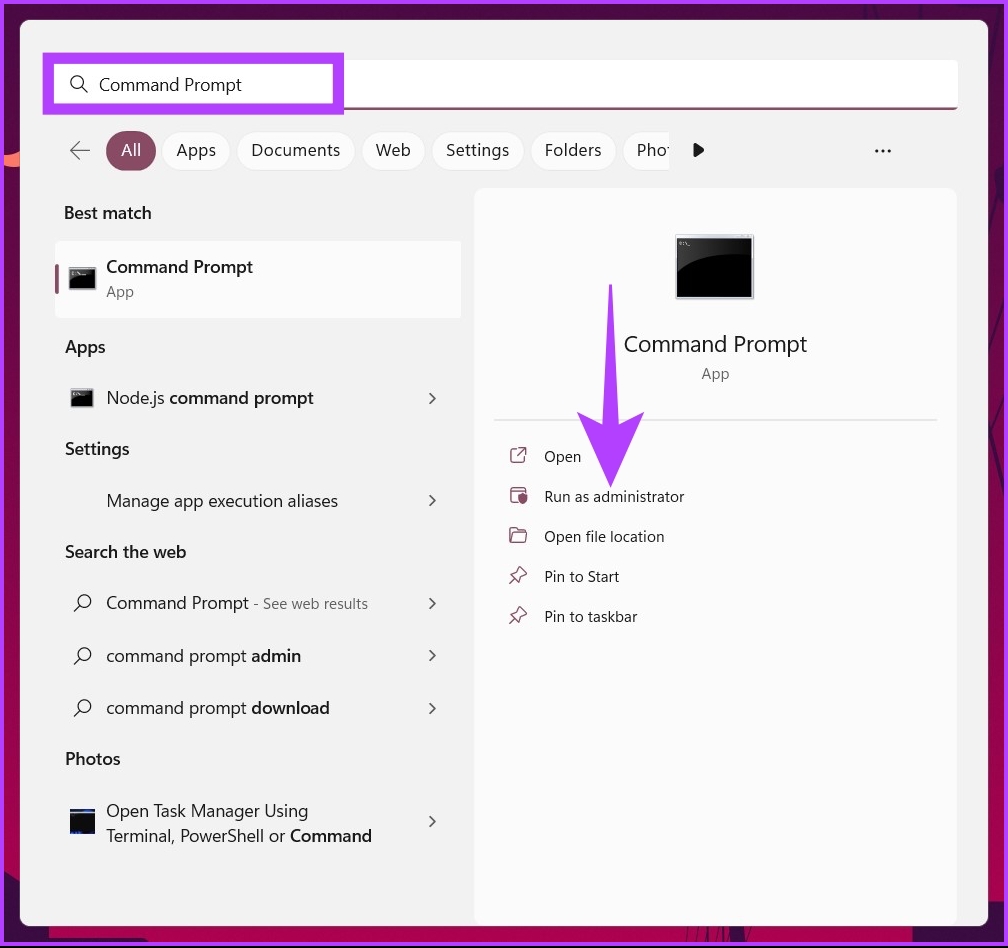
در اعلان روی Yes کلیک کنید.
گام ۲: دستور زیر را تایپ کرده و Enter را فشار دهید.
msiexec.exe /unregister Msiexec.exe /regserver
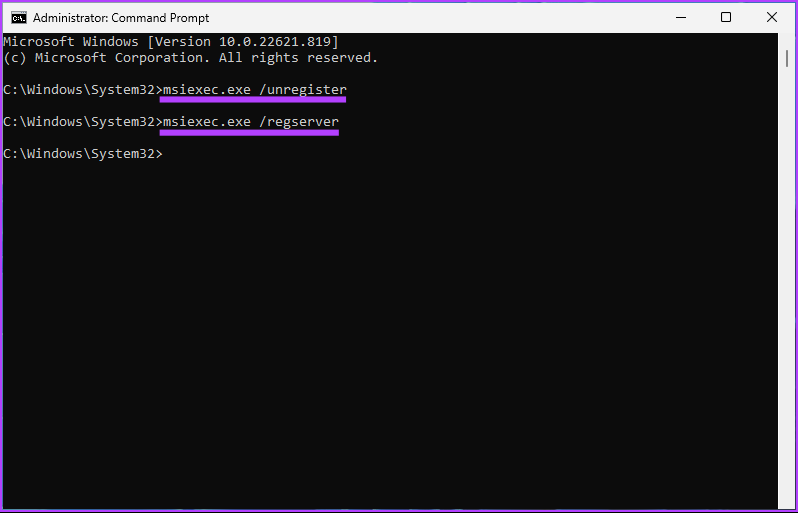
خودشه. برگردید و برنامه را نصب کنید. شما باید بتوانید از آن عبور کنید. اگر نه، به آخرین راه حل بروید.
۷. سرویس Windows Installer را مجددا راه اندازی کنید
همانطور که به نظر می رسد، سرویس Windows Installer پشتیبان اساسی برای عملکرد خوب بسته Windows Installer است. با این حال، به دلیل برخی شرایط بعید، گاهی اوقات سرویس Windows Installer متوقف می شود یا همانطور که انتظار می رود کار نمی کند و منجر به خطای نصب می شود.
از این رو، راه اندازی مجدد سرویس Windows Installer به حل مشکل کمک می کند. مراحل ذکر شده در زیر را دنبال کنید.
مرحله ۱: کلید Windows + R را فشار دهید تا پنجره دستور Run باز شود.
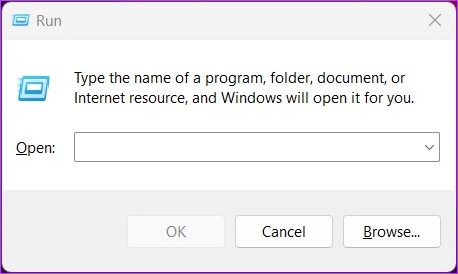
گام ۲: دستور زیر را در جعبه متن تایپ کرده و Enter را فشار دهید.
services.msc
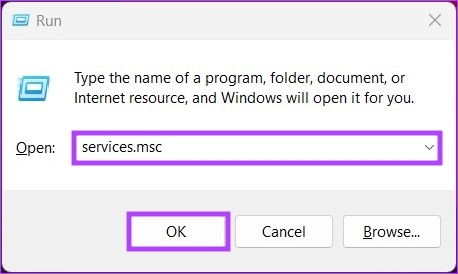
مرحله ۳: به سرویس Windows Installer بروید.
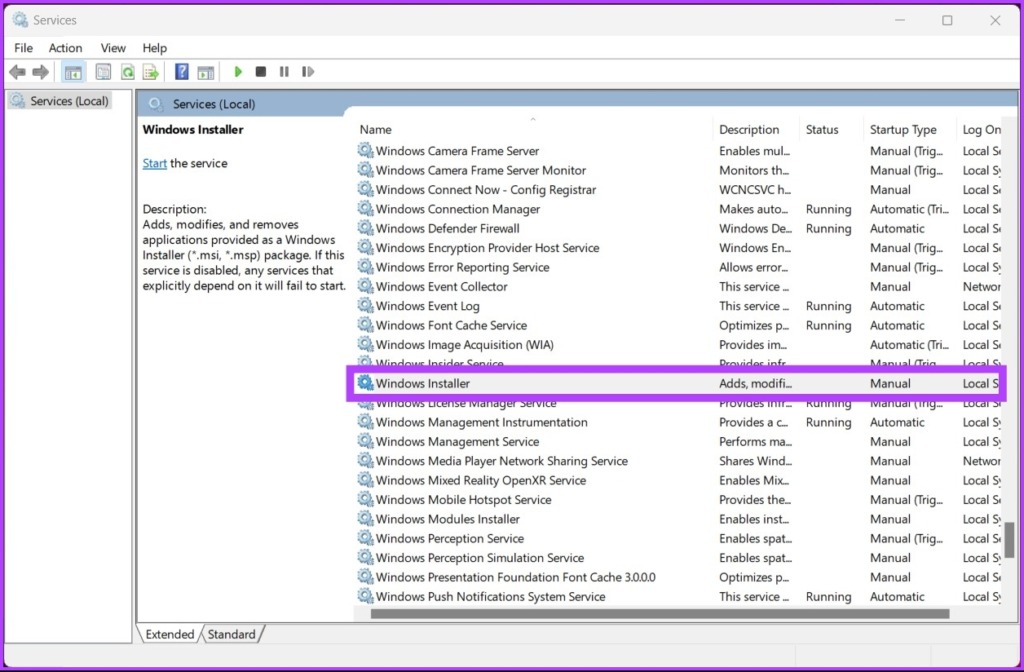
مرحله ۴: روی سرویس Windows Installer کلیک راست کرده و از منوی زمینه گزینه properties را انتخاب کنید.
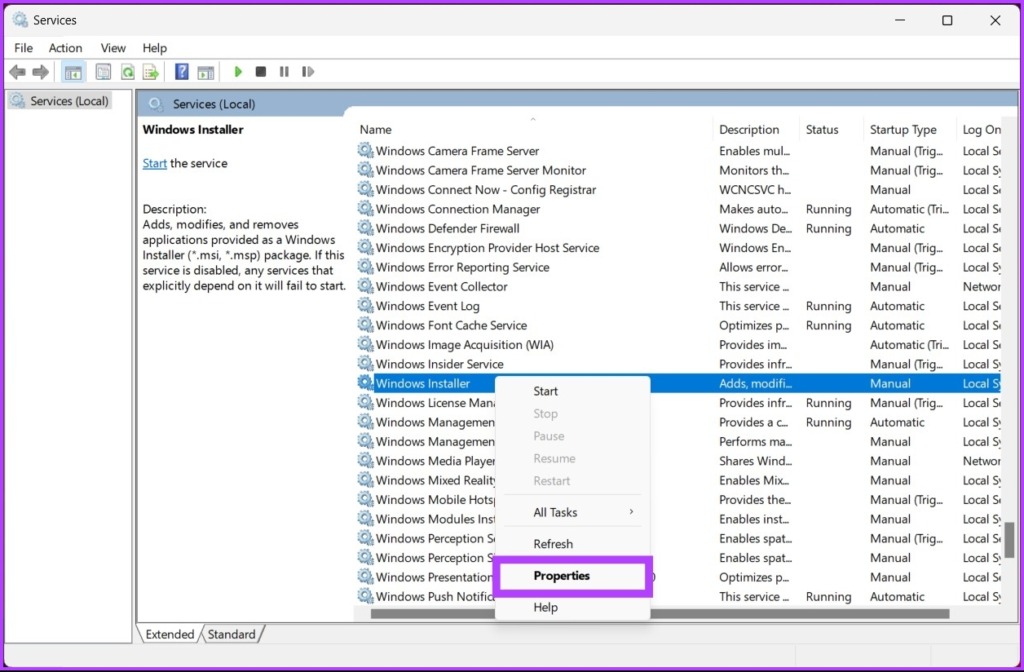
مرحله ۵: از پنجره Windows Installer Properties (Local Computer) به تب General رفته و بر روی Stop کلیک کنید.

مرحله ۶: چند ثانیه صبر کنید و روی دکمه Start کلیک کنید.
توجه داشته باشید: علاوه بر این، می توانید از منوی کشویی روی Startup type کلیک کرده و Automatic را انتخاب کنید.
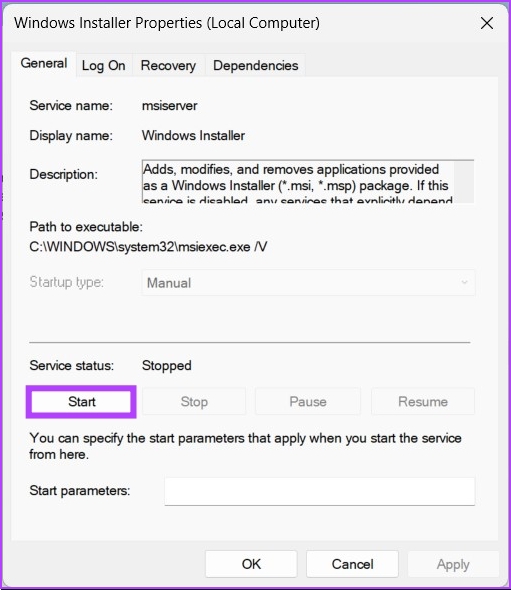
مرحله ۷: برای ذخیره تغییرات روی OK کلیک کنید.
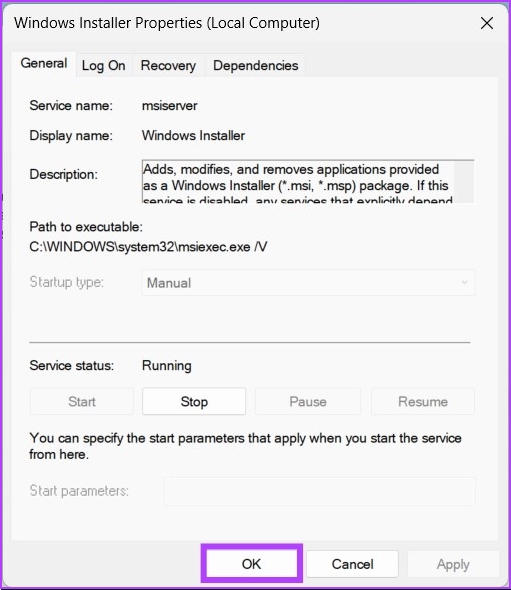
این در مورد آن است. شما باید بتوانید برنامه مورد نظر خود را بدون هیچ مشکلی نصب کنید. اگر سؤال بیشتری دارید، بخش سؤالات متداول زیر را بررسی کنید.
سوالات متداول در مورد تعمیر بسته نصب کننده ویندوز
ویندوز را می توان از طریق نصب فول فریم یا جیبی نصب کرد.
برنامه ها به دلایل مختلفی مانند نوشتن داده های سیستمی، ایجاد فایل ها و دایرکتوری های رجیستری و غیره به نصب کننده نیاز دارند.
نصب کننده های ویندوز از نوع فایل .msi برای نصب بسته های نرم افزاری استفاده می کنند.
به طور معمول، نصب کننده های ویندوز در فهرست C:/Windows/Installer در یک سیستم ویندوز قرار دارند. با این حال، مکان ممکن است بسته به پیکربندی متفاوت باشد.
نصب و حذف به طور موثر
اگر نه همه آنها، حداقل برخی از راه های بالا برای نصب برنامه مورد نظر بر روی رایانه شخصی ویندوزی شما بدون هیچ مشکلی کار می کنند. امیدواریم راهنمای بالا به رفع خطای Windows Installer Package در رایانه شما کمک کرده باشد.



