۷ بهترین راه برای رفع عدم راه اندازی Valorant در ویندوز ۱۱
Valorant یک بازی رایگان و محبوب بتل رویال برای ویندوز است. بنابراین، زمانی که بازی شروع نمیشود، بسیار بد است. بسیاری از بازیکنان در Reddit و دیگر انجمنهای انجمن درباره راهاندازی نشدن Valorant در ویندوز ۱۱ پست کردهاند.
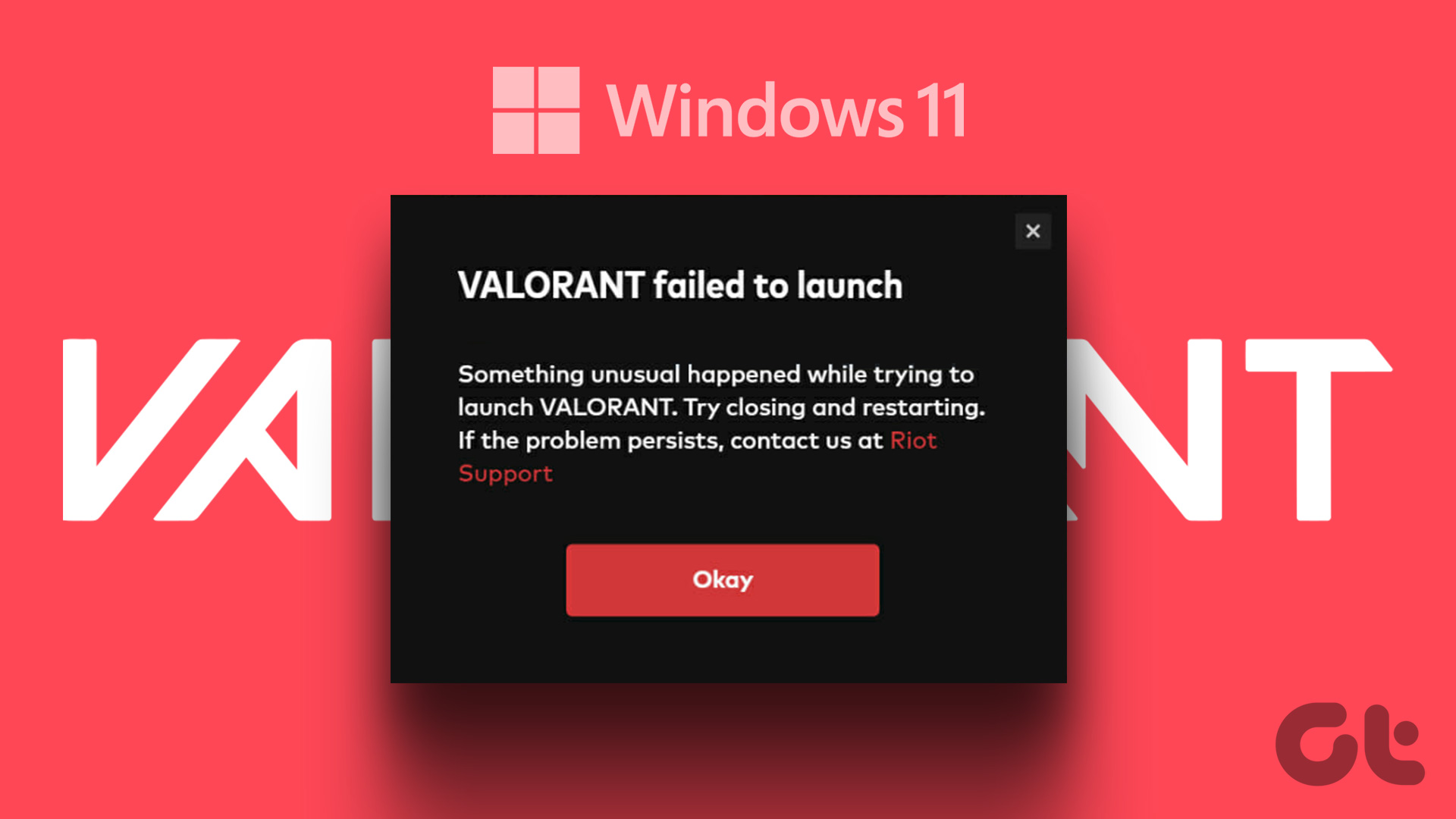
آیا شما جزو آن دسته از بازیکنانی هستید که باید مشکل راه اندازی Valorant را در ویندوز برطرف کنند؟ در اینجا هفت روش عیب یابی وجود دارد که به شما در حل مشکل و ادامه بازی کمک می کند.
۱. حداقل نیازها را بررسی کنید
Valorant یک بازی گرافیکی فشرده است. این بدان معناست که سیستم شما برای اجرای بدون مشکل باید اجزایی را بسته بندی کند که حداقل نیازهای بازی Valorant را برآورده کند. با این حال، اگر این اتفاق نیفتد، احتمالاً با مشکل راه اندازی مواجه خواهید شد.

به صفحه الزامات سخت افزاری Valorant بروید و ببینید آیا رایانه شما همه کادرها را بررسی می کند یا خیر. در غیر این صورت، برای رفع مشکل راه اندازی Valorant باید سیستم خود را ارتقا دهید.
۲. Valorant را با حقوق اداری راه اندازی کنید
توصیه می شود عناوین AAA مانند Valorant را با حقوق اداری اجرا کنید. فقدان مجوزهای اداری می تواند باعث ایجاد مشکلات زیادی در این بازی ها شود، از جمله بازی در دست.
بنابراین، Valorant را با حقوق اداری راه اندازی کنید و بررسی کنید که آیا مشکل را حل می کند یا خیر. در اینجا نحوه انجام این کار آمده است:
مرحله ۱: کلید Windows + E را فشار دهید تا File Explorer باز شود.
گام ۲: روی نوار آدرس در بالا کلیک کنید و مکان را در آن قرار دهید:
C:\Riot Games\VALORANT\live\ShooterGame\Binaries\Win64

مرحله ۳: روی فایل VALORANT-Win64-Shipping کلیک راست کرده و Properties را انتخاب کنید.
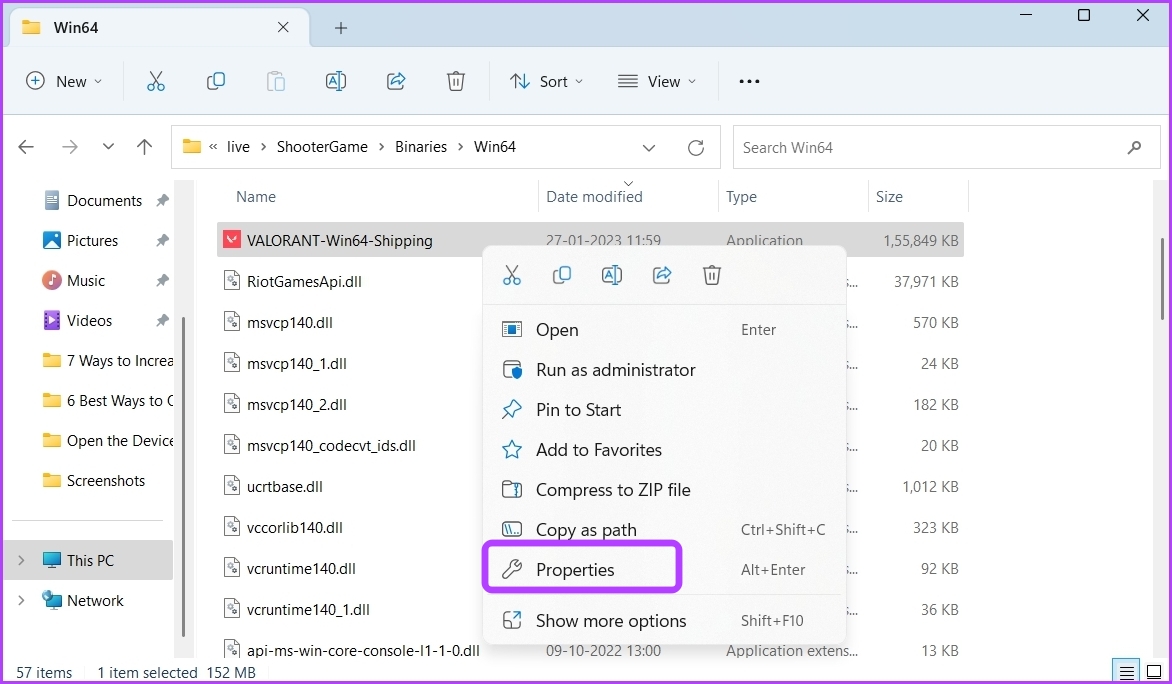
مرحله ۴: به تب Compatibility بروید و کادر «این برنامه را به عنوان مدیر اجرا کنید» علامت بزنید.
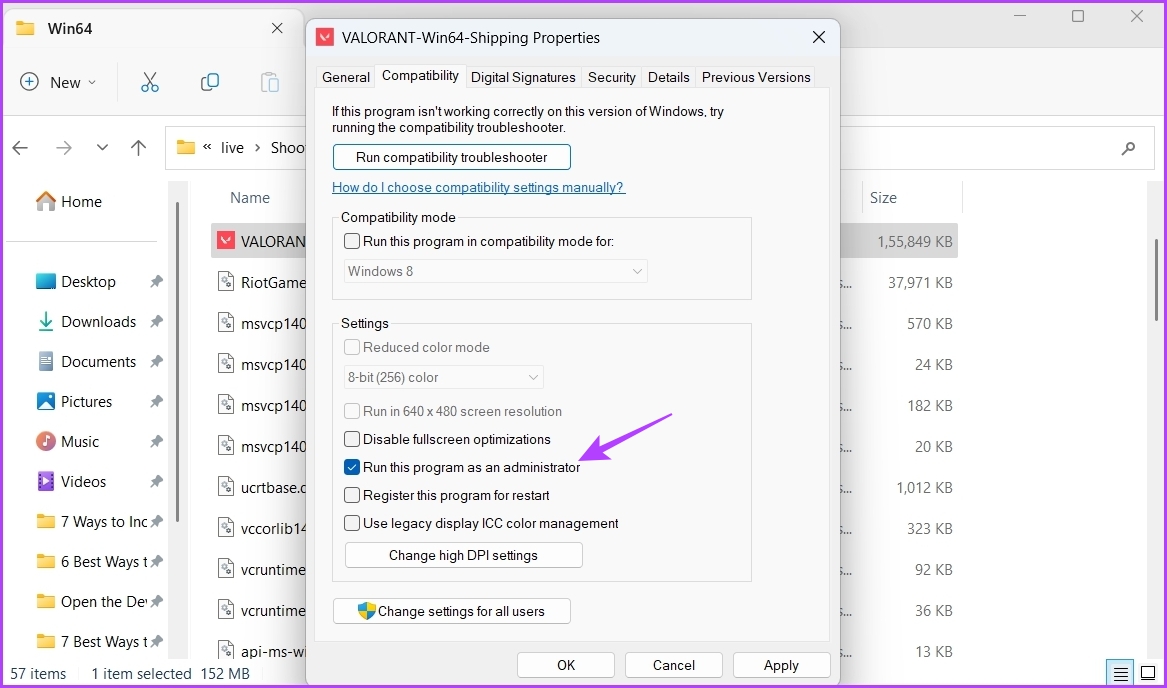
مرحله ۵: برای ذخیره تغییرات روی Apply و OK کلیک کنید.
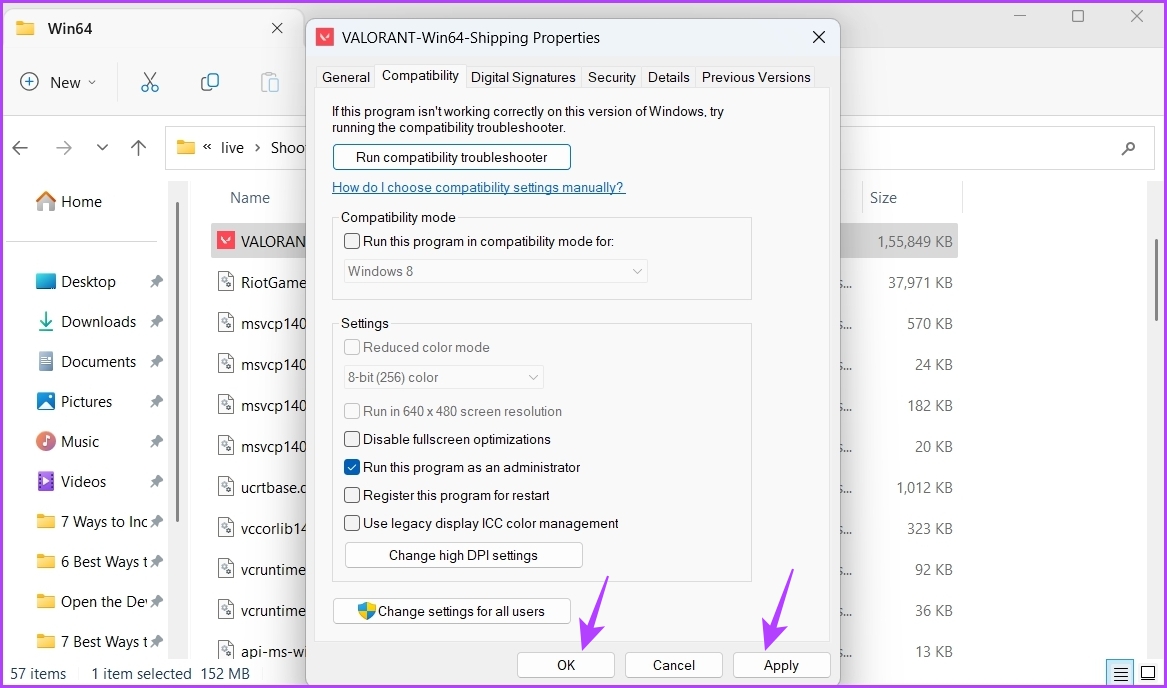
در مرحله بعد، Valorant را راه اندازی کنید و بررسی کنید که آیا هنوز با این مشکل مواجه هستید یا خیر.
۳. متغیرهای محیطی را ویرایش کنید
متغیرهای محیطی حاوی دادههایی هستند که ویندوز و سایر برنامهها برای واکشی اطلاعات مهم استفاده میکنند. برای بسیاری از کاربران، مشکل راه اندازی نشدن Valorant با ایجاد یک متغیر محیطی جدید برطرف شد. این اصلاح عمدتاً در رایانه های دارای پردازنده اینتل کار می کند.
بنابراین، اگر یک کامپیوتر پردازنده اینتل دارید، می توانید مراحل زیر را امتحان کنید و بررسی کنید که آیا مشکل را حل می کند یا خیر.
مرحله ۱: برای باز کردن برنامه تنظیمات، کلید Windows + I را فشار دهید.
گام ۲: از نوار کناری سمت چپ روی System کلیک کنید و از پنجره سمت راست گزینه About را انتخاب کنید.
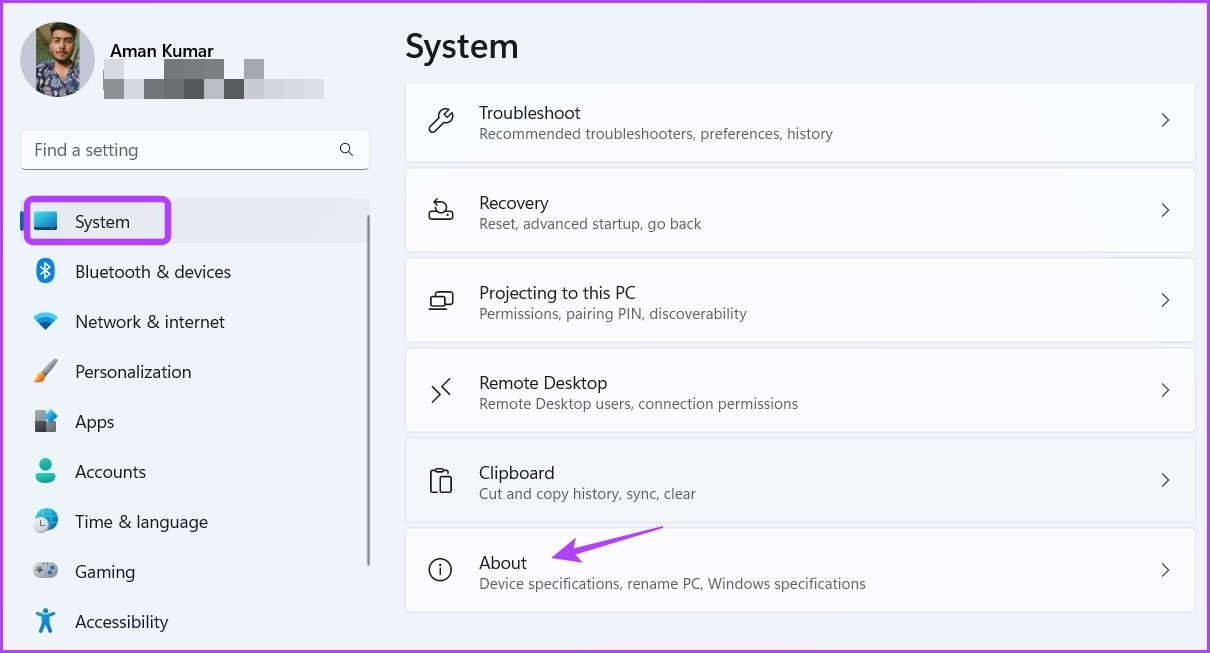
مرحله ۳: روی گزینه Advanced system settings کلیک کنید.
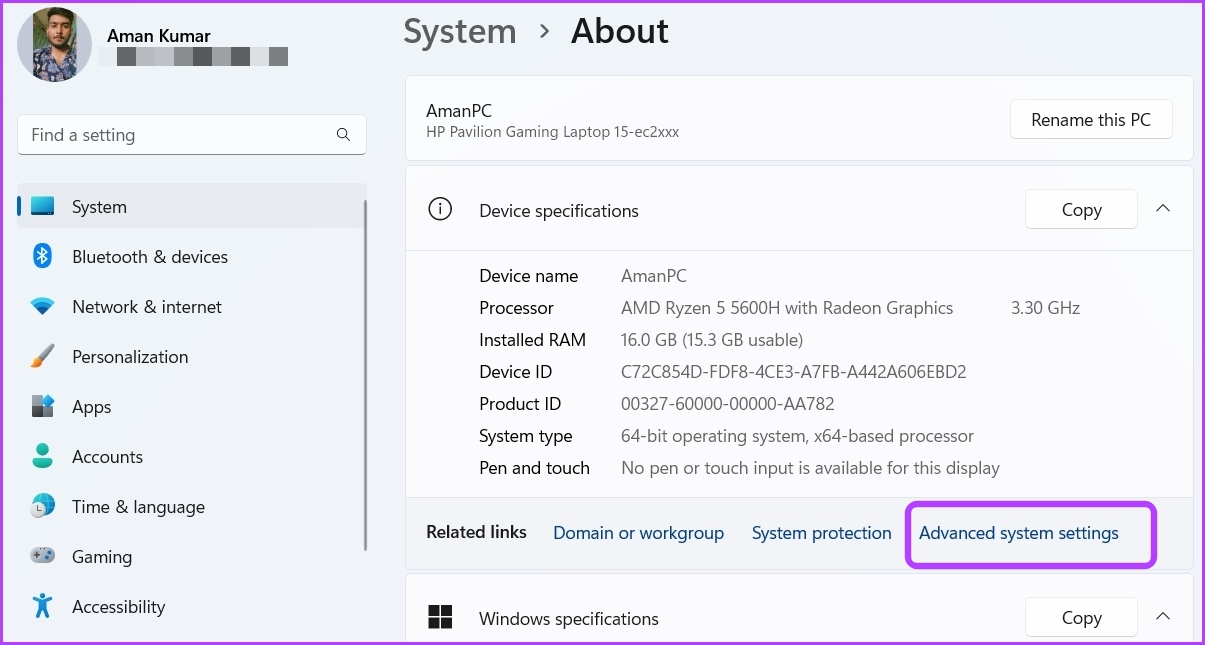
مرحله ۴: روی دکمه Environment Variables کلیک کنید.
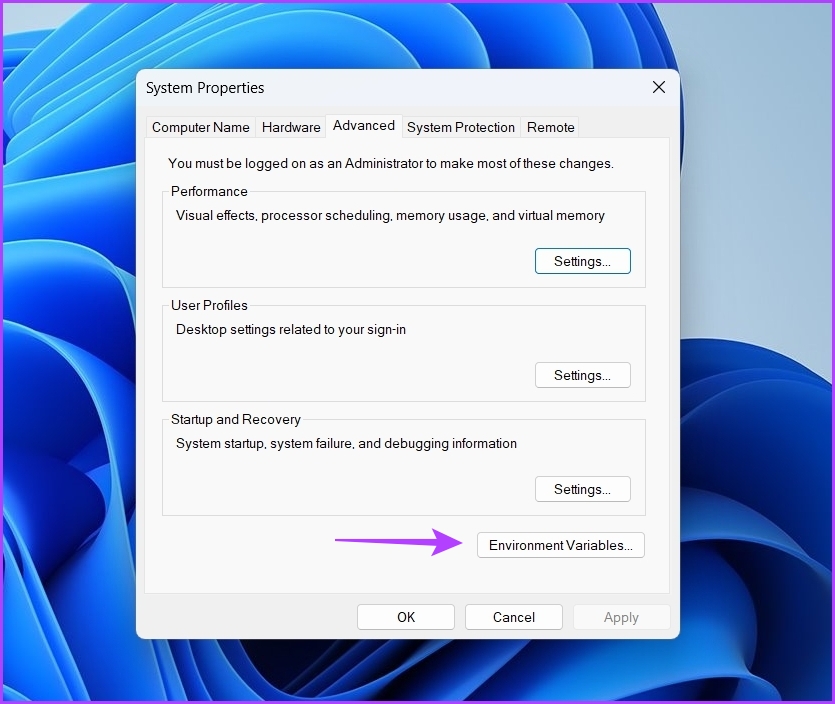
مرحله ۵: در قسمت System variables روی گزینه New کلیک کنید.
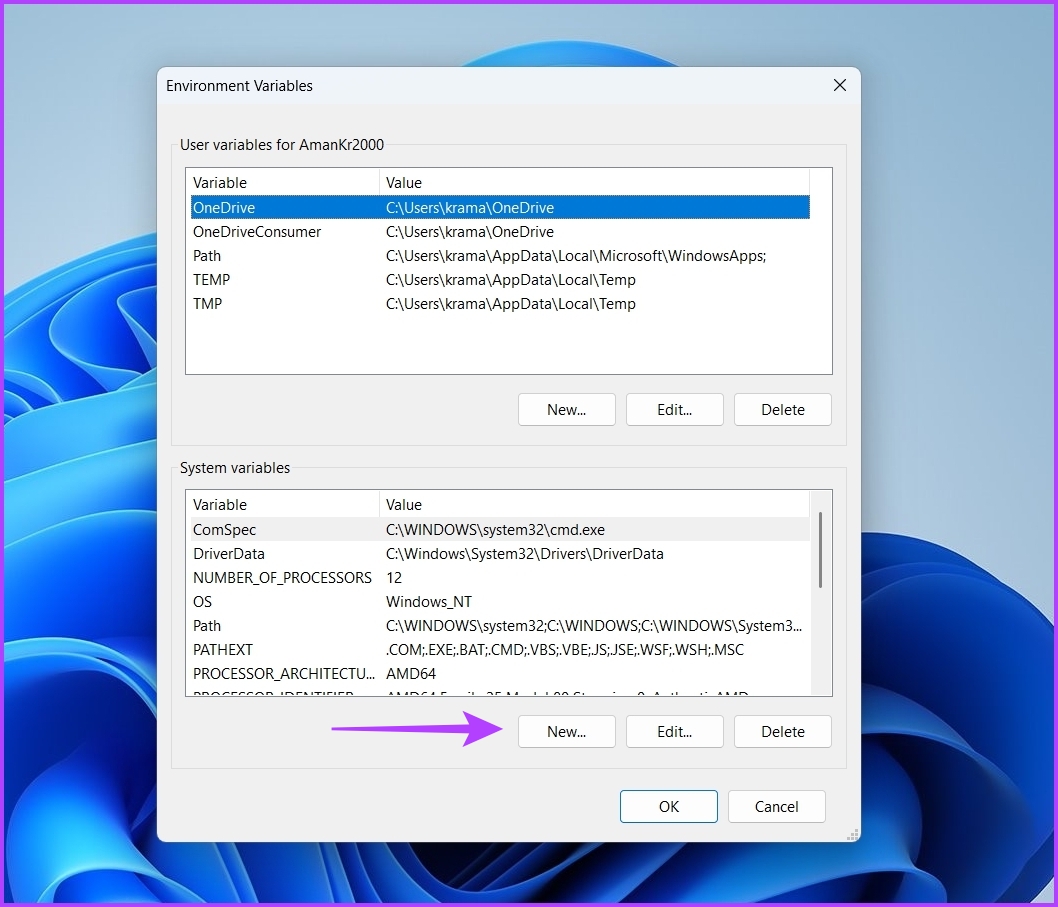
مرحله ۶: تایپ کنید OPENSSL_ia32cap در قسمت Variable name و ~0x200000200000000 در قسمت مقدار متغیر سپس برای ذخیره روی OK کلیک کنید.
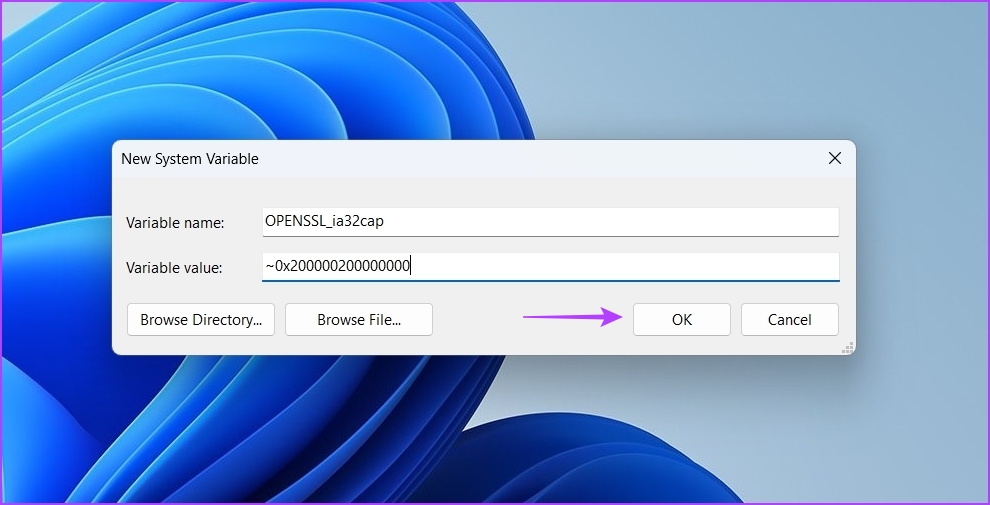
Valorant را اجرا کنید و بررسی کنید که آیا مشکل ادامه دارد یا خیر.
۴. درایور گرافیک را به روز کنید
بهروزرسانی درایور گرافیک یکی دیگر از راههای موثر برای رفع مشکل راهاندازی نشدن Valorant در ویندوز ۱۱ است. در اینجا نحوه دانلود آخرین بهروزرسانی درایور گرافیک در رایانهتان آمده است:
مرحله ۱: کلید Windows + X را فشار دهید تا منوی Power User باز شود.
گام ۲: Device Manager را از لیست انتخاب کنید.
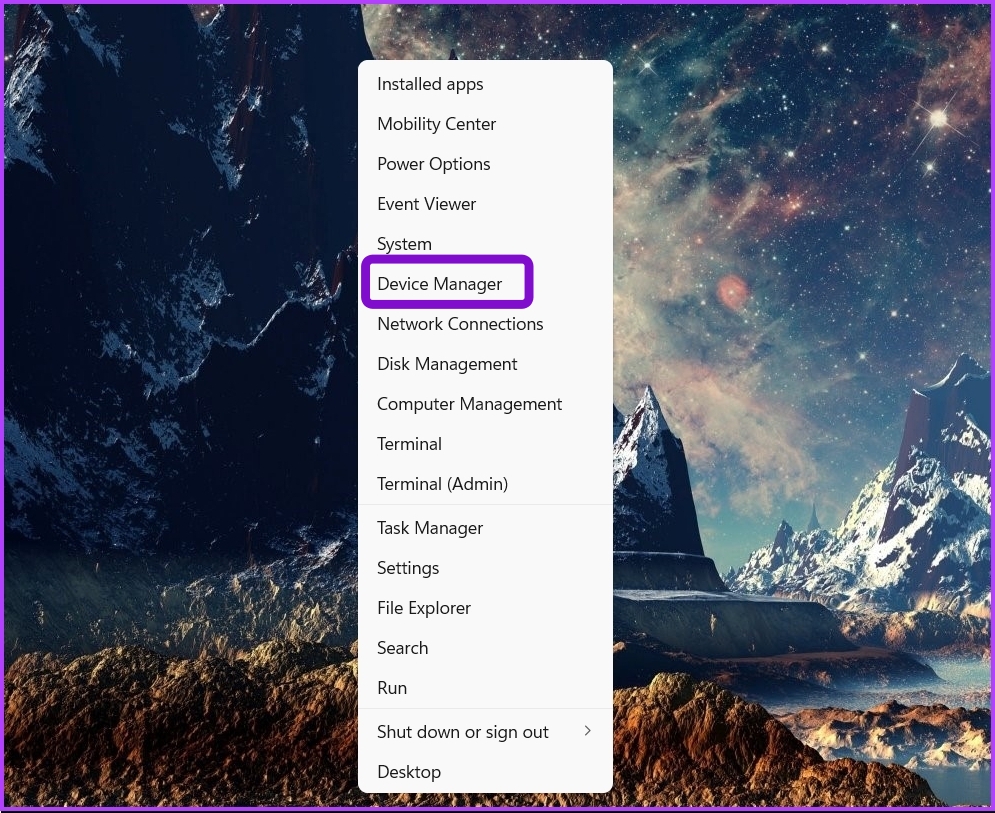
مرحله ۳: روی آداپتورهای Display دوبار کلیک کنید تا آن را بزرگ کنید.
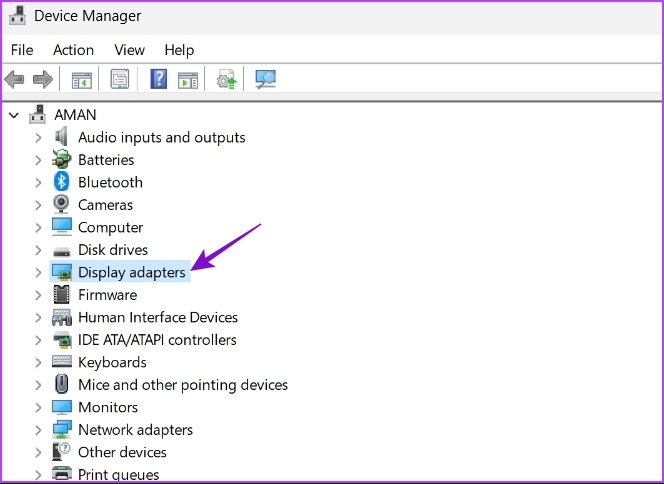
مرحله ۴: بر روی تراشه گرافیکی نصب شده کلیک راست کرده و گزینه Update driver را انتخاب کنید.
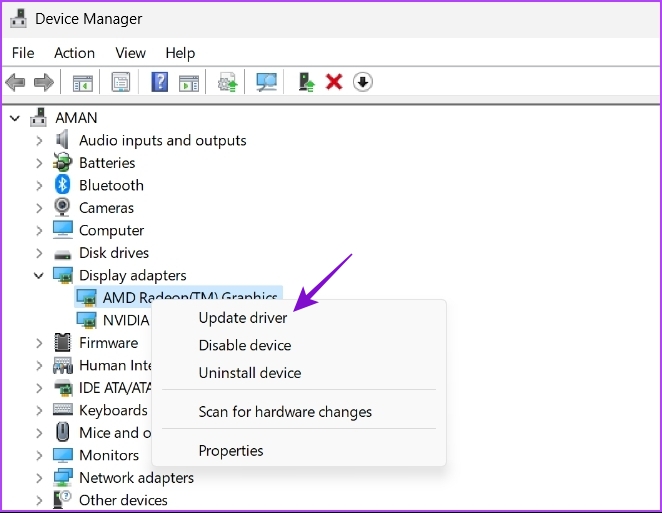
مرحله ۵: گزینه Search automatically for drivers را انتخاب کنید.
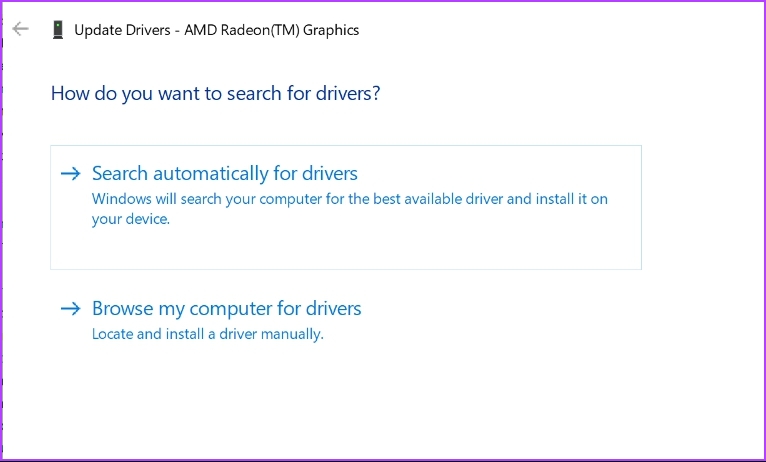
ویندوز اکنون رایانه شما را برای هر بهروزرسانی درایور موجود اسکن کرده و آن را نصب میکند. پس از اتمام نصب، کامپیوتر خود را مجددا راه اندازی کنید و مشکل را بررسی کنید. اگر ویندوز نتواند آخرین درایورهای GPU را نصب کند، قبل از نصب مجدد جدیدترین درایورهای گرافیکی، پست ما را در مورد حذف کامل درایورهای گرافیک موجود بررسی کنید.
۵. تمام فرآیندهای Riot را از پس زمینه ببندید
یکی دیگر از راههای سریع برای رفع مشکل، باز کردن Task Manager و بستن تمام فرآیندهای مرتبط با Riot است که در پسزمینه اجرا میشوند. در اینجا نحوه انجام این کار آمده است:
مرحله ۱: منوی Power User را باز کنید و Task Manager را از لیست انتخاب کنید.

گام ۲: در Task Manager بر روی تمام فرآیندهای مرتبط با مشتری Riot کلیک راست کرده و End task را انتخاب کنید.
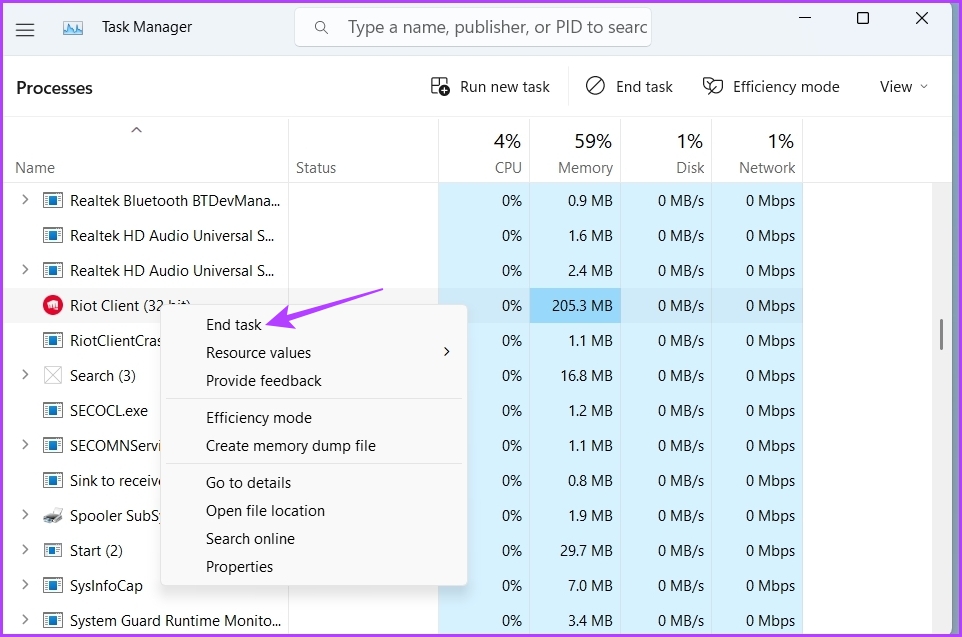
۶. Valorant را در حالت مقایسه اجرا کنید
آیا پس از ارتقاء به ویندوز ۱۱ با مشکل راه اندازی مواجه شده اید؟ اگر بله، پس Valorant احتمالاً با مشکل سازگاری با ویندوز ۱۱ مواجه است.
راه حل، در این مورد، استفاده از حالت سازگاری است که به Valorant اجازه می دهد به گونه ای اجرا شود که گویی در نسخه قدیمی ویندوز اجرا می شود. در اینجا نحوه روشن کردن حالت سازگاری برای Valorant آمده است:
مرحله ۱: روی فایل اجرایی Valorant کلیک راست کرده و Properties را انتخاب کنید.
گام ۲: به تب Compatibility بروید.
مرحله ۳: کادر Run this program in compatibility mode را علامت بزنید و ویندوز ۸ را از منوی کشویی انتخاب کنید.
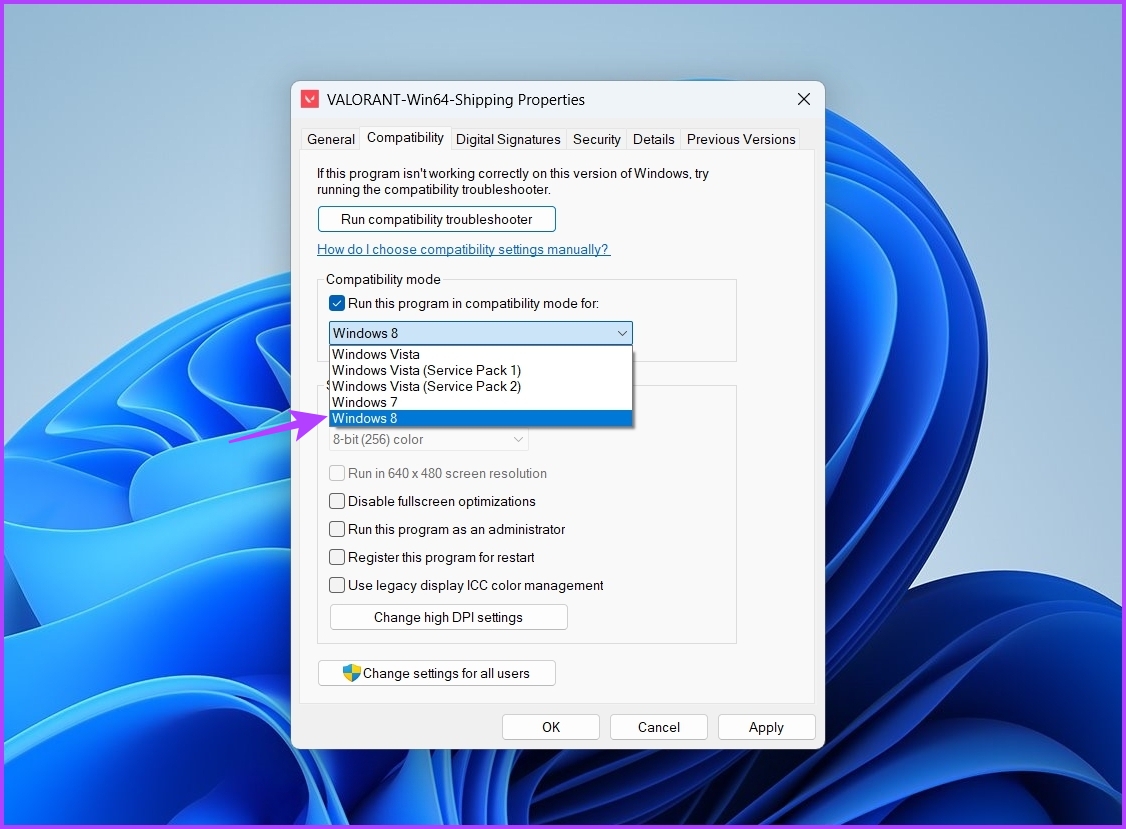
مرحله ۴: برای ذخیره تغییرات روی Apply و OK کلیک کنید.
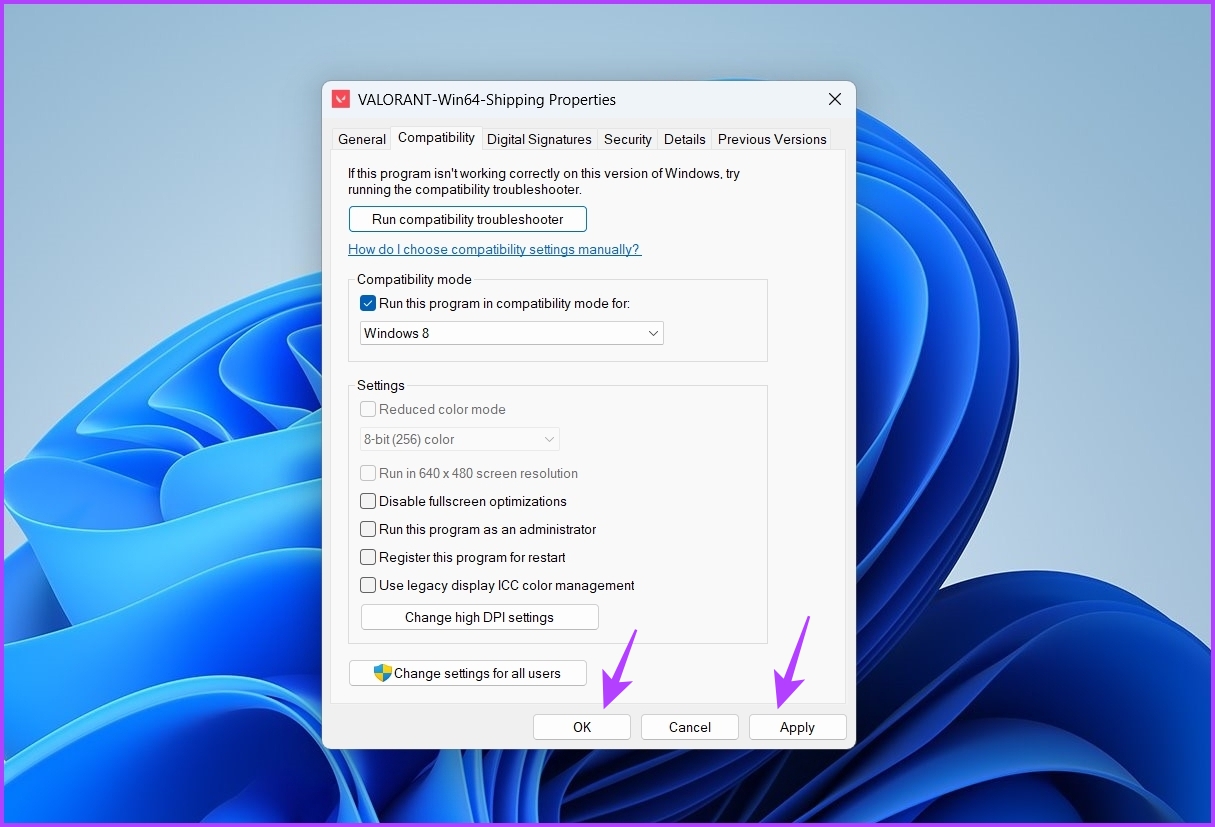
۷. وضعیت سرویس VGC را بررسی کنید
Valorant Game Coordinator (VGC) یک سرویس مهم Valorant است که ممکن است در پسزمینه اجرا شود تا بازی بهطور روان راهاندازی شود. با دنبال کردن دستورالعمل زیر می توانید وضعیت این سرویس را بررسی و تغییر دهید:
مرحله ۱: کلید Windows + S را فشار دهید تا جستجوی ویندوز باز شود، تایپ کنید خدمات و از پنجره سمت راست گزینه Open را انتخاب کنید تا پنجره Services اجرا شود.
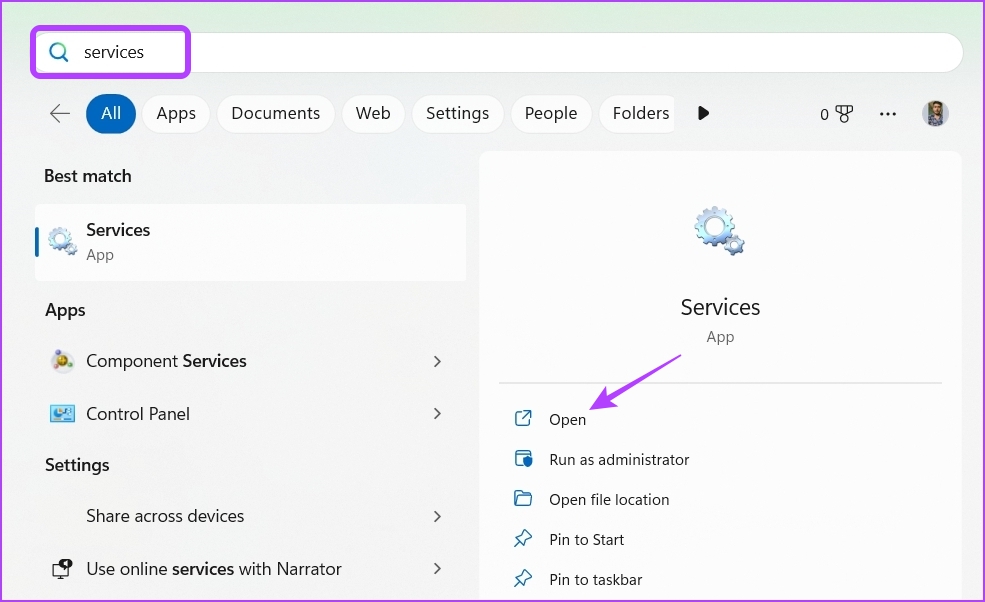
گام ۲: در پنجره Services روی سرویس vgc دوبار کلیک کنید تا پنجره خواص آن باز شود.
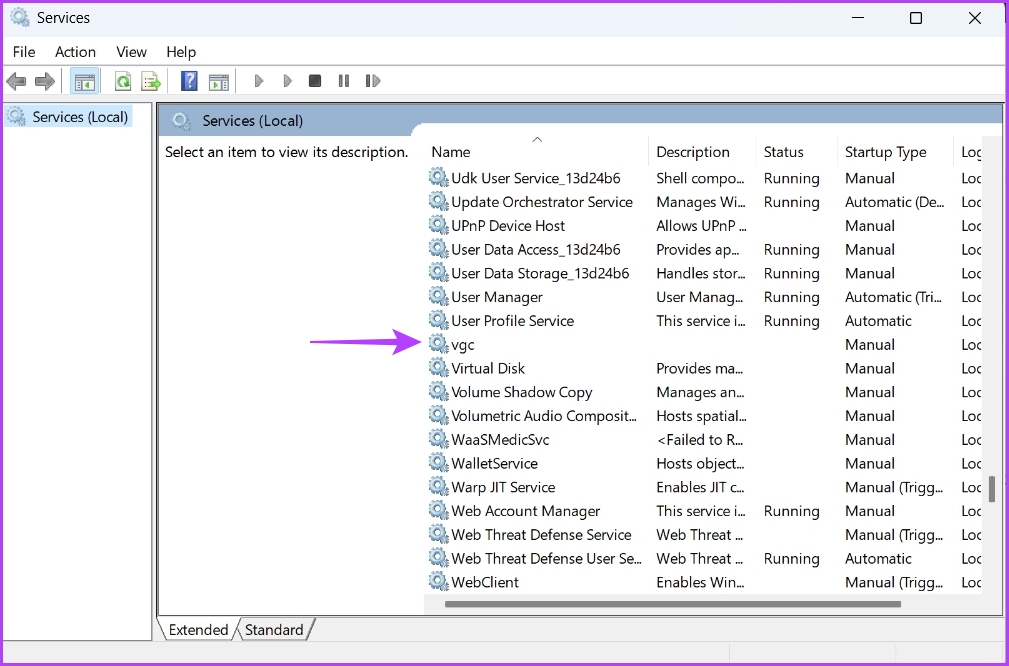
مرحله ۳: نوع Startup را به Automatic تغییر دهید و روی دکمه Start کلیک کنید.
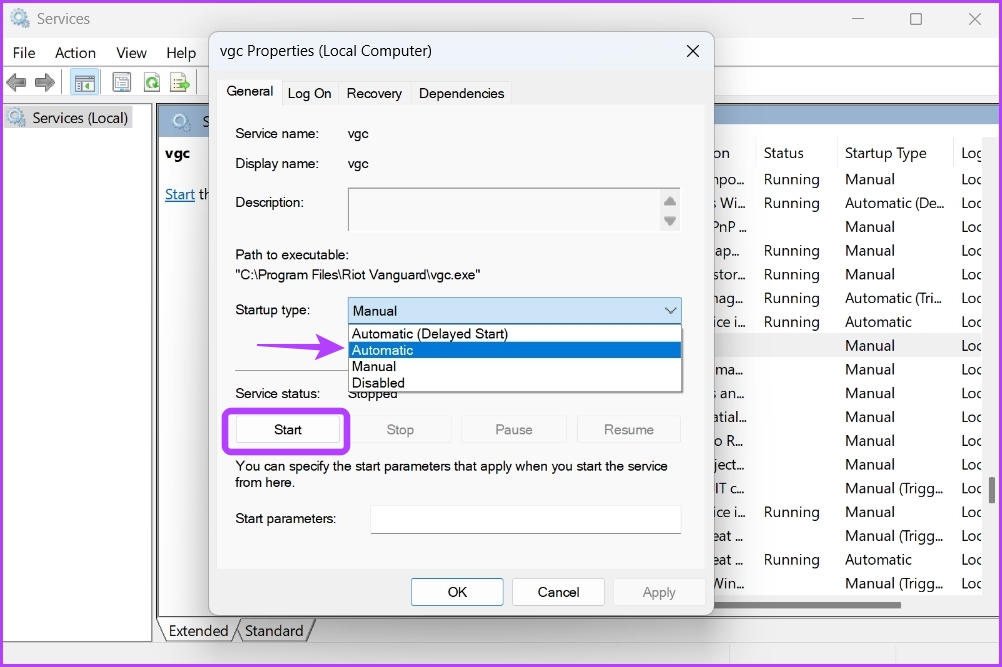
مرحله ۴: روی OK کلیک کنید.
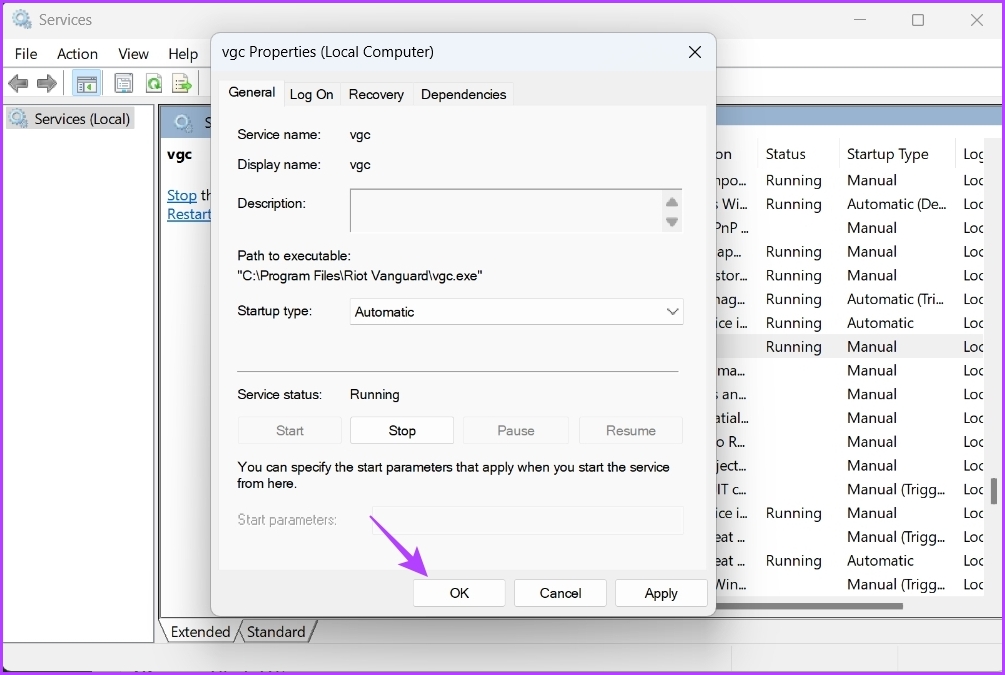
اگر پنجره Services راهاندازی نشد، پست ما را در مورد اینکه وقتی سرویسها در ویندوز ۱۱ باز نمیشوند چه باید کرد را بخوانید.
بازی Valorant بدون هیچ مشکلی
راه اندازی Valortant به طور معمول در ویندوز ۱۱ امکان پذیر است و برای اجرای آن نیازی به نصب مجدد کل بازی ندارید. خوشبختانه با اعمال راه حل های بالا می توانید به سرعت این مشکل را برطرف کنید.



