۸ راه برای رفع کیفیت صدای بد در برنامه موبایل Spotify
اگرچه Spotify یکی از بهترین برنامه ها برای پخش موسیقی است، اما هنوز هم بی عیب و نقص نیست. مشکلی که معمولاً با آن مواجه می شویم، کیفیت پایین یا بد صدای Spotify است. اگر شما نیز با همین مشکل روبرو هستید، ما به سرعت به شما کمک میکنیم تا با چند تنظیمات و جابهجایی که باید دوباره پیکربندی کنید، آن را حل کنید.
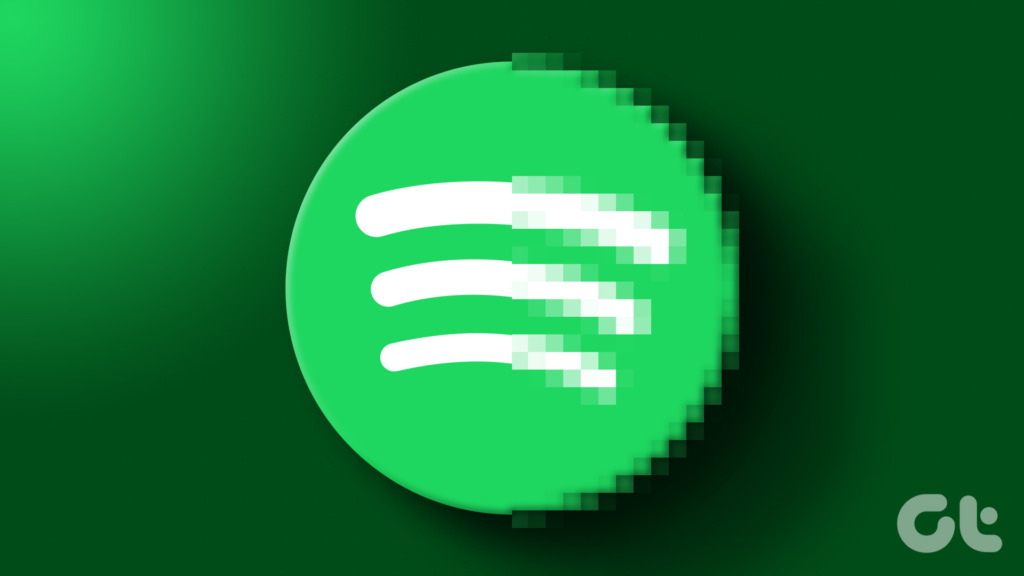
خوشبختانه، Spotify تعداد زیادی کنترل برای تغییر تنظیمات کیفیت صدا فراهم می کند، و مطمئناً این به ما کمک کرد تا مشکل را برطرف کنیم. ما مراحل گام به گام را برای همین کار شرح دادهایم که به راحتی میتوان آنها را دنبال کرد و کیفیت صدای بد را در Spotify برطرف کرد. پس بیایید شروع کنیم.
۱. طرح Spotify خود را بررسی کنید
اگر از نسخه رایگان Spotify استفاده می کنید، باید بدانید که بهترین کیفیت صدا را ارائه نمی دهد. بالاترین سطح در Spotify از نظر کیفیت صدا ‘Very High’ نام دارد و نسخه رایگان آن فقط تا ‘High’ ارائه می دهد. بنابراین، اگر برای اشتراک اسپاتیفای ممتاز پولی پرداخت نکردهاید، میتوانید یکی را برای باز کردن بالاترین کیفیت صدا انتخاب کنید.
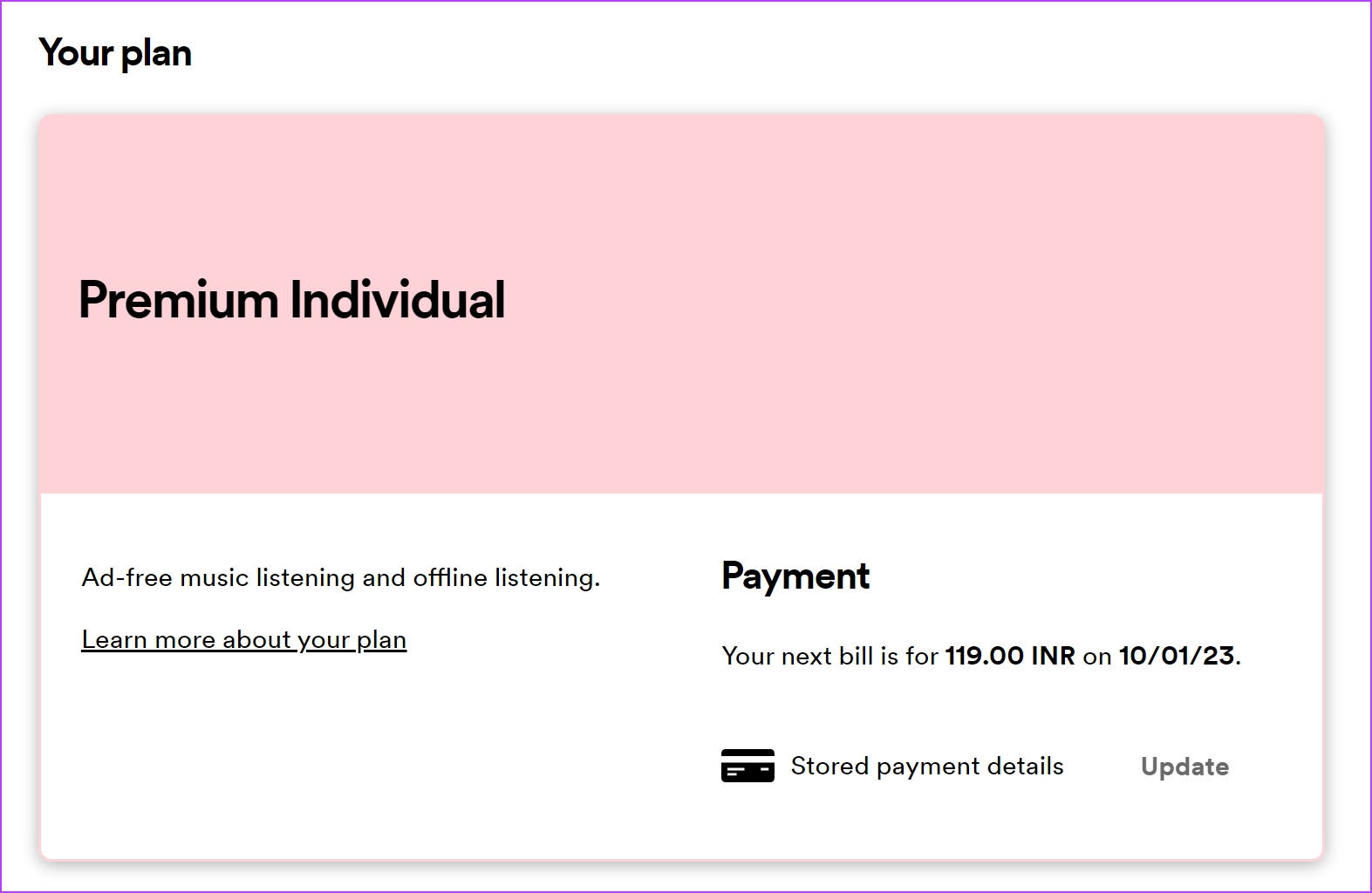
با این حال، اگر کاربر پریمیوم Spotify هستید و هنوز کیفیت صدای بدی را در Spotify پیدا میکنید، باید بررسی کنید که آیا بهترین تنظیمات را انتخاب کردهاید یا خیر.
۲. تنظیمات کیفیت صدا را بررسی کنید
در اینجا نحوه انتخاب بهترین کیفیت صدا در Spotify آورده شده است.
مرحله ۱: روی نماد تنظیمات در صفحه اصلی ضربه بزنید.
گام ۲: در صفحه تنظیمات، روی کیفیت صدا ضربه بزنید.
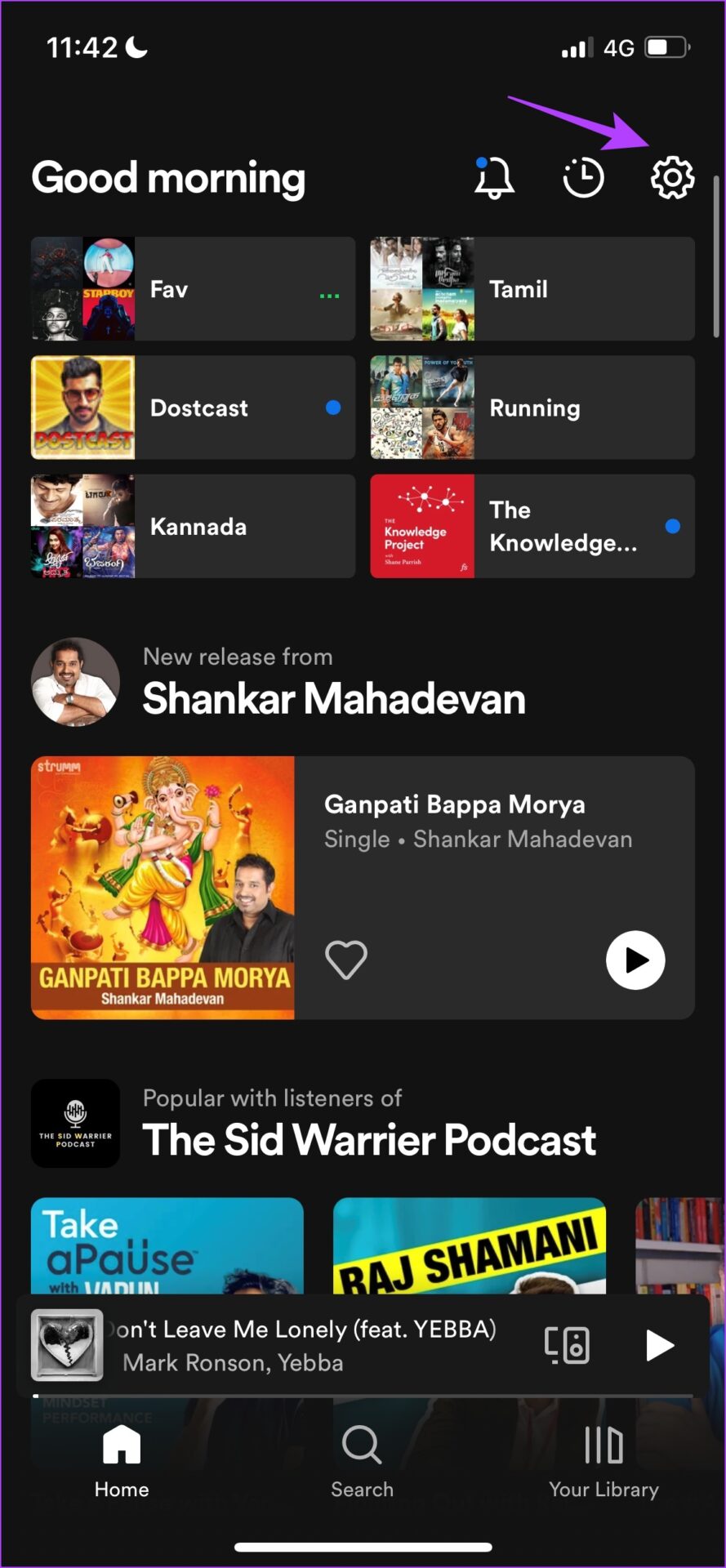
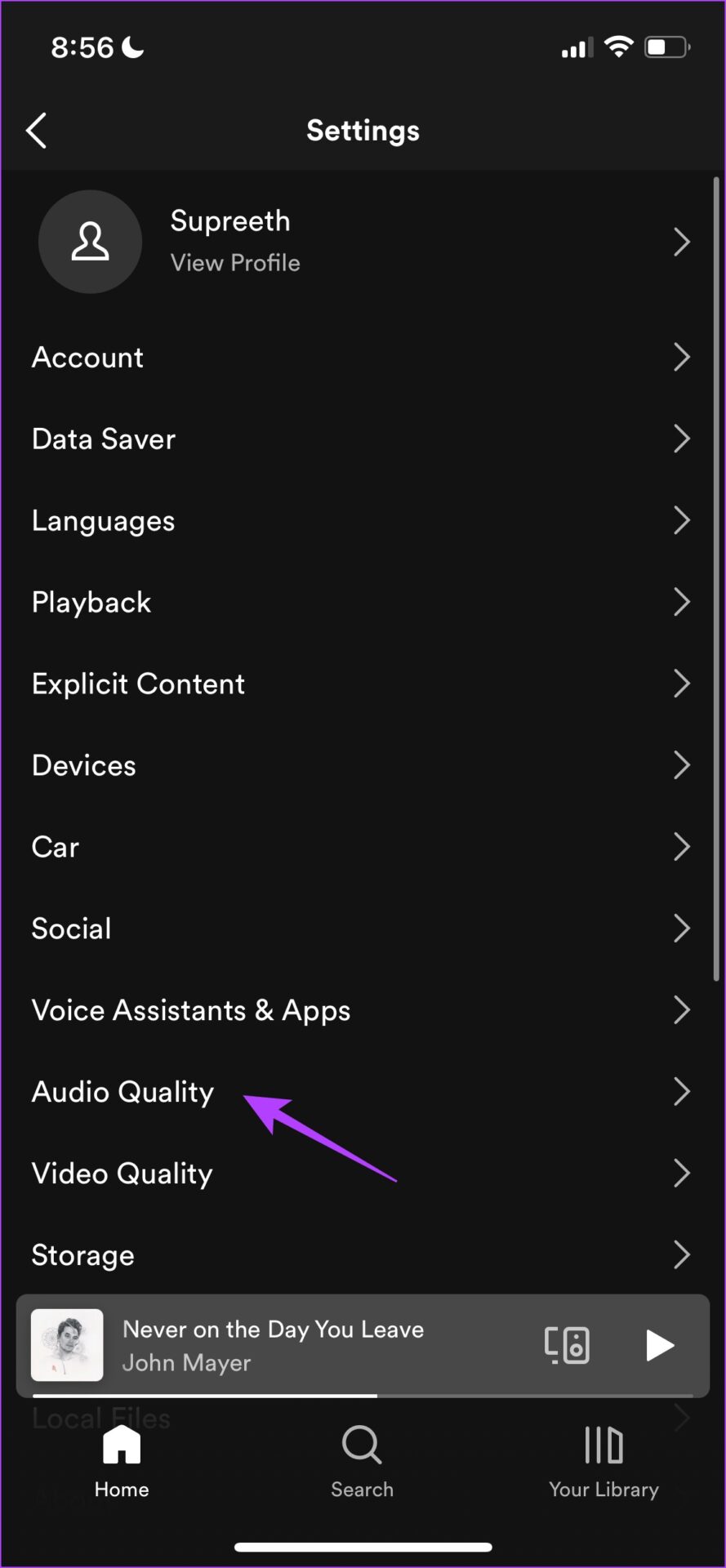
مرحله ۳: گزینه “بسیار زیاد” را در هر دو گزینه Wi-Fi و Cellular streaming انتخاب کنید.
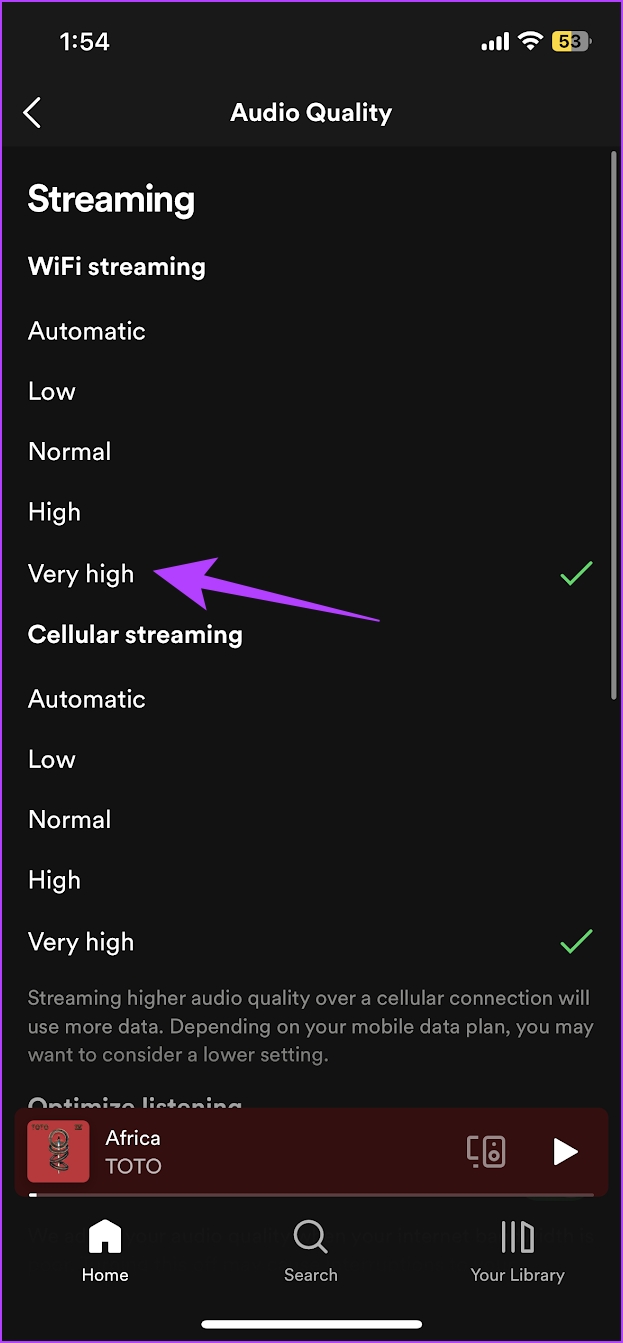
Spotify همچنین دارای یک حالت ذخیرهسازی داده داخلی است که در صورت فعال بودن کیفیت صدا را کاهش میدهد. در اینجا نحوه غیرفعال کردن ذخیره داده در Spotify آورده شده است.
۳. Data Saver را غیرفعال کنید
فعال کردن ذخیرهکننده داده میتواند پتانسیل پخش کامل Spotify را محدود کند و ممکن است منجر به کیفیت پایینتر صدا شود. در اینجا نحوه غیرفعال کردن آن آورده شده است.
مرحله ۱: روی گزینه Settings در اپلیکیشن Spotify ضربه بزنید.
گام ۲: در صفحه تنظیمات، روی Data Saver ضربه بزنید.
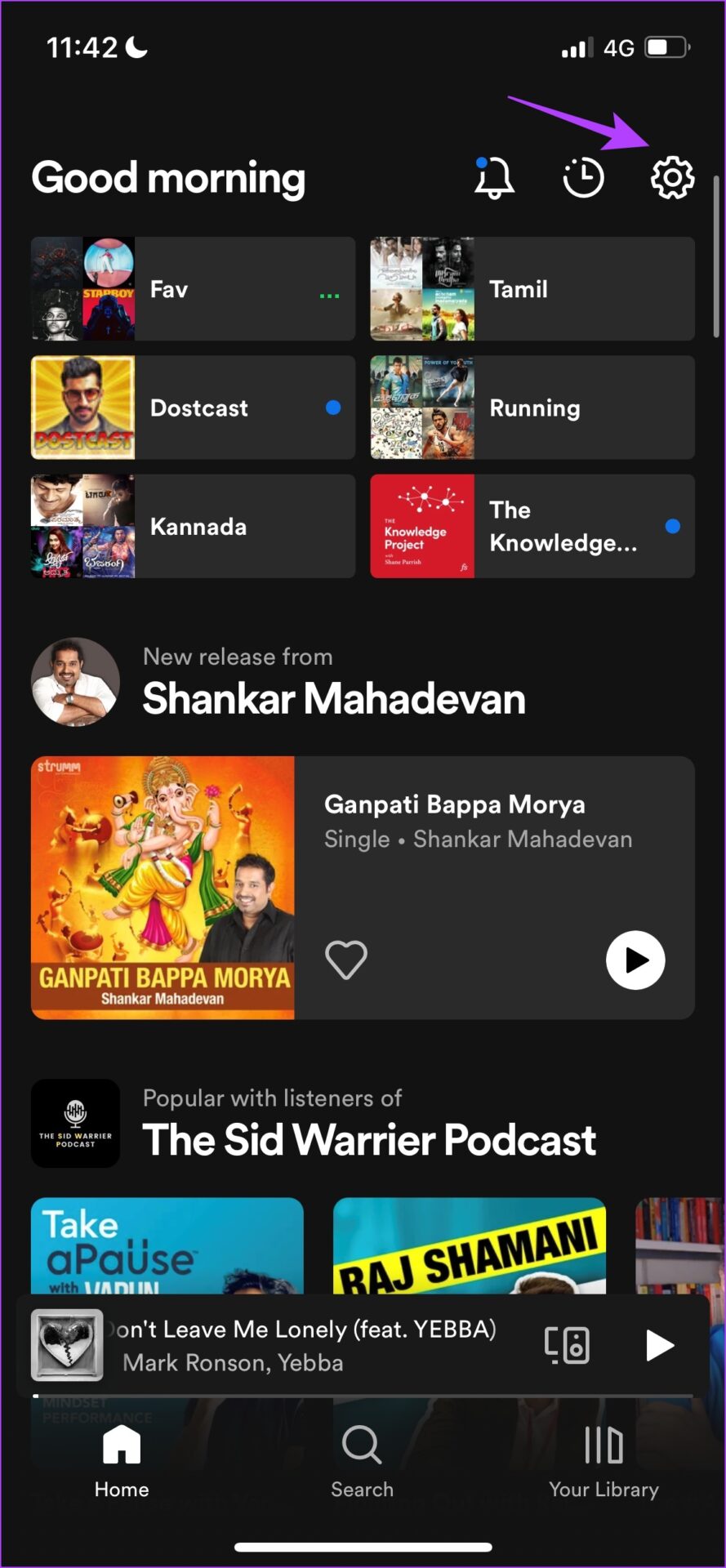
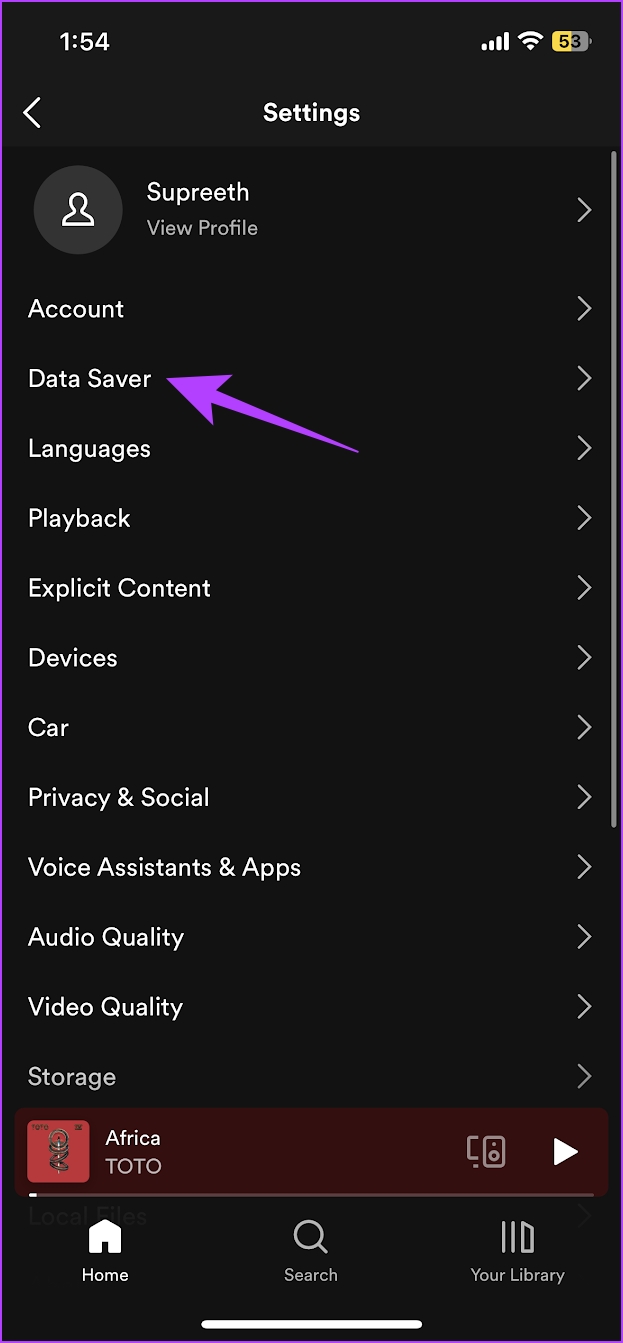
مرحله ۳: اطمینان حاصل کنید که کلید برای Data Saver خاموش است.
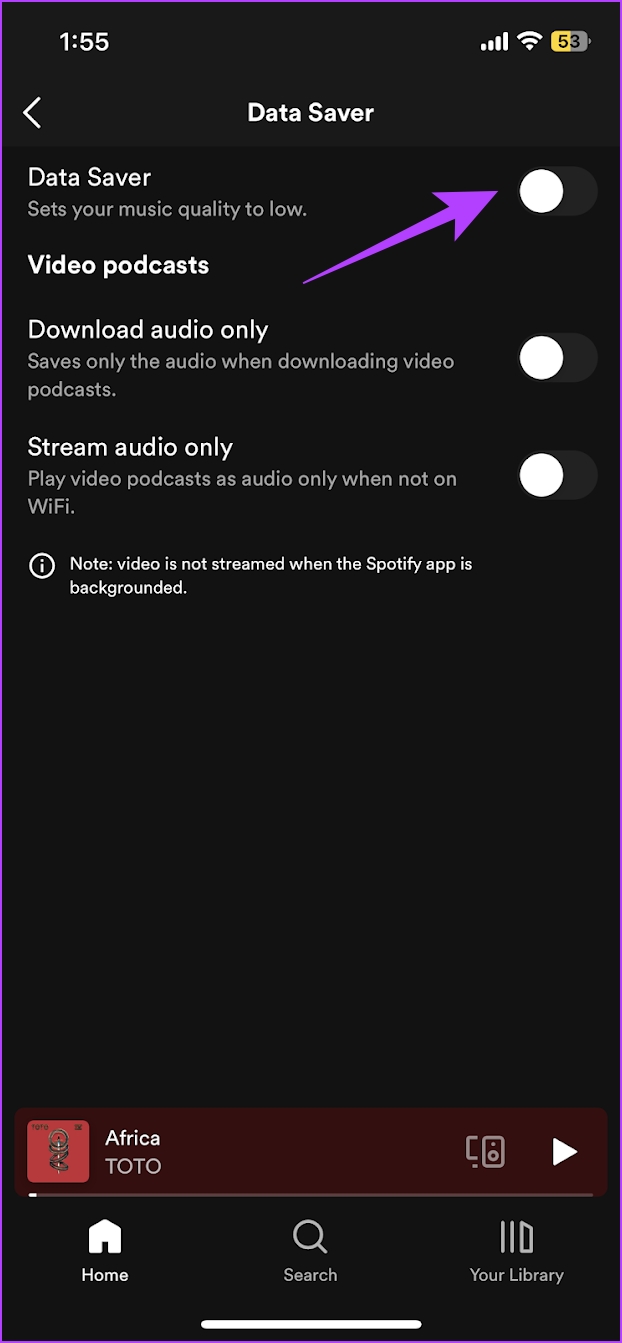
۴. تنظیمات شبکه را بررسی کنید
برای پخش یک آهنگ با بالاترین کیفیت در Spotify، برنامه به منابع کافی نیاز دارد و نیاز به اتصال به اینترنت خوب در اولویت است. بنابراین، باید اطمینان حاصل کنید که روی یک برنامه سلولی فعال با سرعت خوب یا یک سیگنال Wi-Fi با قدرت کامل با یک برنامه پرسرعت کار میکنید.
اگر در درک برنامه های اینترنتی خود مشکل دارید، می توانید برای اطلاعات بیشتر با ارائه دهنده خدمات خود تماس بگیرید.


اگر این کار نکرد، میتوانید به سادگی Spotify را مجدداً راهاندازی کنید و بررسی کنید که آیا مشکل برطرف شده است یا خیر.
۵. Spotify را مجددا راه اندازی کنید
راه اندازی مجدد Spotify اساساً تمام عناصر و سرویس های برنامه را به روز می کند و احتمالاً اکثر مشکلات موجود در برنامه را برطرف می کند. گاهی اوقات، کیفیت صدای بد در Spotify به سادگی با راه اندازی مجدد برنامه رفع می شد.
پس ادامه دهید و برنامه را از سینی تعویض برنامه پاک کنید. اکنون، برنامه را دوباره باز کنید.
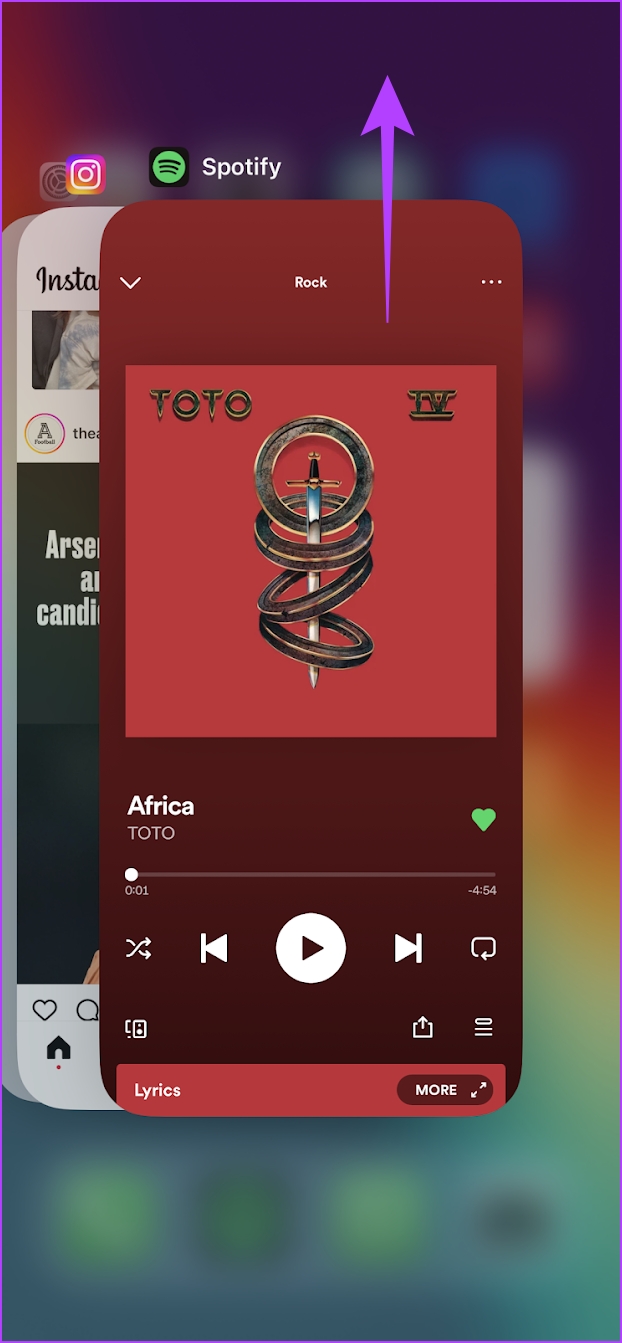

در مرحله بعد، اجازه دهید راه حل دیگری برای کیفیت پایین صدا در Spotify با بررسی سطح صدای پخش بررسی کنیم.
۶. Spotify Volume Level را بررسی کنید
در حالی که این گزینه ممکن است لزوماً کیفیت صدا را در Spotify بهبود ندهد، تنظیم سطح صدا Spotify روی بهترین گزینه ممکن ممکن است پخش صدا را بهبود بخشد، و در اینجا نحوه انجام این کار آورده شده است.
مرحله ۱: منوی تنظیمات را از صفحه اصلی Spotify باز کنید.
گام ۲: روی Playback ضربه بزنید.
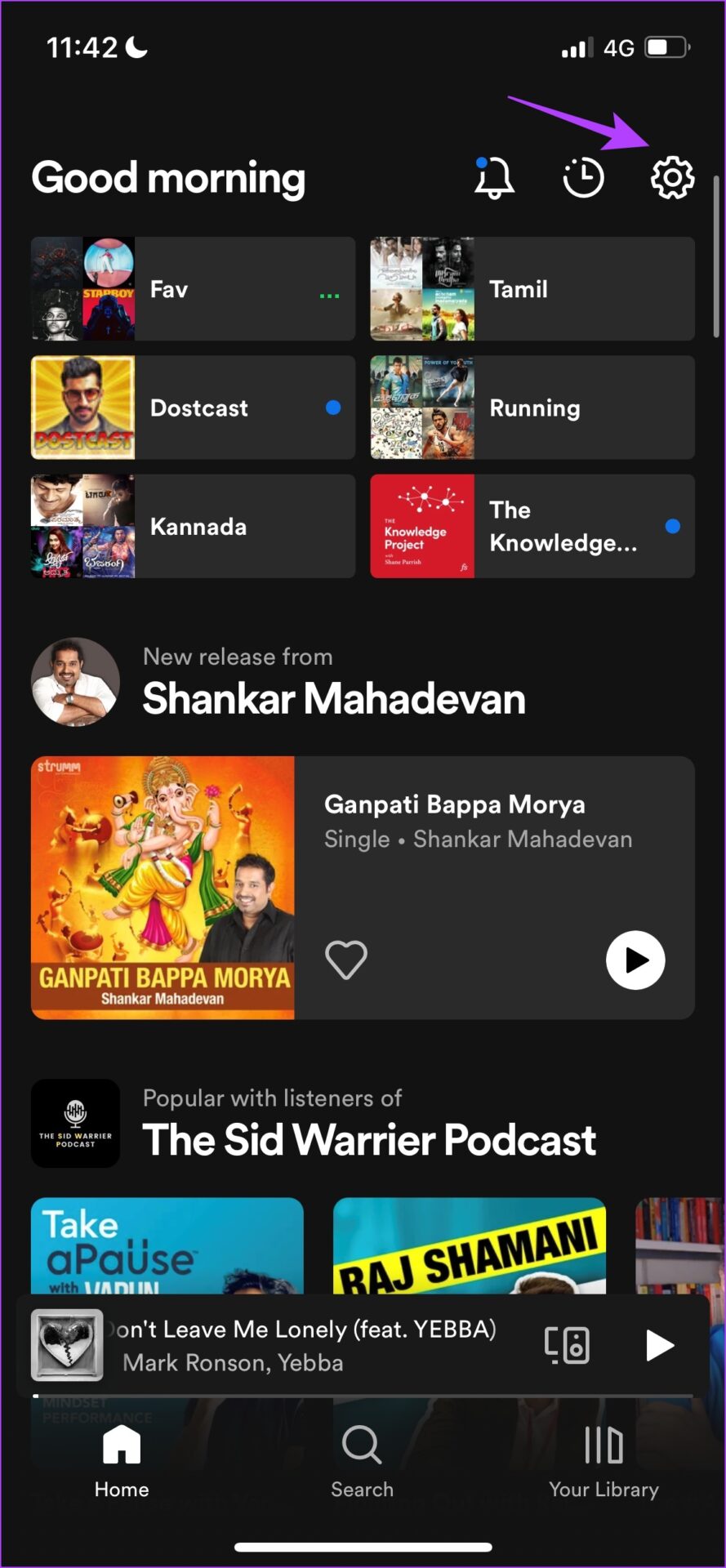

مرحله ۳: سطح صدا را روی Loud تنظیم کنید. با این کار صدای آهنگ ها در بهترین سطح صدا خروجی می شود.
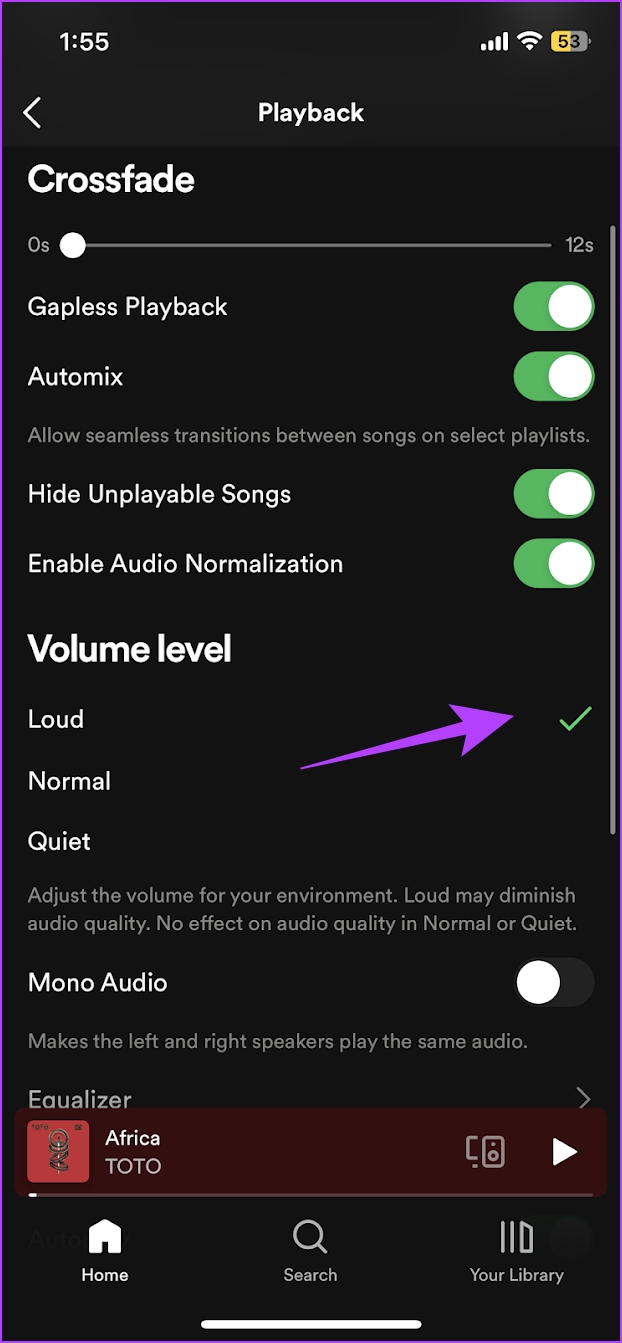
۷. کش Spotify را پاک کنید
Spotify شناخته شده است که مقادیر زیادی کش را جمع می کند، که منجر به ذخیره بسیاری از فایل های ناخواسته می شود که ممکن است بر عملکرد برنامه تأثیر بگذارد. همچنین ممکن است باعث مشکل کیفیت صدای بد در Spotify شود، اما خوشبختانه، یک راه آسان برای پاک کردن کش در Spotify وجود دارد.
مرحله ۱: روی نماد تنظیمات در برنامه Spotify ضربه بزنید و Storage را انتخاب کنید.
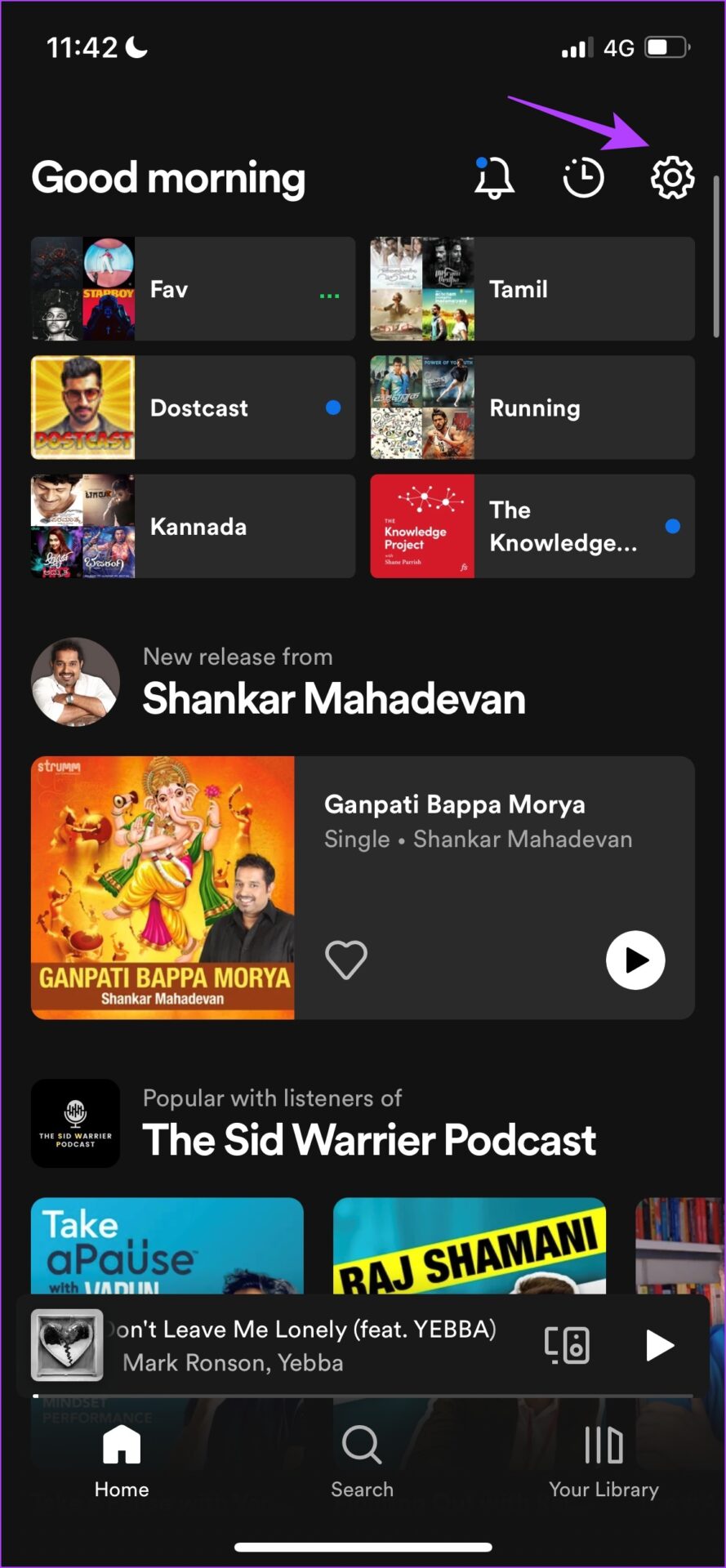
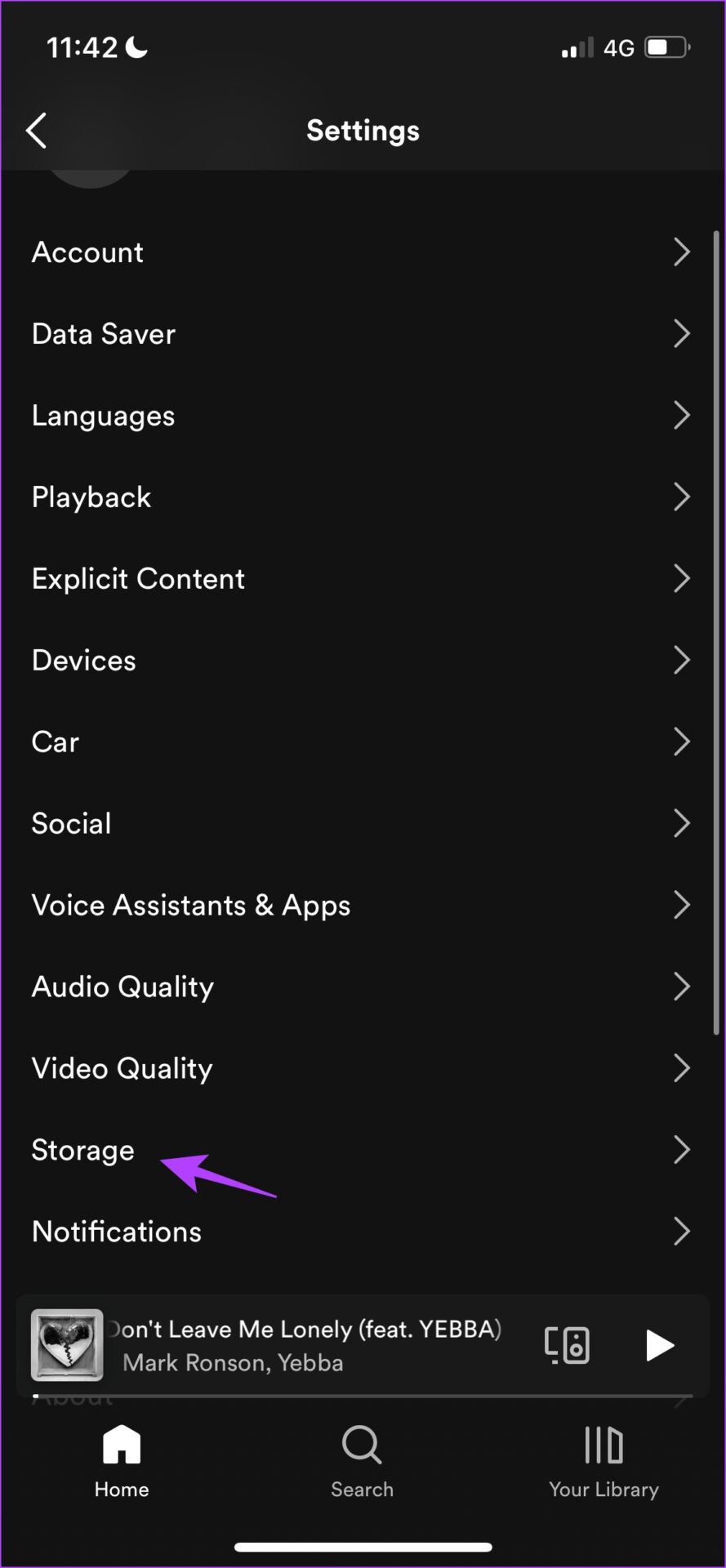
گام ۲: روی Clear Cache ضربه بزنید و برای تایید دوباره Clear cache را انتخاب کنید.
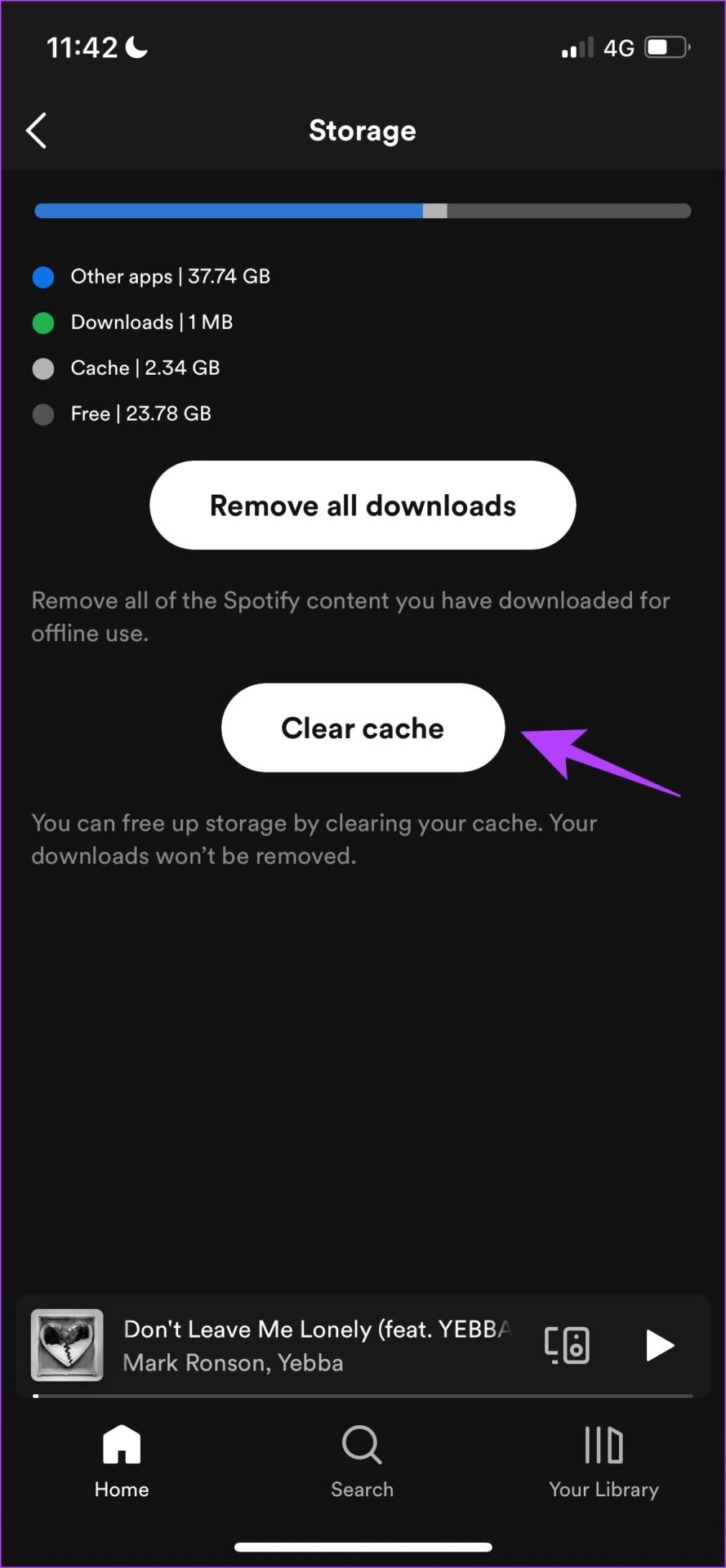
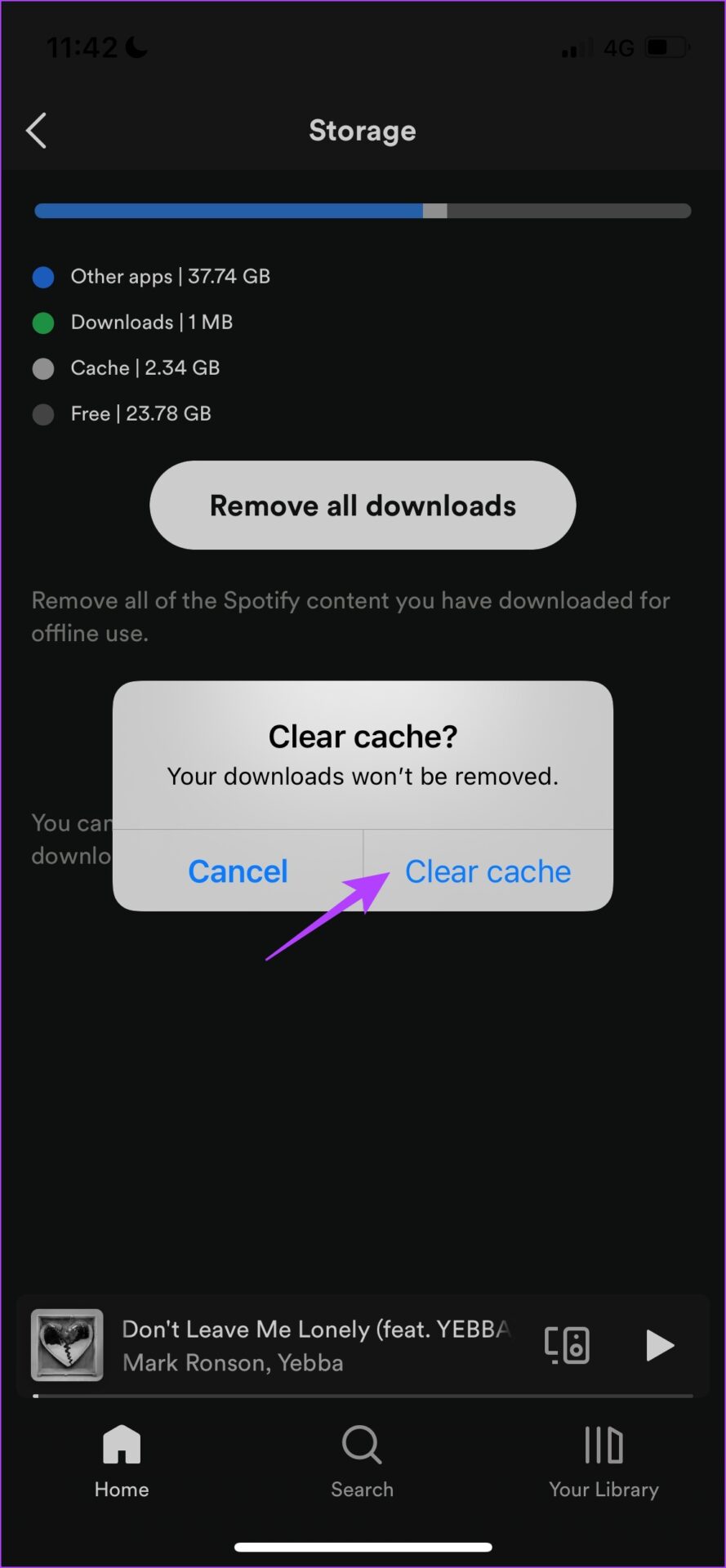
نکته: بررسی کنید چرا Spotify فضای ذخیره سازی زیادی را در دستگاه شما مصرف می کند.
۸. بهینه سازی باتری را غیرفعال کنید
اگر ذخیره باتری را در تلفن خود فعال کرده باشید، عملکرد دستگاه شما را محدود می کند و ممکن است بر Spotify و خدمات آن نیز تأثیر بگذارد. بنابراین توصیه می شود در مواقعی که به آن نیاز ندارید آن را خاموش کنید.
حالت کم مصرف را در آیفون غیرفعال کنید
مرحله ۱: برنامه تنظیمات را باز کنید.
گام ۲: روی Battery ضربه بزنید.

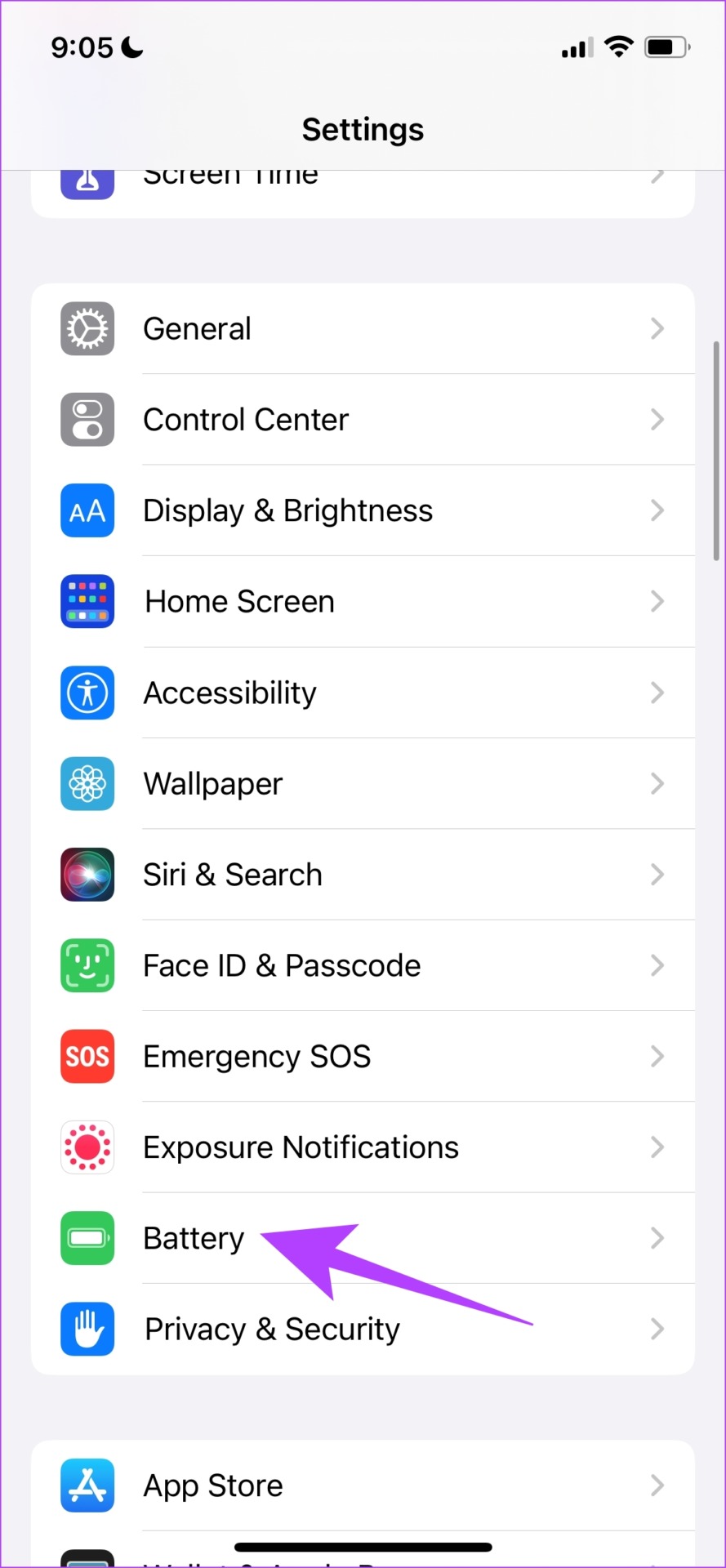
مرحله ۳: ضامن را برای «حالت کم مصرف» خاموش کنید.
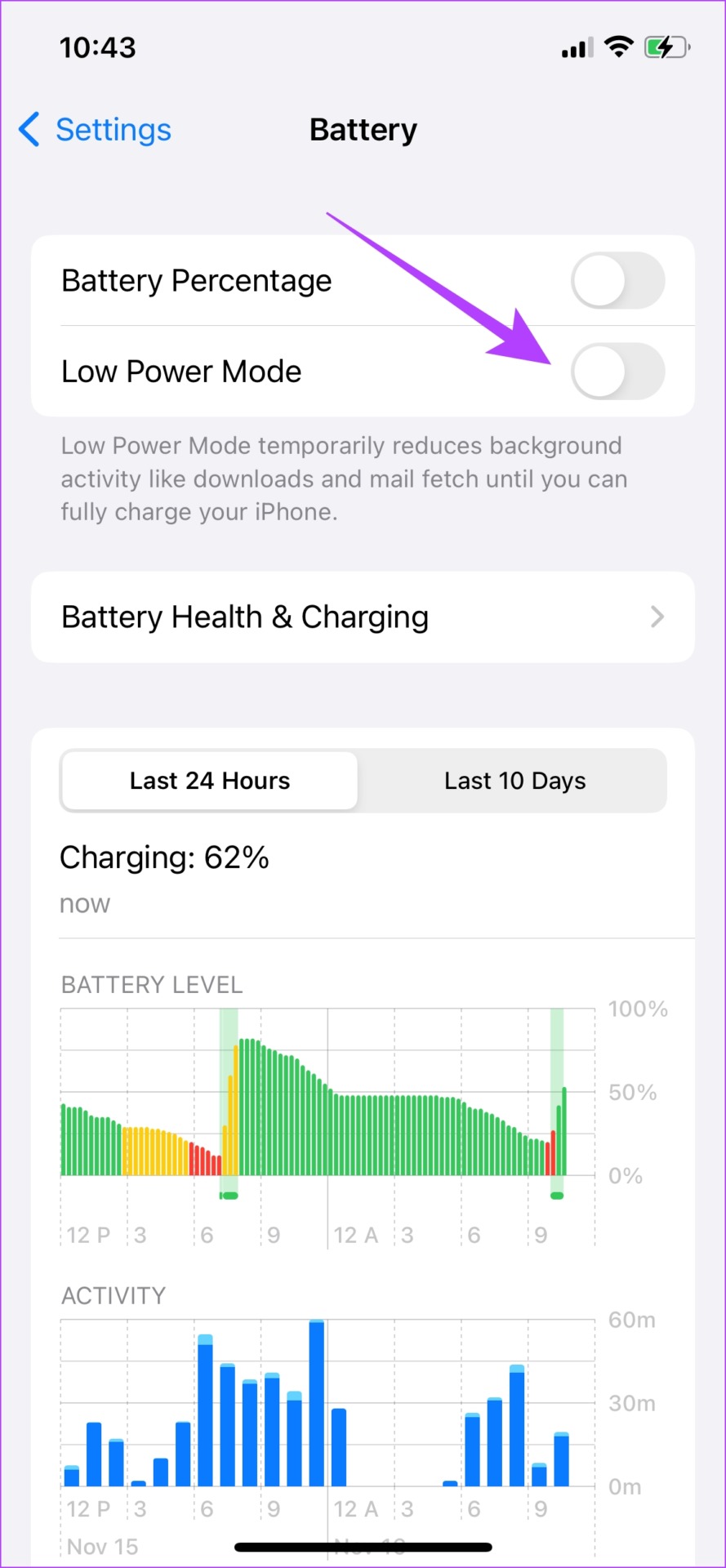
غیرفعال کردن محدودیت های باتری برای Spotify در اندروید
در برخی از دستگاههای اندرویدی، گزینهای برای غیرفعال کردن صرفهجویی در باتری بر اساس هر برنامه وجود دارد. در اینجا نحوه غیرفعال کردن تمام محدودیت های باتری در اندروید آمده است.
مرحله ۱: روی نماد برنامه Spotify به مدت طولانی فشار دهید.
گام ۲: روی App Info ضربه بزنید.
مرحله ۳: روی Battery saver ضربه بزنید.
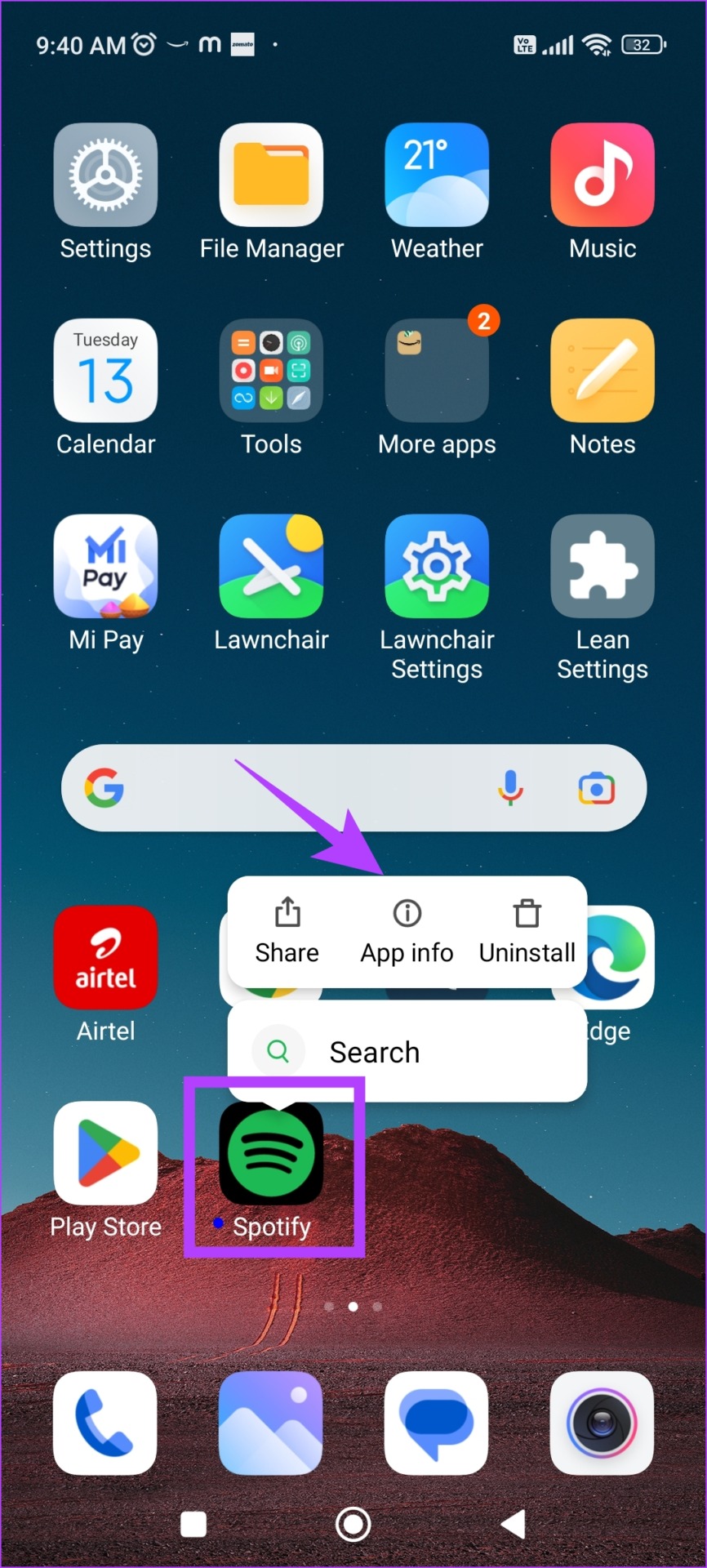
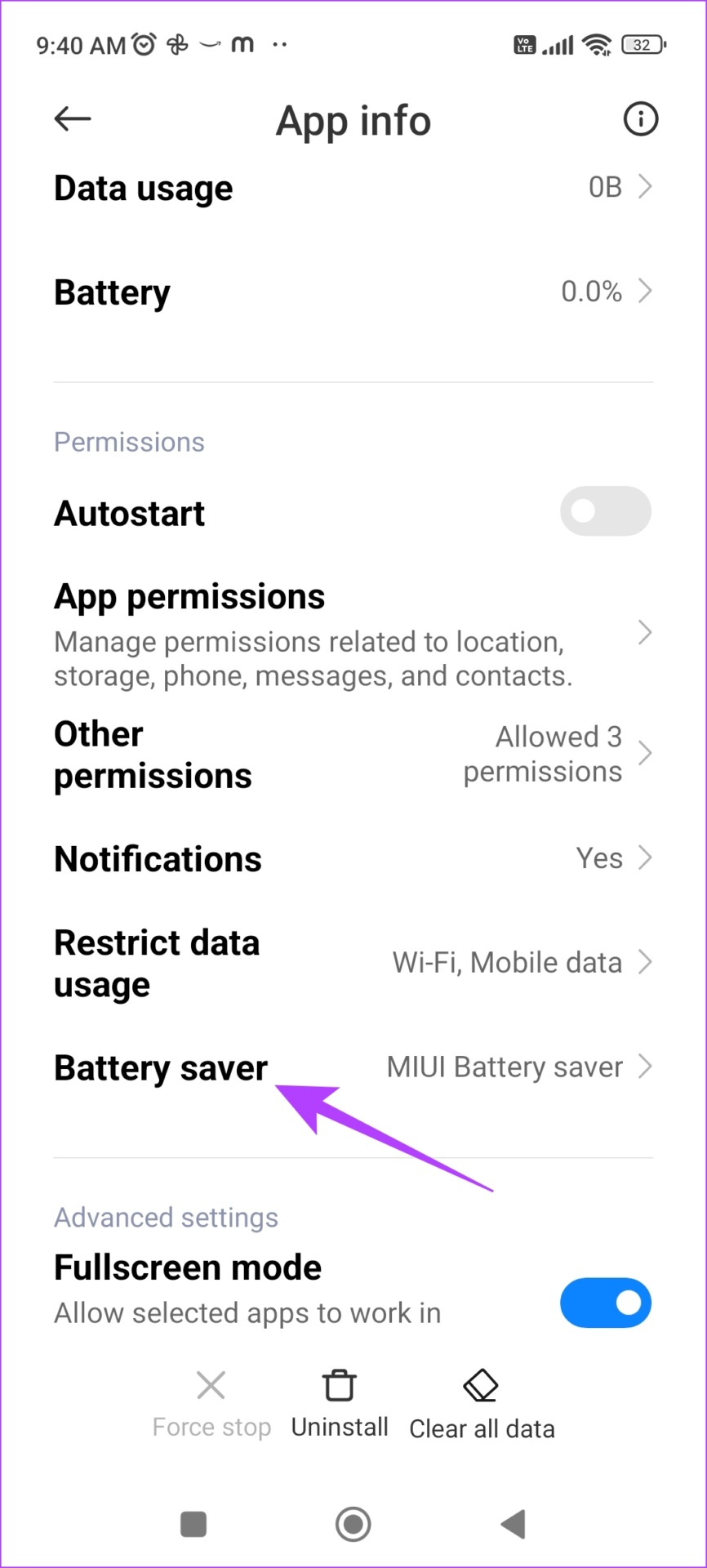
مرحله ۴: در نهایت، گزینه No Restrictions را انتخاب کنید تا ذخیرهکننده باتری برنامه حذف شود.
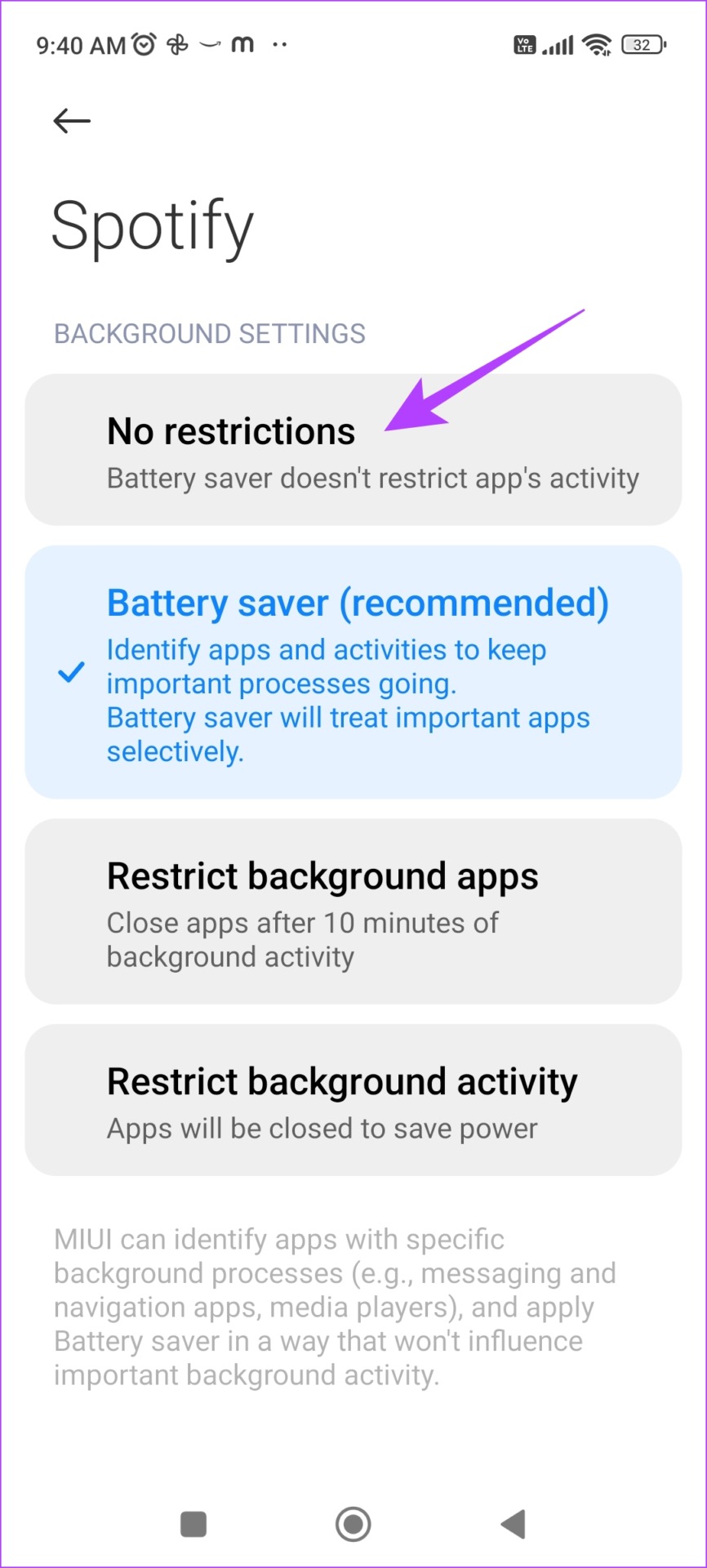
این همه آن چیزی است که برای رفع کیفیت صدای ضعیف در Spotify باید بدانید. با این حال، اگر هنوز سؤالات بیشتری در مورد آن دارید، بخش بعدی را بررسی کنید.
سوالات متداول در مورد کیفیت بد صدا Spotify
در اینجا اطلاعات میزان بیت ارائه شده توسط Spotify آمده است:
خودکار: بستگی به اتصال شبکه شما دارد
کم: معادل تقریبا ۲۴ کیلوبیت بر ثانیه
طبیعی: معادل تقریباً ۹۶ کیلوبیت بر ثانیه
بالا: معادل تقریباً ۱۶۰ کیلوبیت بر ثانیه
خیلی بالا: معادل تقریباً ۳۲۰ کیلوبیت بر ثانیه
خیر، Spatial Audio یک ویژگی اختصاصی Apple Music است و در Spotify در دسترس نیست.
بله، فعال کردن گزینه Very High برای کیفیت صدا در Spotify داده بیشتری مصرف می کند.
بهبود کیفیت صدا در Spotify
امیدواریم این روش ها به شما در بهبود کیفیت صدای خود در Spotify کمک کرده باشد. در حالی که اپل با افزودن صدای بدون اتلاف و Hi-Res به آهنگ ها گام بزرگی در کیفیت موسیقی برداشته است، امیدواریم Spotify نیز ویژگی مشابهی را در برنامه اضافه کند. با این حال، Spotify اعلام کرد که فعال کردن صدای Hi-Res روی کارتها وجود دارد، اما این تقریباً یک سال پیش بود و ما همچنان منتظر بهروزرسانی برای همین کارت هستیم.



