
iMessage به شما امکان می دهد تصاویر، ویدیوها و پیام های صوتی را با مخاطبین خود به اشتراک بگذارید. همچنین میتوانید پیامها را در iMessage در آیفون خود ویرایش و ارسال کنید، در صورت وجود خطا در تایپ یا ارسال پیام اشتباه به مخاطب اشتباه. اگر نام مخاطبین در برنامه پیامها ظاهر نشوند، ممکن است این اشتباه تکرار شود.

این همان چیزی است که برخی از کاربران هنگام تلاش برای ارسال iMessage در آیفون خود با آن مواجه می شوند. اگر iMessage نام مخاطبین را در آیفون شما نشان نمی دهد یا شماره تلفن را به جای نام مخاطبین نشان می دهد، در اینجا بهترین راه حل ها برای کمک به رفع این مشکل وجود دارد.
ابتدا باید بررسی کنید که آیا مخاطب شما شماره تلفن را با Apple ID خود مرتبط کرده است یا خیر. این بزرگترین پیش نیاز برای استفاده از iMessage در آیفون است. در حالی که می توانید به سادگی از مخاطب بپرسید، اما در اینجا نحوه بررسی این موضوع در آیفون خود آورده شده است.
مرحله ۱: برنامه تنظیمات را در آیفون خود باز کنید.

گام ۲: روی نام نمایه در بالا ضربه بزنید.

مرحله ۳: نام، شماره تلفن، ایمیل را انتخاب کنید.
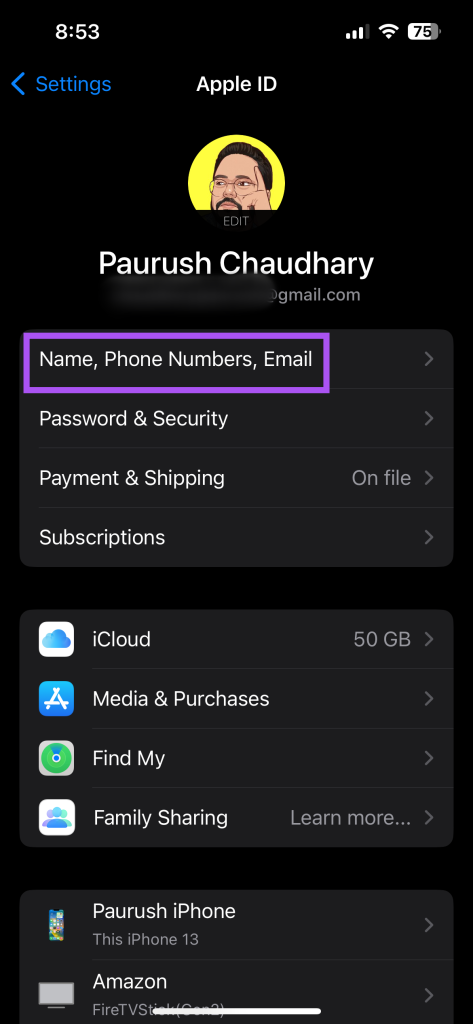
مرحله ۴: شماره تلفن مرتبط با Apple ID را بررسی کنید.

همچنین گزینه ای برای ویرایش شماره تلفن مرتبط با Apple ID وجود دارد.
۲. سرعت اینترنت خود را بررسی کنید
سپس، قدرت اتصال اینترنت خود را بررسی کنید. پس از اینکه مخاطبی را به آیفون خود اضافه کردید، مدتی طول می کشد تا آن را با حساب iCloud خود همگام سازی کنید. پس از همگامسازی، نام مخاطب iMessage شما در تمام دستگاههای Apple شما با استفاده از همان حساب iCloud قابل مشاهده خواهد بود. برای سرعت بخشیدن به همگام سازی به یک اتصال اینترنتی پایدار و قوی نیاز دارید. اگر روتر دو بانده دارید، آیفون خود را به باند فرکانسی ۵ گیگاهرتز وصل کنید.
اگر همچنان با مشکل مواجه هستید، بررسی کنید که آیا مخاطبین شما با حساب iCloud شما همگام سازی شده اند یا خیر.
مرحله ۱: برنامه تنظیمات را در آیفون خود باز کنید.

گام ۲: روی نام حساب iCloud خود در بالا ضربه بزنید.

مرحله ۳: iCloud را انتخاب کنید.

مرحله ۴: روی Show All ضربه بزنید.

مرحله ۵: به پایین اسکرول کنید و روی کلید کنار مخاطبین ضربه بزنید تا همگامسازی فعال شود.

مرحله ۶: تنظیمات را ببندید و پیام ها را باز کنید تا بررسی کنید که آیا مشکل حل شده است.
۴. کد کشور را اضافه کنید
اگر مخاطبین بین المللی در لیست خود دارید، بررسی کنید که آیا کد کشور مربوطه به شماره آنها اضافه شده است یا خیر. ممکن است برنامه پیامها نتواند مخاطبین شما را بدون کد کشور تشخیص دهد. در اینجا نحوه بررسی و اضافه کردن همان است.
مرحله ۱: مخاطبین را در آیفون خود باز کنید.

گام ۲: مخاطب بین المللی خود را از لیست انتخاب کنید.
مرحله ۳: روی Edit در گوشه سمت راست بالا ضربه بزنید.
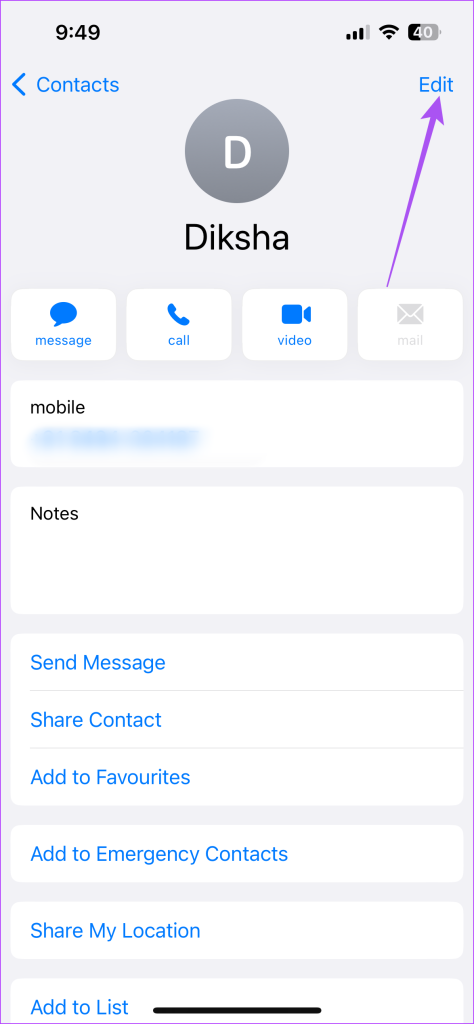
مرحله ۴: کد کشور را در کنار شماره آنها در قالب کامل (۰۰) یا کوتاه (+) اضافه کنید.
مرحله ۵: برای ذخیره تغییرات روی Done در گوشه بالا سمت راست ضربه بزنید.

مرحله ۶: مخاطبین را ببندید و پیامها را باز کنید تا بررسی کنید که آیا مشکل حل شده است.

۵. خروج اجباری و راه اندازی مجدد برنامه Messages
اگر تغییرات روی مخاطبین iMessage شما اعمال نشده است، پیشنهاد میکنیم به اجبار از آن خارج شوید و برنامه پیامها را دوباره راهاندازی کنید. این به برنامه شروع تازه ای در آیفون شما می دهد.
مرحله ۱: در صفحه اصلی آیفون خود، انگشت خود را به سمت بالا بکشید و نگه دارید تا پنجره های برنامه پس زمینه ظاهر شوند.
گام ۲: برای جستجوی اپلیکیشن Messages انگشت خود را به سمت راست بکشید. سپس، انگشت خود را به سمت بالا بکشید تا برنامه پیامها حذف شود.

مرحله ۳: Messages را مجددا راه اندازی کنید و بررسی کنید که آیا مشکل حل شده است.

۶. دوباره iMessage را در آیفون خود فعال کنید
می توانید دوباره سرویس iMessage را در آیفون خود فعال کنید. با این کار همه چت ها و داده های شما بار دیگر دانلود و بازیابی می شود.
مرحله ۱: برنامه تنظیمات را در آیفون خود باز کنید.

گام ۲: پیام ها را انتخاب کنید.

مرحله ۳: روی دکمه کنار iMessage ضربه بزنید تا آن را غیرفعال کنید.
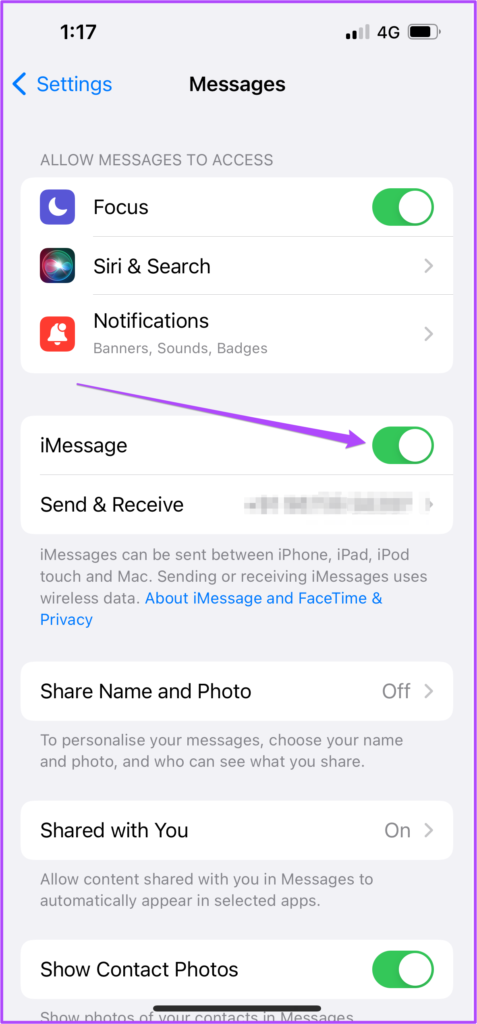
مرحله ۴: برای فعال کردن iMessage، مدتی منتظر بمانید و دوباره روی دکمه تغییر ضربه بزنید.
مرحله ۵: برنامه تنظیمات را ببندید و پس از مدتی برنامه پیام را باز کنید تا بررسی کنید که آیا مشکل حل شده است یا خیر.

۷. تنظیمات شبکه را بازنشانی کنید
این یک راه حل پیشرفته است که تمام تنظیمات مربوط به شبکه شما مانند Wi-Fi، بلوتوث و اتصالات سلولی را به مقادیر پیش فرض بازنشانی می کند. اگر iMessage هنوز نام مخاطبین شما را نشان نمی دهد، پیشنهاد می کنیم این راه حل را دنبال کنید و ببینید آیا مشکل حل شده است یا خیر. می توانید پست ما را در مورد مراحل بازنشانی تنظیمات شبکه در آیفون خود بخوانید.
۸. برنامه پیام ها را به روز کنید
در نهایت، اگر هیچ کاری درست نشد، نسخه برنامه Messages را در آیفون خود به روز کنید. برای این کار، اگر آخرین آپدیت را روی آیفون خود نصب نکرده اید، باید یک آپدیت جدید iOS را نصب کنید.
مرحله ۱: برنامه تنظیمات را در آیفون خود باز کنید.

گام ۲: به پایین اسکرول کنید و General را انتخاب کنید.

مرحله ۳: روی Software Update ضربه بزنید.
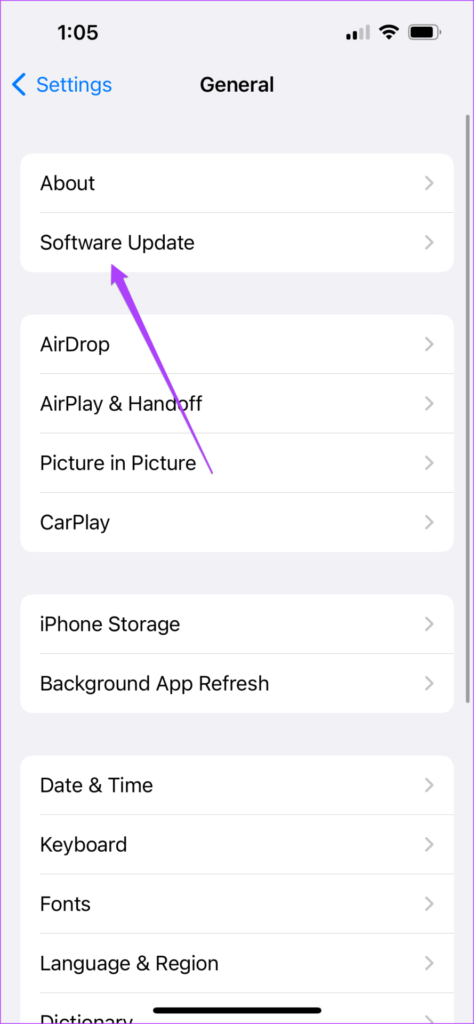
مرحله ۴: اگر به روز رسانی در دسترس است، آن را دانلود و نصب کنید.
مرحله ۵: پس از آن، Messages را مجددا راه اندازی کنید و بررسی کنید که آیا مشکل حل شده است.

چه چیزی در یک نام وجود دارد
در این مورد، همه چیز! و این راه حل ها به شما کمک می کند تا نام مخاطبین خود را قبل از چت کردن با آنها از طریق iMessage ببینید. همچنین اگر iMessage تصاویر را در آیفون شما دانلود نمی کند، می توانید پست ما را بخوانید.




