۹ راه حل برتر برای رفع مشکل همگام نشدن برنامه OneDrive در اندروید و آیفون
به گزارش اپ خونه، با برنامه OneDrive در اندروید یا آیفون ، میتوانید به فایلهای خود دسترسی داشته باشید و آن ها را مدیریت کنید. می توانید از آن برای آپلود، ذخیره و به اشتراک گذاری فایل ها به طور مستقیم از گوشی هوشمند خود استفاده کنید.
البته، اگر برنامه OneDrive در اندروید یا آیفون شما همگامسازی را متوقف کند، این امکان وجود ندارد.
هنگامی که OneDrive مطابق انتظار همگامسازی نمیشود، ممکن است در دسترسی یا آپلود اسناد کاری، عکسها و سایر فایلهای مهم با مشکل مواجه شوید. برای کمک به شما، فهرستی از نکات مفیدی را گردآوری کردهایم که امیدواریم به سرعت مشکل را حل کند.
۱. مشکلات مربوط به اتصال اینترنت را بررسی کنید
از اصول اولیه شروع کنید، مطمئن شوید که اتصال اینترنت شما به درستی کار می کند. در غیر این صورت، برنامه OneDrive ممکن است همچنان خطای «Refresh failed» را نشان دهد.
برای بررسی اتصال شبکه خود، می توانید یک برنامه وابسته به اینترنت دیگر مانند YouTube را باز کنید و یک ویدیو پخش کنید. همچنین، میتوانید تست سرعت اینترنت را در تلفن خود اجرا کنید.
اگر اینترنت کار می کند، به راه حل های زیر ادامه دهید.
۲. مجوزهای برنامه را بررسی کنید
در مرحله بعد، باید تأیید کنید که برنامه OneDrive تمام مجوزهای لازم برای دسترسی به عکسها، ویدیوها و فایلهای گوشی شما را دارد. در اینجا نحوه بررسی آن آمده است..
اندروید
مرحله ۱: روی آیکون برنامه OneDrive به مدت طولانی فشار دهید و روی نماد «i» از منوی ایجاد شده ضربه بزنید. سپس، روی Permissions ضربه بزنید.
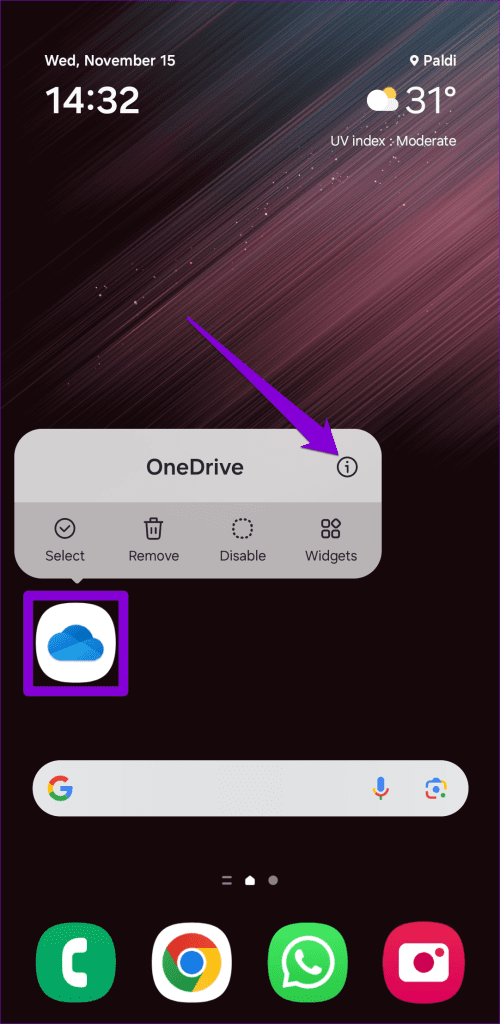

مرحله ۲: هر مجوز (permission ) را یکی یکی مرور کنید و آنها را روی Allow قرار دهید.
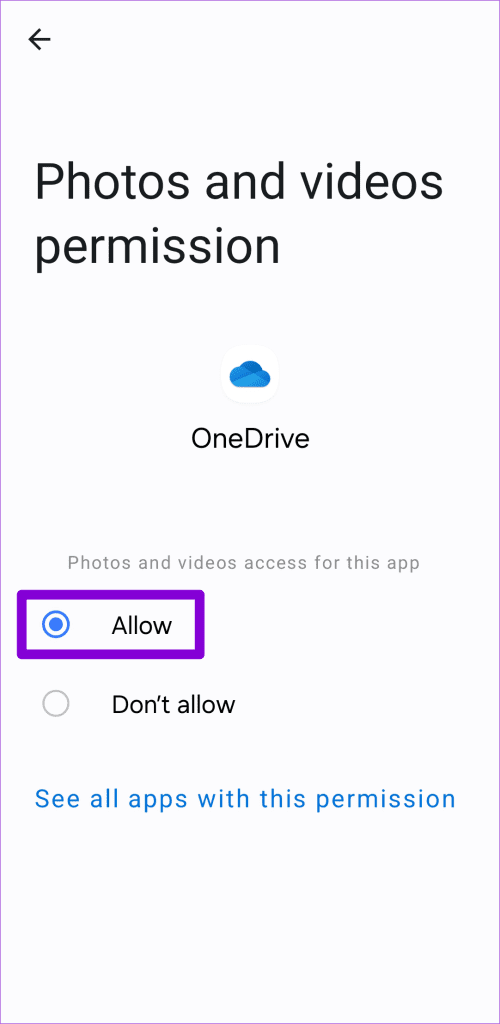
آیفون
مرحله ۱: برنامه تنظیمات را در آیفون خود باز کنید و به پایین بروید تا روی OneDrive ضربه بزنید.
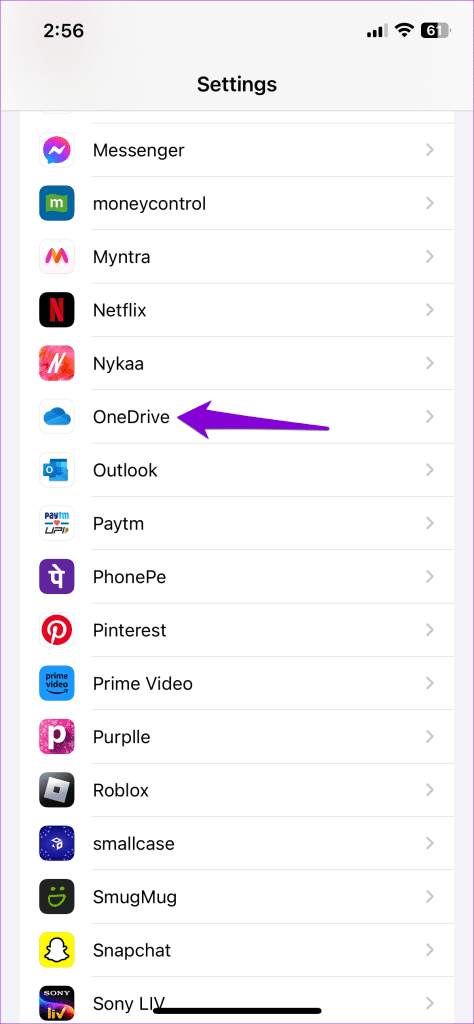
مرحله ۲: روی Photos ضربه بزنید و Full Access را در منو انتخاب کنید.

۳. وضعیت فضای ذخیره سازی ONEDRIVE را بررسی کنید
برنامه OneDrive در اندروید یا آیفون شما ممکن است به دلیل فضای ذخیرهسازی ناکافی، فایلها را آپلود نکند. برای رد این احتمال، برنامه OneDrive را باز کنید و به تب Me بروید. سپس، وضعیت فضای ذخیره سازی حساب OneDrive خود را بررسی کنید.
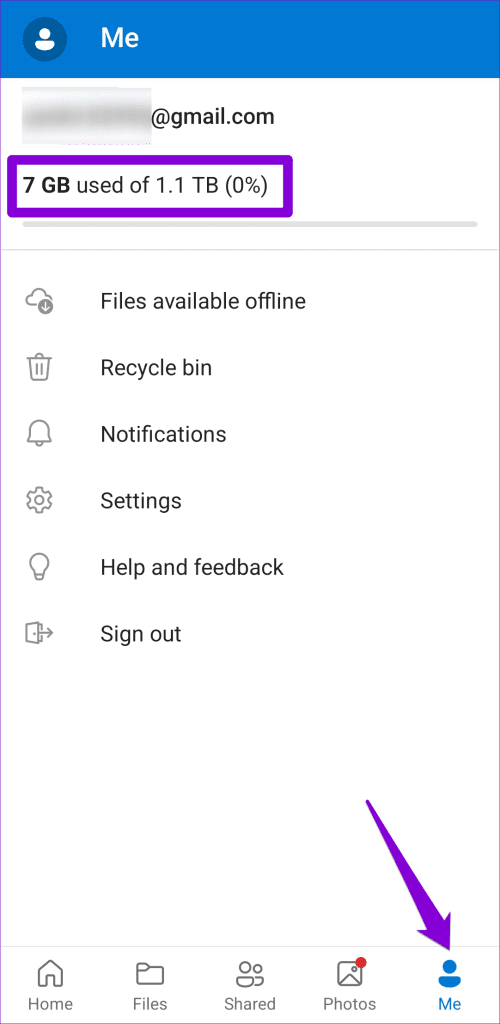
اگر فضای ذخیرهسازی OneDrive شما پر است، ممکن است لازم باشد طرح خود را ارتقا دهید یا برخی از فایلها را حذف کنید تا فضا آزاد شود.
۴. SYNC OVER MOBILE DATA را فعال کنید
آیا OneDrive هیچ تغییری را در فایلهای آفلاین شما همگامسازی نمیکند؟ اگر sync over mobile data را خاموش کرده باشید، ممکن است این اتفاق بیفتد. در اینجا نحوه فعال کردن آن آمده است..
اندروید
مرحله ۱: برنامه OneDrive را باز کنید، به تب Me بروید و روی تنظیمات ضربه بزنید.
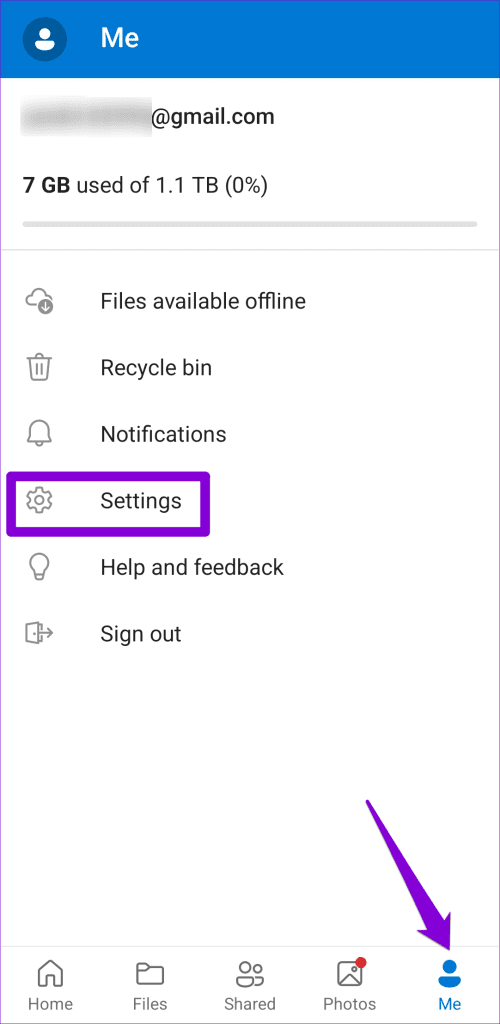
مرحله ۲: به پایین بروید تا روی همگامسازی فایلهای آفلاین (Sync offline files) ضربه بزنید و گزینه «Over Wi-Fi and Mobile Network» را انتخاب کنید.
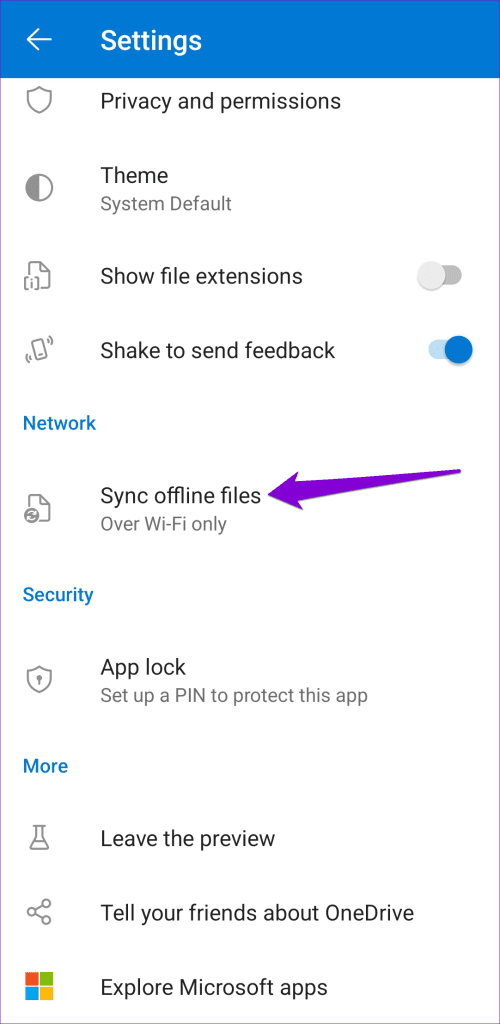
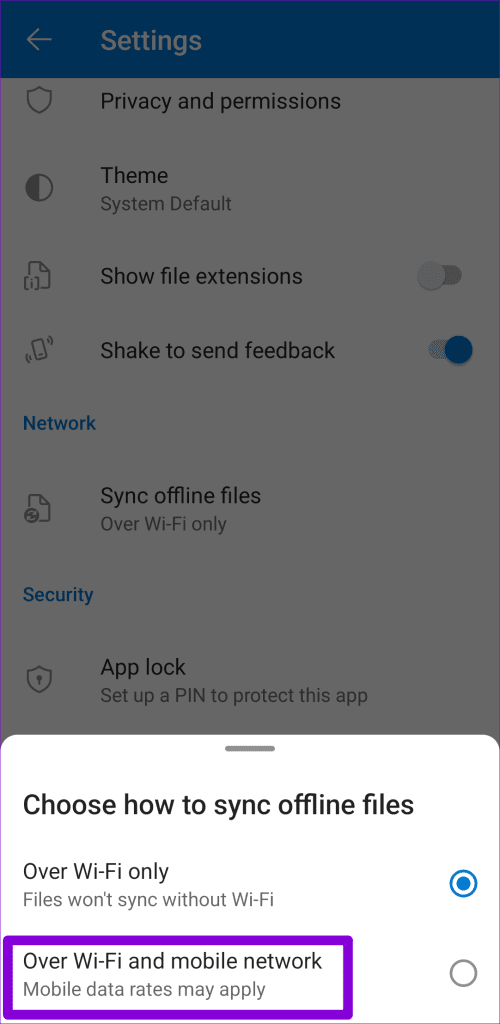 آیفون
آیفون
مرحله ۱: برنامه OneDrive را باز کنید، روی پروفایل خود در گوشه سمت چپ بالا ضربه بزنید و تنظیمات را انتخاب کنید.
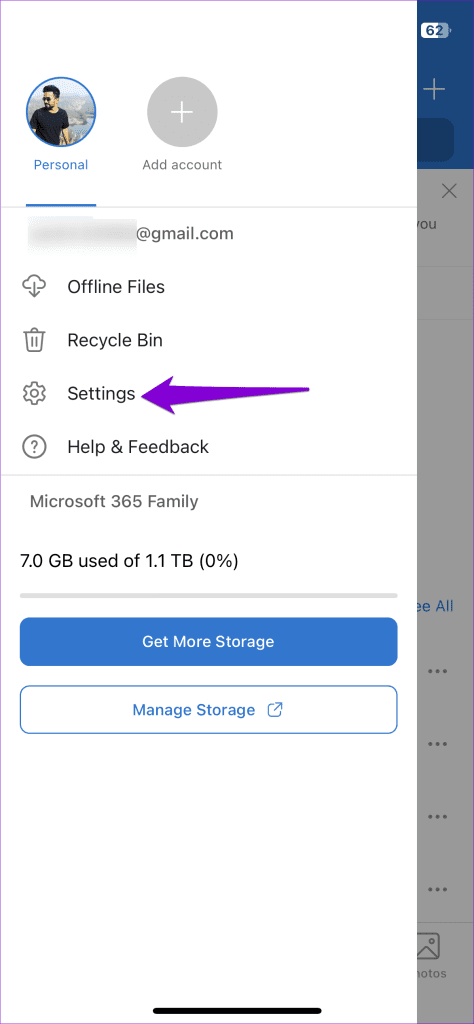
مرحله ۲: کلید “Use Mobile Data to Offline” را فعال کنید.
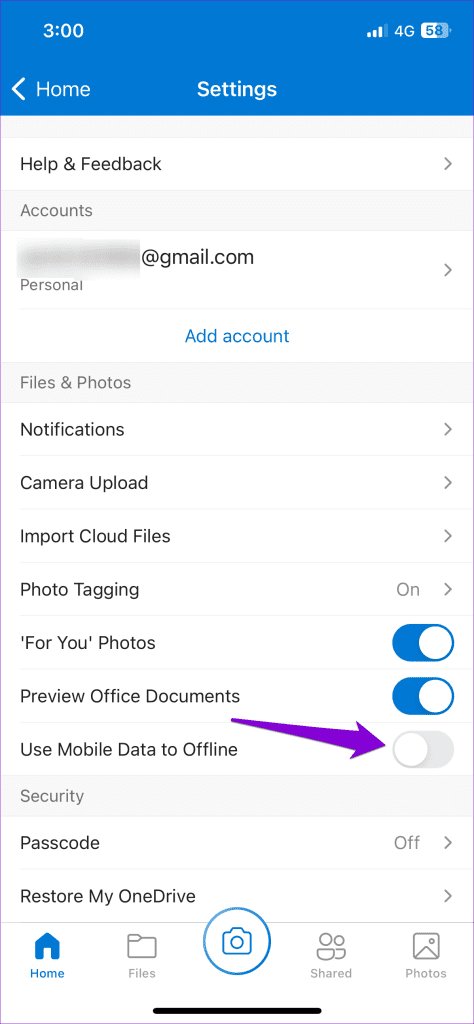
۵. به برنامه اجازه دهید از داده ها در پس زمینه استفاده کند (اندروید)
دلیل دیگری که باعث میشود برنامه OneDrive در همگامسازی فایلهای شما ناکام باشد، این است که از استفاده از دادهها در پسزمینه (using data in the background) جلوگیری کردهاید. برای تغییر آن، از این مراحل استفاده کنید:
مرحله ۱: روی نماد برنامه OneDrive به مدت طولانی فشار دهید و از منوی ایجاد شده روی نماد info برنامه ضربه بزنید.
مرحله ۲: روی داده تلفن همراه ضربه بزنید و کلید “Allow background data usage” را فعال کنید.

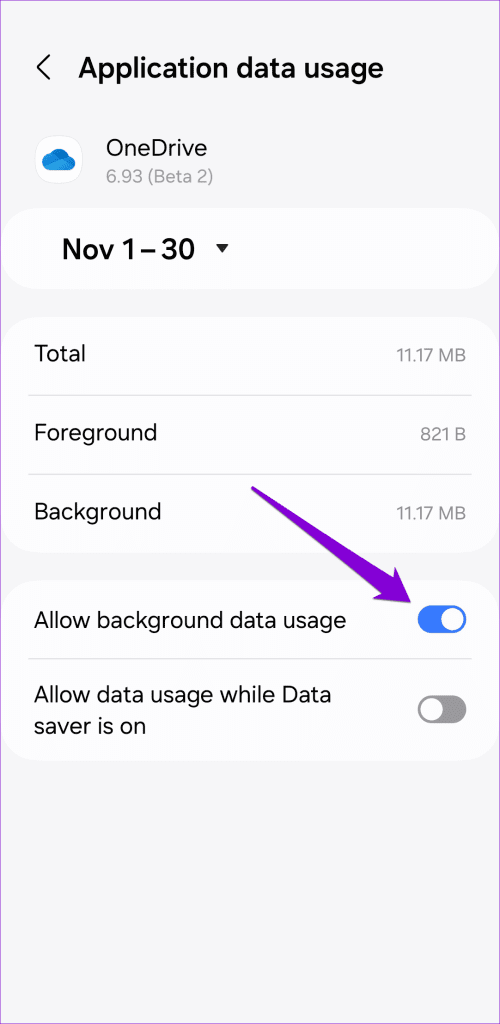
۶. فعال کردن BACKGROUND APP REFRESH (آیفون)
OneDrive در آیفون شما ممکن است فایلها را همگامسازی نکند اگر ویژگی Background App Refresh feature را برای آن خاموش کرده باشید. در اینجا نحوه فعال کردن آن آمده است.
مرحله ۱: برنامه تنظیمات را در آیفون خود باز کنید و به پایین بروید تا روی OneDrive ضربه بزنید.
مرحله ۲: کلید Background App Refresh را فعال کنید.
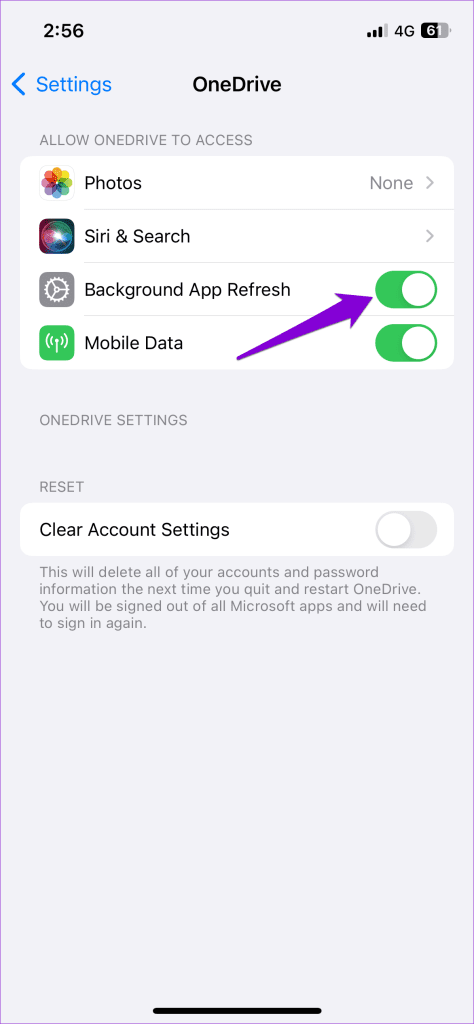
۷. از برنامه خارج شوید و دوباره وارد شوید
مشکلات احراز هویت در حساب شما همچنین میتواند باعث شود برنامه OneDrive در اندروید یا آیفون عملکرد نادرست داشته باشد و همگامسازی متوقف شود. میتوانید از برنامه OneDrive خارج شوید و دوباره وارد شوید تا ببینید آیا این راه حل کمک میکند.
اندروید
مرحله ۱: برنامه OneDrive را در تلفن خود باز کنید.
مرحله ۲: روی تب Me ضربه بزنید و Sign out را انتخاب کنید.
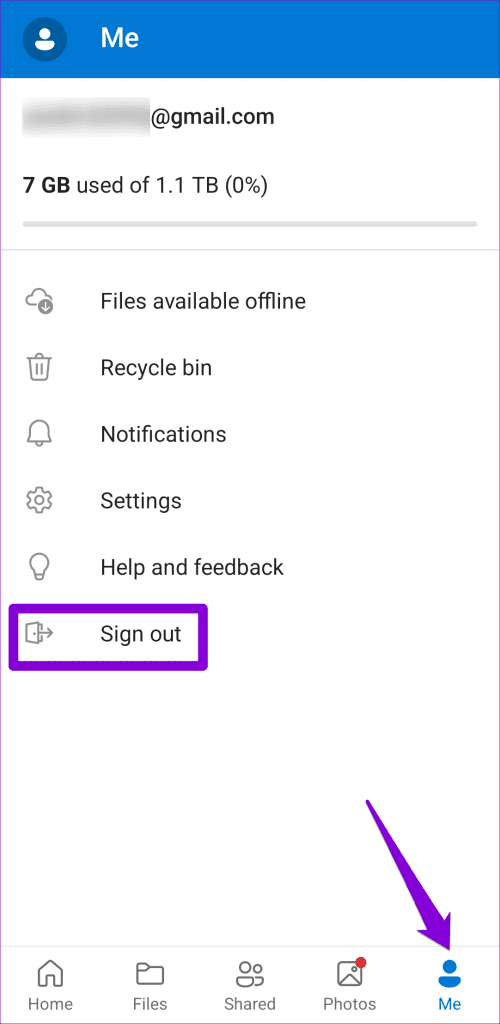
آیفون
مرحله ۱: برنامه OneDrive را باز کنید، روی پروفایل خود در گوشه سمت چپ بالا ضربه بزنید و تنظیمات را انتخاب کنید.
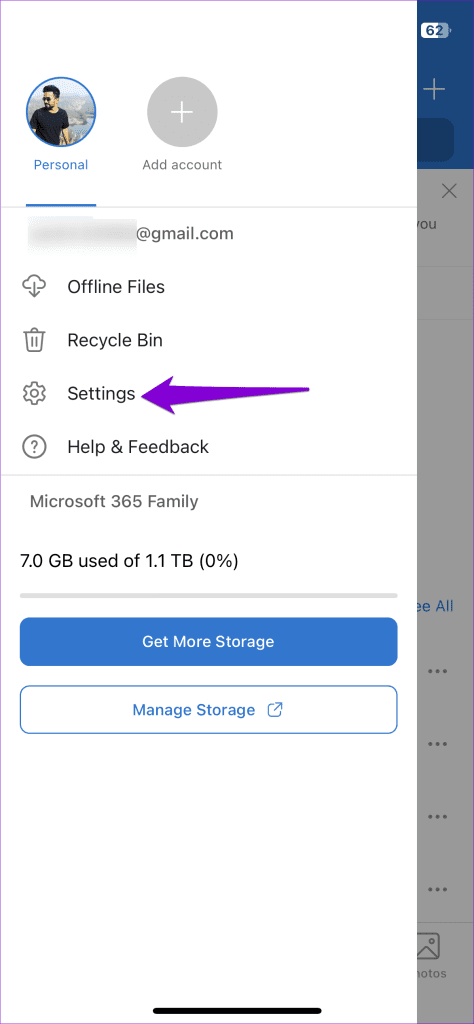
مرحله ۲: روی حساب (account) خود ضربه بزنید و گزینه Sign out را انتخاب کنید.
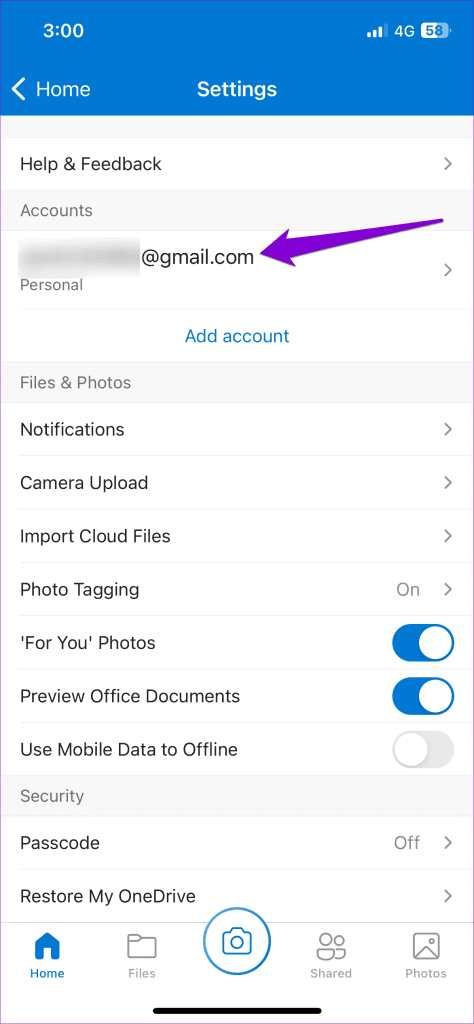
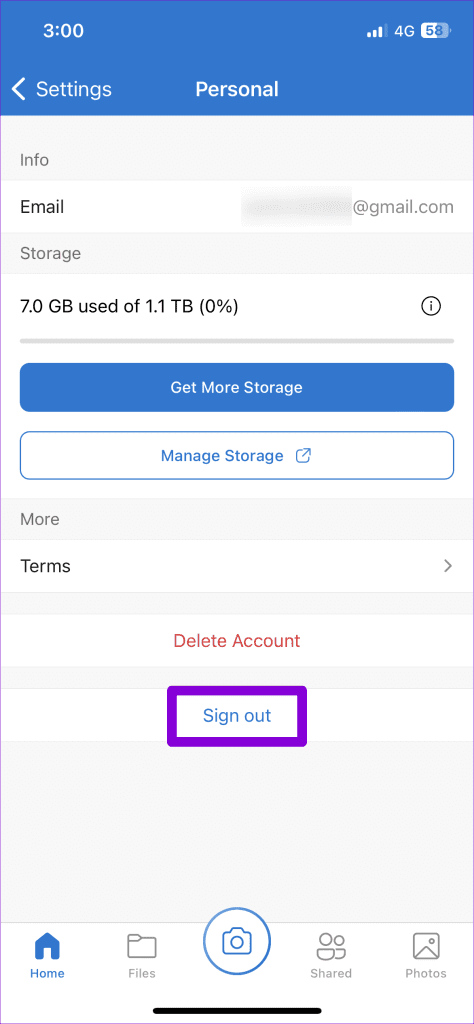
پس از این مراحل، دوباره وارد حساب خود شوید و مدتی صبر کنید تا برنامه OneDrive همه چیز را همگامسازی کند.
۸. کش ONEDRIVE (اندروید) را پاک کنید
داده های قدیمی یا خراب حافظه پنهان مرتبط با برنامه OneDrive یکی دیگر از مقصران رایج برای چنین مشکلاتی است.
میتوانید حافظه پنهان برنامه OneDrive موجود را پاک کنید تا ببینید آیا این کار باعث میشود برنامه دادهها را مانند قبل همگامسازی کند یا خیر.
مرحله ۱: روی برنامه OneDrive نگه دارید و از منوی ایجاد شده روی info ضربه بزنید.
مرحله ۲: به Storage بروید و روی گزینه Clear cache در پایین ضربه بزنید.

۹. برنامه را به روز کنید
اگر برنامه OneDrive هنوز در اندروید یا آیفون شما همگامسازی نمیشود، ممکن است باگی داشته یا قدیمی باشد. به Play Store (اندروید) یا اپ استور (آیفون) بروید تا برنامه OneDrive را بهروزرسانی کنید و ببینید آیا این مشکل برطرف میشود یا خیر.



