۹ بهترین راه حل برای سافاری دانلود نکردن فایل ها در مک
مرورگر Safari در مک به شما امکان می دهد فایل هایی مانند عکس ها، فیلم ها، اسناد و غیره را به سرعت دانلود کنید. می توانید فایل های خود را با استفاده از Finder سازماندهی کنید. اما اگر نتوانید هیچ فایلی را در سافاری دانلود کنید چه؟
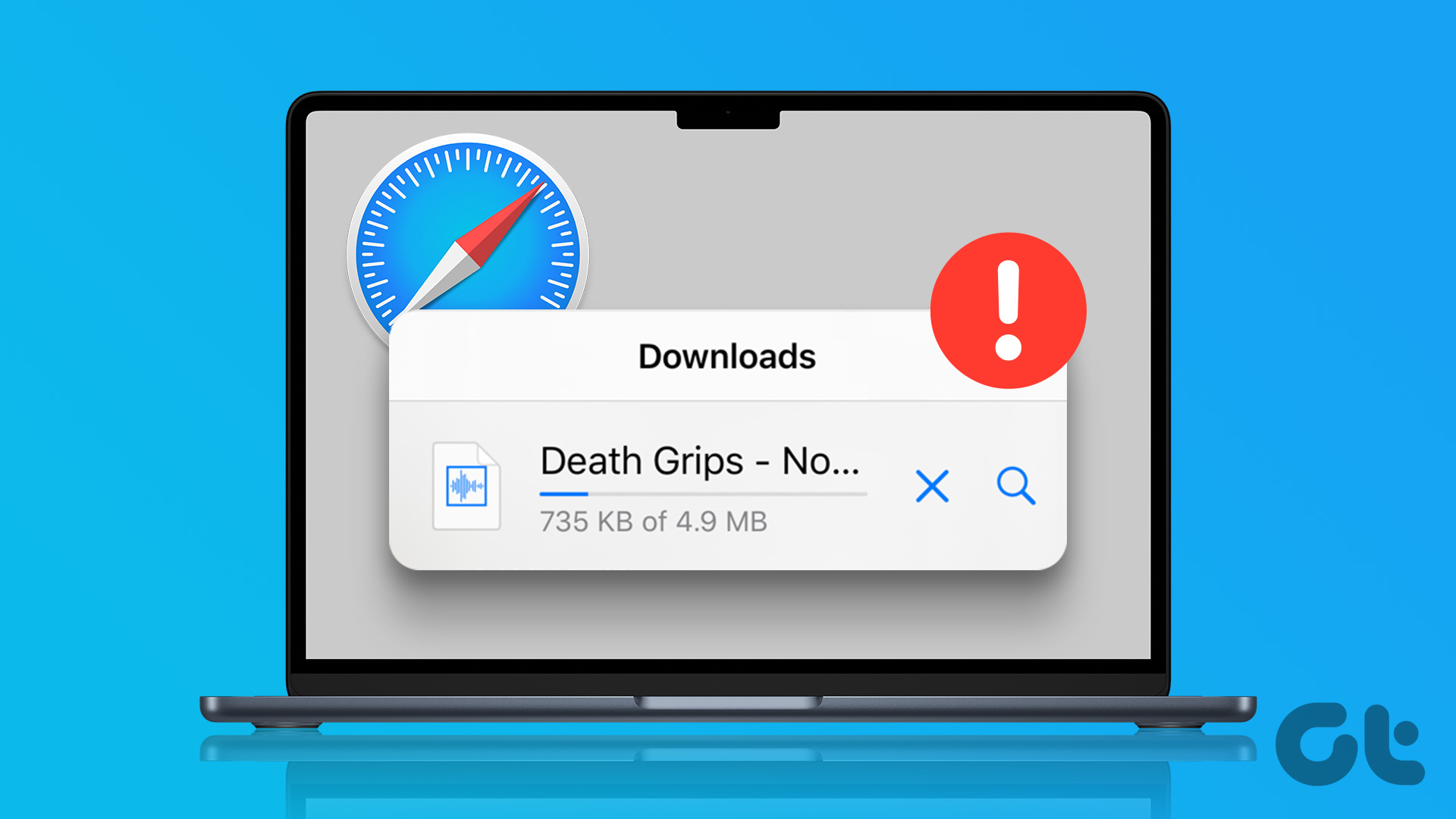
ممکن است شرایطی پیش بیاید که هنگام استفاده از Safari در Mac نتوانید یک فایل مهم را از وب دانلود کنید. برای کمک به شما در حل آن، ما راه حل هایی را برای رفع عدم دانلود فایل های سافاری در مک شما آورده ایم.
۱. اتصال اینترنت خود را بررسی کنید
اول از همه، باید قدرت اتصال اینترنت خود را بررسی کنید. اگر فایل های حجیم دانلود می کنید، برای صرفه جویی در زمان، ایده آل است که به یک شبکه Wi-Fi سریعتر متصل شوید. اگر یک روتر Wi-Fi دو باند دارید، پیشنهاد می کنیم به باند فرکانسی ۵ گیگاهرتز متصل شده و نزدیکتر به روتر بنشینید. اگر از هات اسپات با آیفون خود استفاده می کنید، می توانید راه حل های ما را برای رفع مشکل عدم کارکرد هات اسپات آیفون در مک خود بخوانید.
۲. فضای ذخیره سازی داخلی مک خود را بررسی کنید
نکته بعدی باید بررسی کنید که آیا فضای خالی کافی در حافظه داخلی مک خود دارید یا خیر. اگر مجبور به دانلود چندین فایل در Safari هستید، باید بررسی کنید که آیا فضای ذخیرهسازی کافی در دسترس است یا خیر. در اینجا چگونه است.
مرحله ۱: میانبر Command + Spacebar را فشار دهید تا Spotlight Search باز شود، تایپ کنید ذخیره سازی، و Return را فشار دهید.

تفکیک انواع فایل هایی که بیشتر فضای ذخیره سازی داخلی مک شما را اشغال می کنند را مشاهده خواهید کرد.
گام ۲: برای پاک کردن فضای ذخیره سازی، روی نماد «i» در کنار دسته فایل کلیک کنید.

مرحله ۳: فایلی را انتخاب کنید که حداکثر فضای ذخیره سازی را اشغال می کند و دیگر مورد نیاز نیست.

مرحله ۴: در گوشه پایین سمت راست روی Delete کلیک کنید.
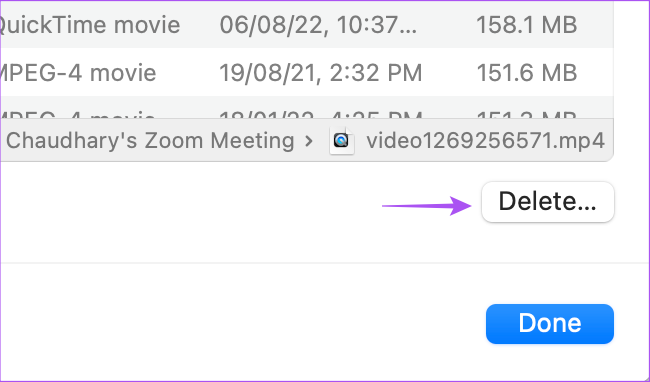
مرحله ۵: برای تایید روی Done در گوشه پایین سمت راست کلیک کنید.

همین مراحل را برای پاک کردن فضای ذخیره سازی مک خود تکرار کنید. سپس پنجره را ببندید و Safari را باز کنید تا بررسی کنید که آیا مشکل حل شده است.
۳. تنظیمات حریم خصوصی و امنیت را بررسی کنید
سافاری به شما امکان می دهد دانلودها را از یک وب سایت خاص محدود کنید. بنابراین اگر هنوز نمیتوانید فایلها را در Safari دانلود کنید، در اینجا میتوانید تنظیمات حریم خصوصی و امنیت را بررسی کنید.
مرحله ۱: میانبر Command + Spacebar را فشار دهید تا Spotlight Search باز شود، تایپ کنید سافاری، و Return را فشار دهید.

گام ۲: روی Safari در گوشه سمت چپ بالا کلیک کنید.

مرحله ۳: تنظیمات را انتخاب کنید.

مرحله ۴: روی Websites در بالای پنجره تنظیمات کلیک کنید.
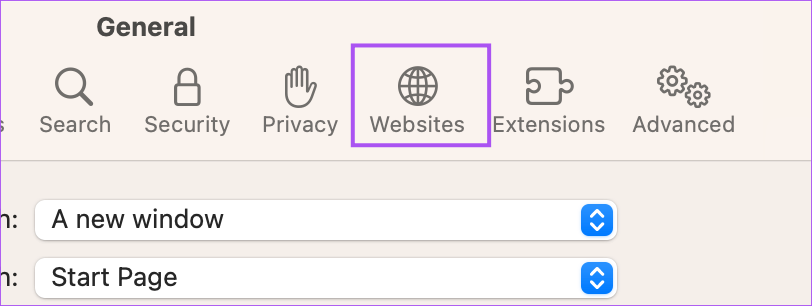
مرحله ۵: به پایین اسکرول کنید و از منوی سمت چپ روی Downloads کلیک کنید.

مرحله ۶: در سمت راست به پایین بروید و به دنبال وب سایتی بگردید که فایل ها از آن دانلود نمی شوند.
مرحله ۷: روی منوی کشویی به نام وب سایت کلیک کنید و Allow را انتخاب کنید.

مرحله ۸: پنجره را ببندید و بررسی کنید که آیا مشکل حل شده است.
۴. پوشه Default Downloads را بررسی کنید
همچنین می توانید پوشه دانلودهای پیش فرض خود را برای Safari در مک خود بررسی کنید. این امکان وجود دارد که دانلود از قبل از وب سایت مجاز باشد و فایل ها دانلود شده باشند. اما نمی توانید محل آن پوشه را پیدا کنید. در اینجا نحوه بررسی همان است.
مرحله ۱: میانبر Command + Spacebar را فشار دهید تا Spotlight Search باز شود، تایپ کنید سافاری، و Return را فشار دهید.

گام ۲: روی Safari در گوشه سمت چپ بالا کلیک کنید.

مرحله ۳: تنظیمات را انتخاب کنید.

مرحله ۴: در زبانه عمومی، محل دانلود فایل را بررسی کنید.
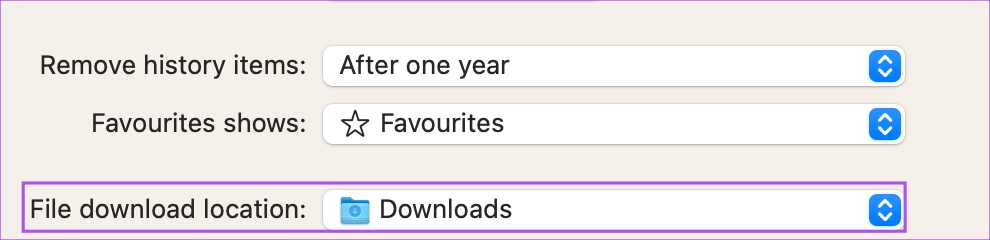
اگر می خواهید مکان دانلود را تغییر دهید، روی منوی کشویی کلیک کنید و پوشه خود را انتخاب کنید.
باید بررسی کنید که «باز کردن فایلهای ایمن پس از دانلود» فعال است یا خیر. ممکن است فکر کنید که اگر این ویژگی قبلاً غیرفعال شده باشد، فایل ها دانلود نمی شوند.

مرحله ۵: پنجره را ببندید و بررسی کنید که آیا مشکل حل شده است.
۵. سرورهای DNS را تغییر دهید
اگر هنوز نمیتوانید فایلها را در Safari دانلود کنید، در اینجا نحوه تغییر سرورهای DNS در مک خود آورده شده است. این به بهبود سرعت اینترنت و جلوگیری از خطاهای اتصال تصادفی کمک می کند.
مرحله ۱: میانبر Command + Spacebar را فشار دهید تا Spotlight Search باز شود، تایپ کنید تنظیمات سیستم، و Return را فشار دهید.

گام ۲: از منوی سمت چپ روی Network کلیک کنید.

مرحله ۳: روی Wi-Fi کلیک کنید.
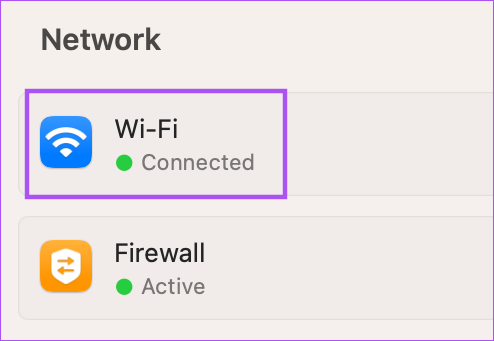
مرحله ۴: روی Details در کنار نام شبکه Wi-Fi متصل خود کلیک کنید.
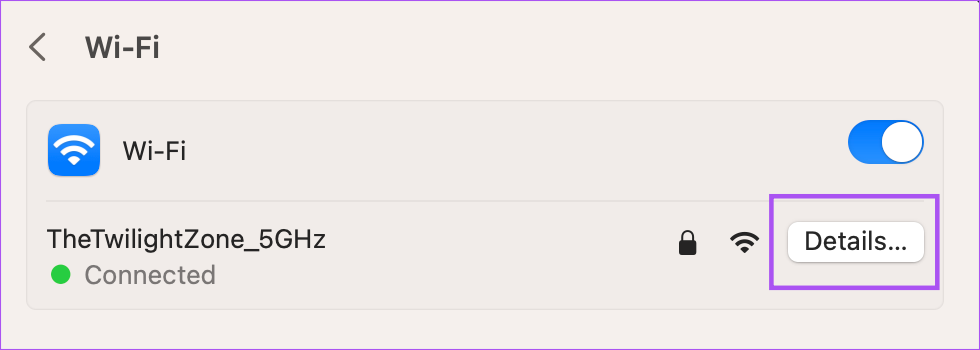
مرحله ۵: در پنجره Details از منوی سمت چپ بر روی DNS کلیک کنید.

مرحله ۶: روی نماد Plus در زیر سرورهای DNS کلیک کنید.

مرحله ۷: یک ورودی DNS جدید از ارائه دهندگان خدمات DNS عمومی رایگان مانند Google، Cloudflare یا Quad9 اضافه کنید.
مرحله ۸: پنجره Network را ببندید، Safari را باز کنید و بررسی کنید که آیا مشکل حل شده است.

۶. دانلودهای خارج از اپ استور را مجاز کنید
به عنوان بخشی از ویژگیهای امنیت و حریم خصوصی، میتوانید دانلود برنامههایی را که در App Store در دسترس نیستند محدود کنید. اما در مورد سافاری فایلها را در مک شما دانلود نمیکند، در اینجا نحوه غیرفعال کردن این ویژگی برای بررسی رفع مشکل وجود دارد.
مرحله ۱: میانبر Command + Spacebar را فشار دهید تا Spotlight Search باز شود، تایپ کنید تنظیمات سیستم، و Return را فشار دهید.

گام ۲: از منوی سمت چپ گزینه Privacy and Security را انتخاب کنید.

مرحله ۳: به پایین بروید و در قسمت Security، App Store and Indentified Developers را انتخاب کنید.

مرحله ۴: پنجره را ببندید، Safari را باز کنید و دوباره فایل خود را دانلود کنید.
۷. کش سافاری را پاک کنید
پاک کردن کش از سافاری نیز ارزش امتحان کردن را دارد. حافظه پنهان قدیمی مرورگر شما می تواند دلیل احتمالی این مشکل باشد. در اینجا نحوه انجام آن آمده است.
مرحله ۱: میانبر Command + Spacebar را فشار دهید تا Spotlight Search باز شود، تایپ کنید سافاری، و Return را فشار دهید.

گام ۲: روی Safari در گوشه سمت چپ بالا کلیک کنید.

مرحله ۳: تنظیمات را انتخاب کنید.

مرحله ۴: روی Advanced در گوشه سمت راست بالا کلیک کنید.
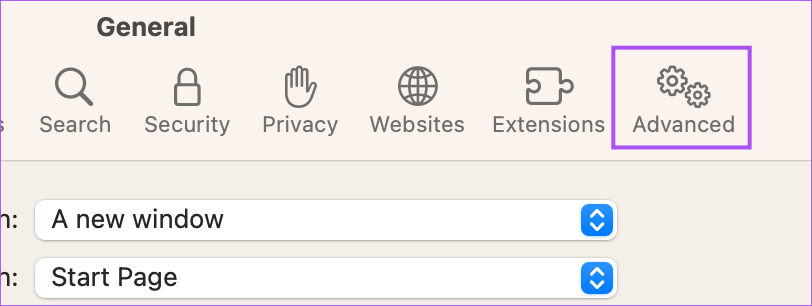
مرحله ۵: گزینه “نمایش منوی توسعه در نوار منو” را فعال کنید.
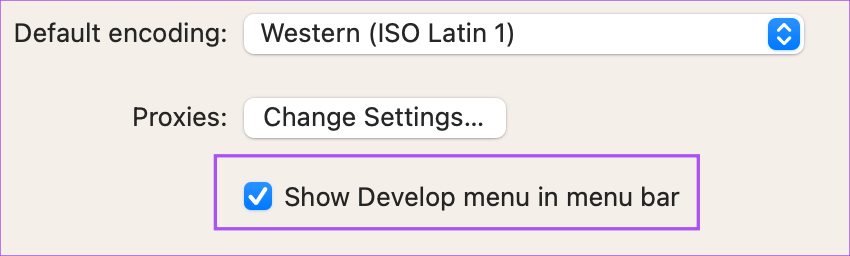
مرحله ۶: پنجره را ببندید و روی Develop در نوار منوی بالا کلیک کنید.

مرحله ۷: روی Empty Caches کلیک کنید.

مرحله ۸: پس از آن، بررسی کنید که آیا مشکل حل شده است.
میتوانید درباره نحوه پاک کردن کش و کوکیها در سافاری بیشتر بخوانید.
۸. افزونه های سافاری را غیرفعال کنید
برنامه های افزودنی می توانند ویژگی های اضافی را به سافاری در مک شما اضافه کنند. اما در عین حال، برخی از پسوندهای معیوب می توانند مشکلاتی مانند محدود کردن دانلود فایل ایجاد کنند. در اینجا نحوه بررسی و حذف افزونه های معیوب از Safari آورده شده است.
مرحله ۱: میانبر Command + Spacebar را فشار دهید تا Spotlight Search باز شود، تایپ کنید سافاری، و Return را فشار دهید.

گام ۲: روی Safari در گوشه سمت چپ بالا کلیک کنید.

مرحله ۳: تنظیمات را انتخاب کنید.

مرحله ۴: در پنجره تنظیمات بر روی Extensions کلیک کنید.

مرحله ۵: یک پسوند را از منوی سمت چپ انتخاب کنید.
مرحله ۶: بر روی Uninstall کلیک کنید.

مرحله ۷: پنجره را ببندید و بررسی کنید که آیا حذف افزونه مشکل را حل می کند یا خیر.
اگر نه، مراحل حذف پسوندهای معیوب را تکرار کنید.
۹. سافاری را به روز کنید
در حالی که سافاری بهروزرسانیهای منظم را دریافت میکند، اگر از نسخه قدیمیتری در مک خود استفاده میکنید، میتوانید نسخه macOS را بهروزرسانی کنید. این آخرین مرحله است اگر تا به حال هیچ چیز برای شما کار نکرده است.
مرحله ۱: میانبر Command + Spacebar را فشار دهید تا Spotlight Search باز شود، تایپ کنید به روز رسانی نرم افزار را بررسی کنید، و Return را فشار دهید.

گام ۲: اگر به روز رسانی در دسترس است، آن را دانلود و نصب کنید.
مرحله ۳: بعد از نصب دوباره Safari را باز کنید و بررسی کنید که آیا مشکل حل شده است یا خیر.

فایل های خود را دانلود کنید
این مراحل به شما کمک می کند تا مشکل دانلود نشدن فایل ها در سافاری در مک را عیب یابی و حل کنید. معمولاً یک خطای مجوز است یا فضای مک شما تمام می شود. پس از رفع خطا، به راحتی می توانید به دانلود فایل های لازم ادامه دهید.



