نحوه تغییر پس زمینه و چیدمان در اسلایدهای گوگل
Google Slides با ویژگیهای بسیار خوب خود به سرعت به انتخاب پیشرو برای ساخت و مدیریت ارائهها تبدیل میشود. با استفاده از این ابزار رایگان، کاربران می توانند ارائه های خود را مطابق با نیاز خود سفارشی کرده و تغییر دهند. در این مقاله قصد داریم نحوه افزودن، سفارشی سازی و تغییر پس زمینه و چیدمان در اسلایدهای گوگل را به شما نشان دهیم.
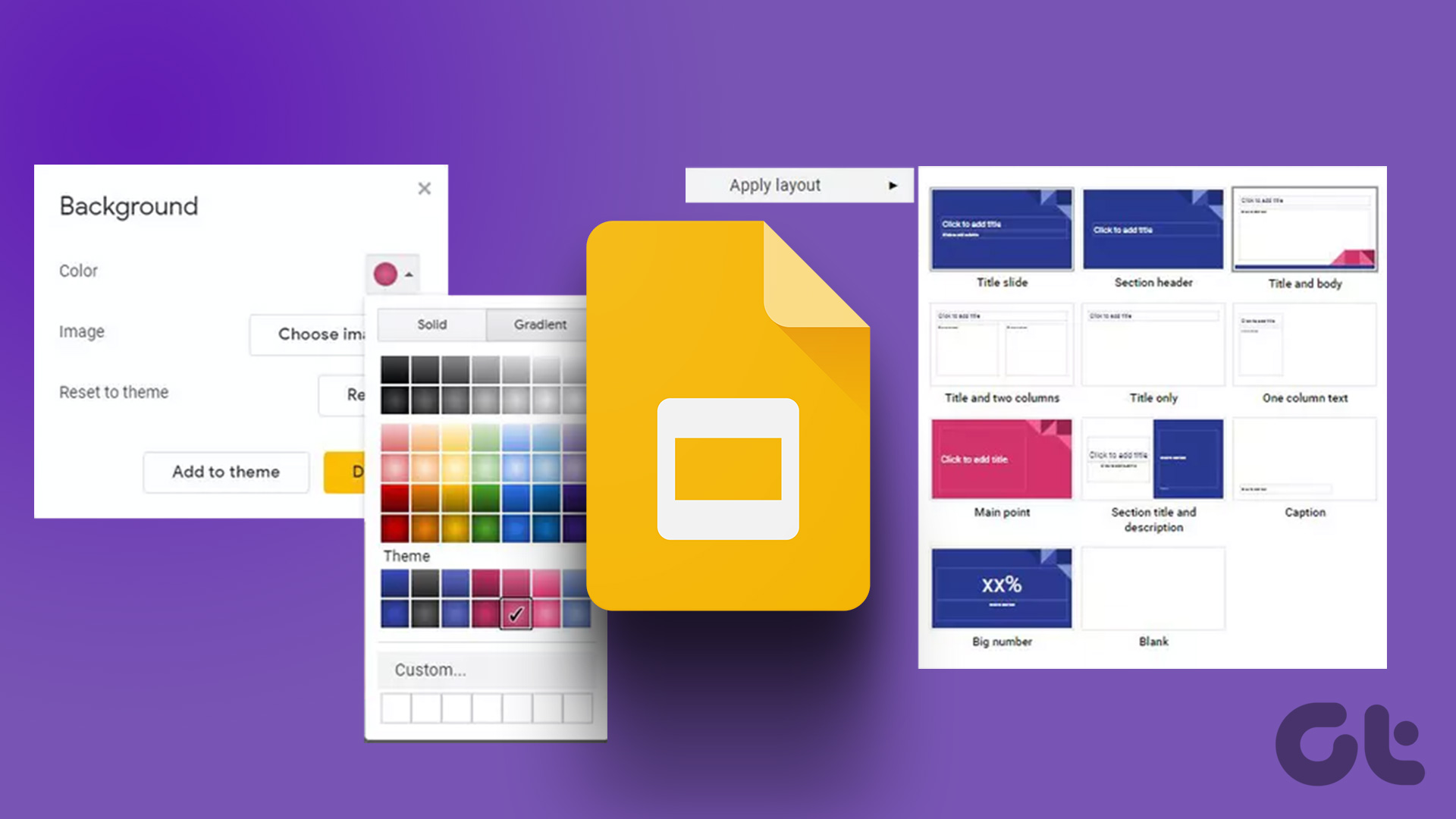
در حالی که Google Slides به کاربران اجازه می دهد در ارائه های مشترک با یکدیگر همکاری کنند، جدول زمانی ایجاد کنند، نمودارها و نمودارها را اضافه کنند، و بسیاری موارد دیگر، ما بر روی تغییر پس زمینه و چیدمان تمرکز خواهیم کرد. حالا بیایید به آن بپردازیم!
توجه داشته باشید: مطمئن شوید که به حساب Google خود وارد شده اید.
نحوه اضافه کردن یا تغییر چیدمان در اسلایدهای گوگل
اگر میخواهید طرحبندی ارائه فعلیتان را تغییر دهید یا طرح جدیدی اضافه کنید، اسلایدهای Google برخی از گزینههای چیدمان مناسب را پیشنهاد میکند که با موضوع فعلی شما سازگار است. در اینجا نحوه تغییر یا افزودن یک طرح بندی در اسلایدهای Google آورده شده است.
مرحله ۱: روی اسلاید Google که می خواهید ویرایش کنید کلیک کنید یا روی Blank کلیک کنید تا یک پروژه جدید شروع شود.
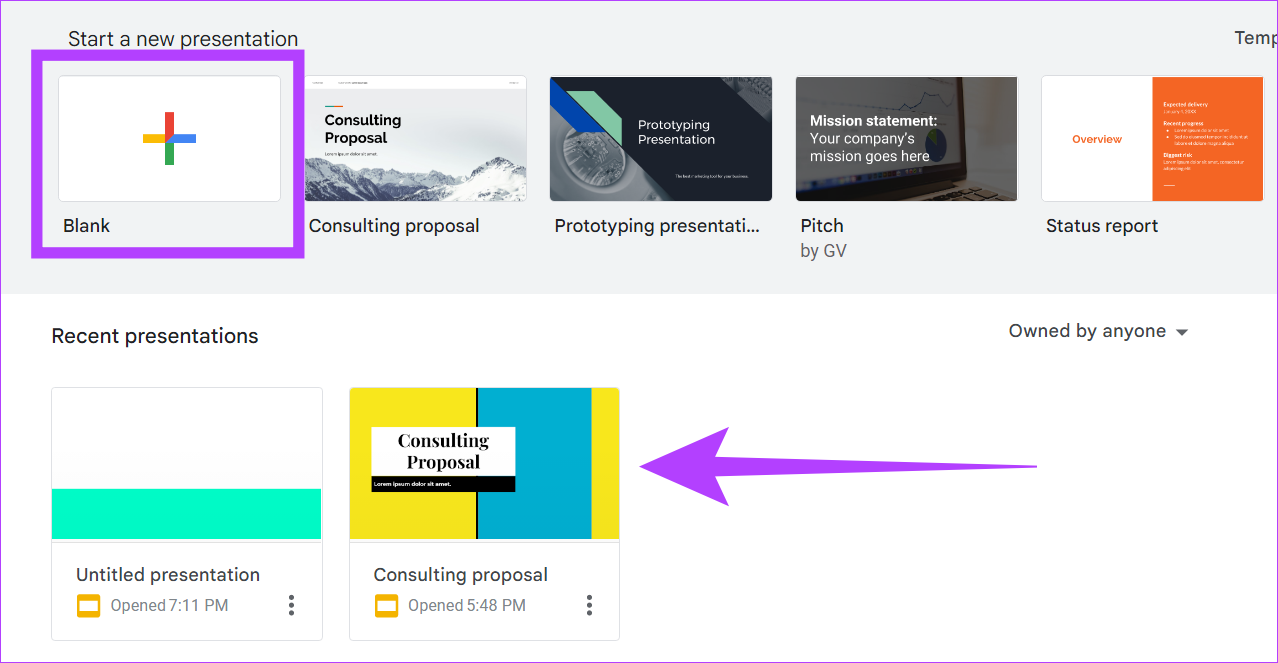
گام ۲: از گزینه های منو، روی Slide کلیک کنید.
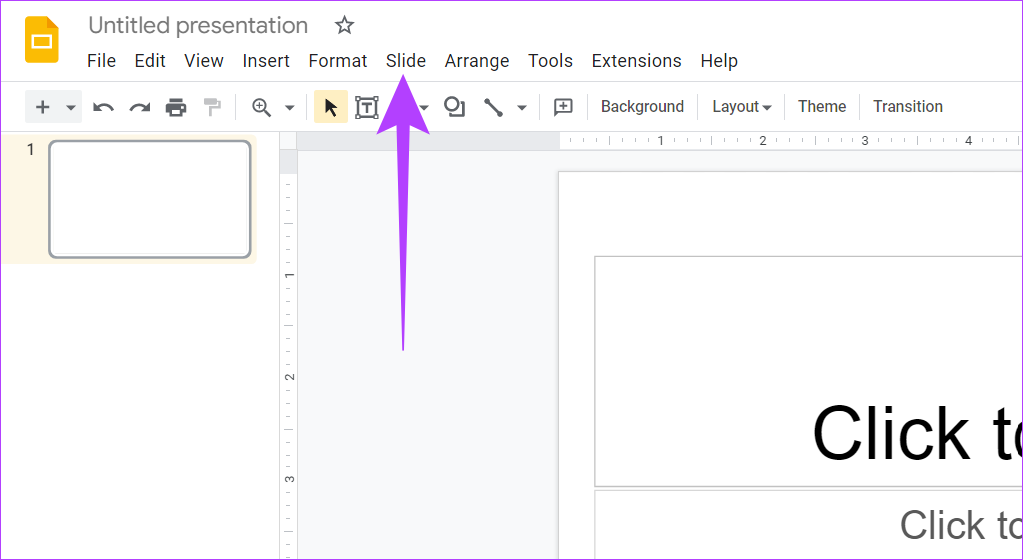
مرحله ۳: اکنون روی Apply layout کلیک کنید.

از طرف دیگر، اگر نوار منوی جستجو در دسترس است، روی Layout کلیک کنید تا گزینه های طرح بندی اضافی را دریافت کنید.

اکنون لیستی از تمام گزینه های طرح بندی از پیش تعیین شده برای کاربر قابل مشاهده خواهد بود. برای شروع کافیست روی گزینه layout مورد نظر کلیک کنید.
نحوه افزودن یا تغییر رنگ و تصویر پس زمینه در اسلایدهای گوگل
Google Slides به شما امکان می دهد پس زمینه اضافه کنید و رنگ پس زمینه و تصویر را در ارائه تغییر دهید. در اینجا نحوه انجام آن آمده است.
توجه داشته باشید: با این کار رنگ پسزمینه و تصویر یکسان در همه اسلایدها اضافه میشود.
مرحله ۱: برای شروع یک پروژه جدید بر روی Blank کلیک کنید یا روی اسلاید Google که می خواهید ویرایش کنید کلیک کنید.
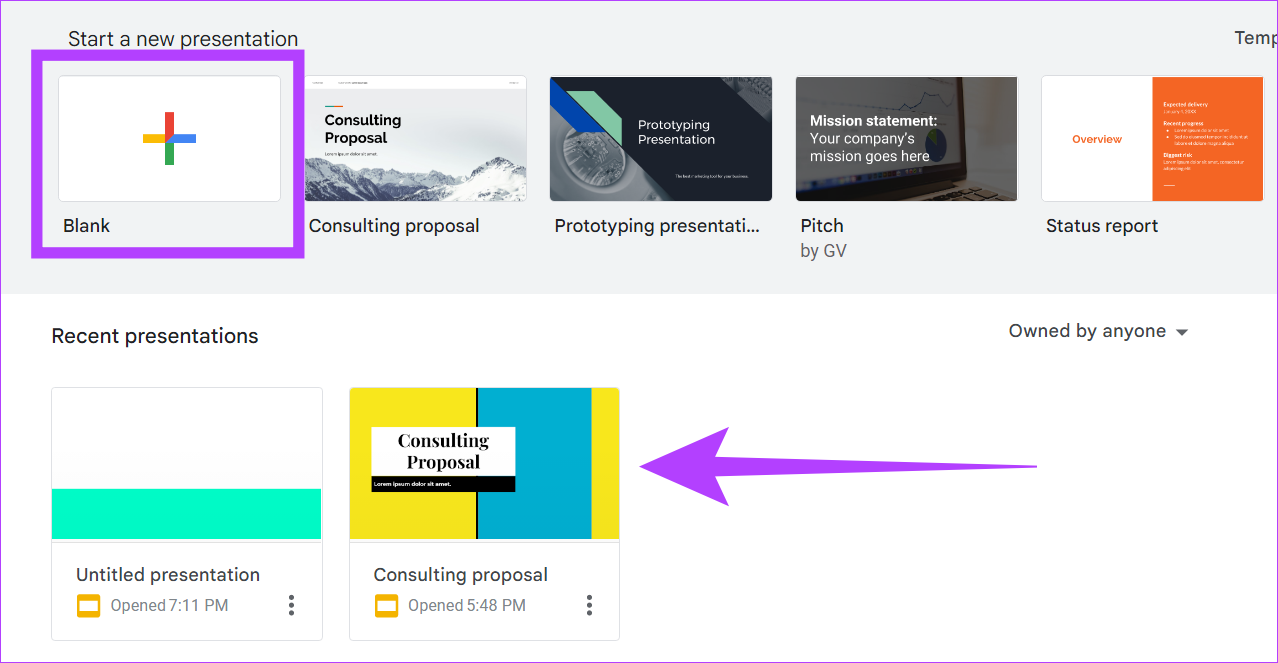
گام ۲: از منو روی Slide کلیک کنید.
توجه داشته باشید: اگر در حال تغییر پس زمینه هستید، کافی است از منو روی Background کلیک کنید و به مرحله ۴ بروید.
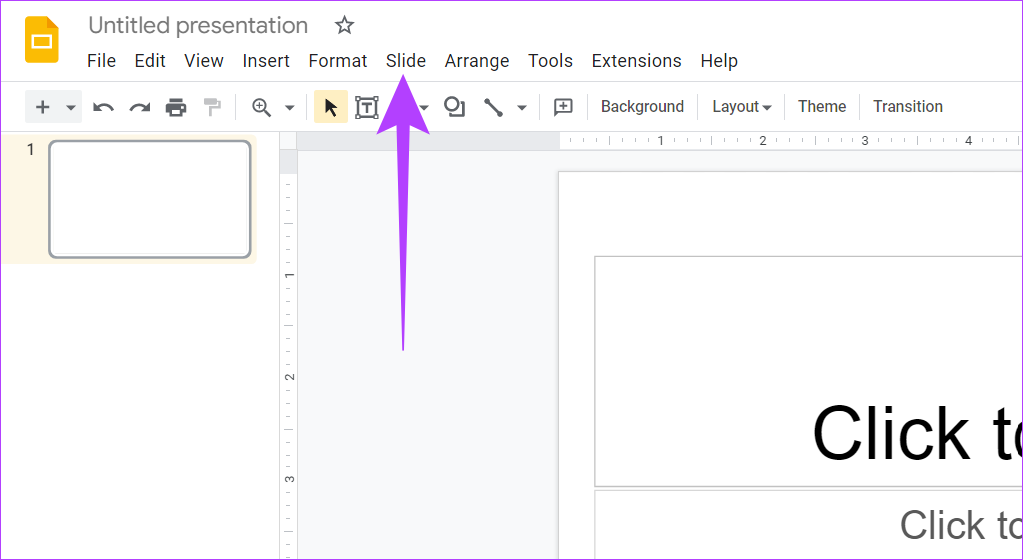
مرحله ۳: حالا روی Change background کلیک کنید.

مرحله ۴: در اینجا، روی منوی کشویی Color کلیک کنید.

مرحله ۵: رنگی را که می خواهید اضافه کنید انتخاب کنید یا روی نماد + کلیک کنید تا پالت رنگ باز شود. همچنین می توانید با انتخاب زبانه گرادیان، گرادیان ها را اضافه کنید.

مرحله ۶: اختیاری: اگر می خواهید همه اسلایدهای جدید این ارائه دارای رنگ پس زمینه یکسان باشند، روی افزودن به موضوع کلیک کنید.
مرحله ۷: اکنون روی Done کلیک کنید تا رنگ پس زمینه مورد نظر در ارائه شما تنظیم شود.

خودشه!
نحوه افزودن یا تغییر تصویر پس زمینه در اسلایدهای گوگل
همچنین میتوانید تصویری را به عنوان پسزمینه در ارائه Google Slides خود اضافه کنید. در اینجا نحوه انجام آن آمده است.
توجه داشته باشید: اسلایدهای Google از تصاویر .gif، .jpg یا png. که کمتر از ۵۰ مگابایت هستند پشتیبانی می کند. بنابراین، مطمئن شوید که از تصویر پشتیبانی شده استفاده می کنید.
مرحله ۱: یک ارائه در Google Slides باز کنید. از منو روی Slide کلیک کنید.
توجه داشته باشید: اگر در حال تغییر پسزمینه موجود هستید، از منو روی Background کلیک کنید و به مرحله ۳ بروید.
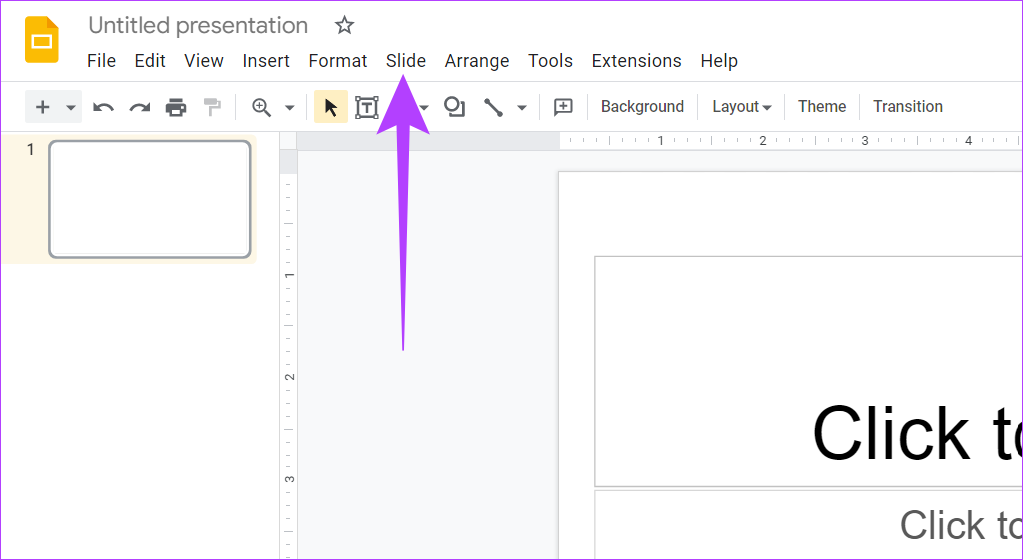
گام ۲: حالا روی Change background کلیک کنید.

مرحله ۳: در پنجره Background بر روی Choose image کلیک کنید.

مرحله ۴: در اینجا، تصویری را که میخواهید بهعنوان پسزمینه اسلاید خود انتخاب، آپلود یا بگیرید.

مرحله ۵: اختیاری: اگر می خواهید تمام اسلایدهای جدید این ارائه دارای یک تصویر پس زمینه باشند، روی افزودن به موضوع کلیک کنید.
مرحله ۶: اکنون روی Done کلیک کنید.

پس زمینه شما اکنون با موفقیت به ارائه اضافه می شود.
نکته: در اینجا نحوه تغییر تم در اسلایدهای Google آورده شده است.
سوالات متداول در مورد تغییر پسزمینه و چیدمان اسلایدهای Google
بله، می توانید تصاویر پس زمینه جدید را از Google Drive وارد کنید.
خیر، Google Slides در حال حاضر قابلیت ذخیره اسلایدهای سفارشی را ندارد. با این حال، کاربران می توانند اسلاید سفارشی را از ارائه قبلی خود کپی و جایگذاری کنند و به جای آن، قالب سفارشی را برای کل ارائه اعمال کنند.
شما می توانید به سادگی Layout را از گزینه های منو انتخاب کنید و سپس روی نماد Explore در پایین کلیک کنید تا گزینه های طرح بندی بیشتری را ببینید.
خیر، در حال حاضر ویژگی شفاف کردن تصویر پسزمینه در اسلایدهای Google موجود نیست. با این حال، کاربران می توانند تصویر پس زمینه را با استفاده از ابزارهای شخص ثالث ویرایش کنند و سپس آن را به عنوان پس زمینه اسلایدهای Google تنظیم کنند.
ارائه سفارشی خود را ایجاد کنید
همانطور که نیازهای کاربران تکامل می یابد، نرم افزار نیز بیشتر و بیشتر پیشرفته می شود. در حالی که در این مقاله بیشتر به نحوه تغییر پسزمینه و طرحبندی در اسلایدهای Google پرداختیم، گزینههای سفارشیسازی دیگری نیز برای ایجاد ارائهها در دسترس هستند. با در دسترس بودن اسلایدهای Google به صورت رایگان، ویژگی های اضافه شده مطمئناً به بهبود تجربه کاربری کمک می کند.



