چرا اعلانهای Google Chrome را در مک دریافت میکنم؟
اعلانهای دائمی وب از Google Chrome میتواند جریان کار شما را در مک مختل کند. اگر اعلانها را از وبسایتهای خبری، مالی و رسانههای اجتماعی مجاز کردهاید، Google Chrome مرکز اعلان مک شما را با دهها هشدار در کوتاهمدت پر میکند. در اینجا دلیل دریافت اعلانهای Chrome در Mac و عیبیابی مراحل برای متوقف کردن این رفتار است.
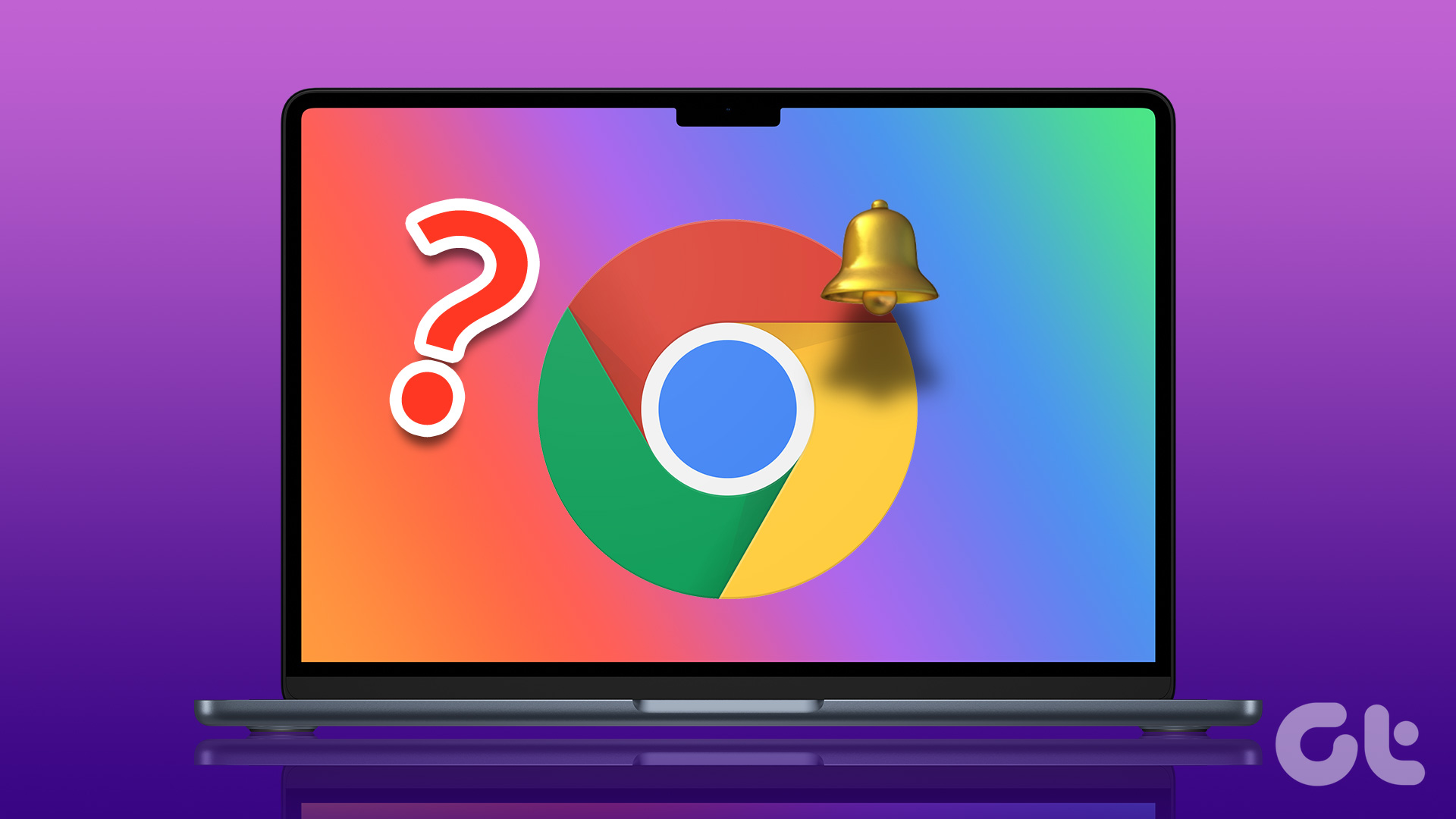
اعلانهای همزمان کروم برای وبسایتهایی مانند WhatsApp، Twitter، Slack یا Basecamp مهم هستند. اما همین اخبار و سایر منابع نامربوط می تواند شما را آزار دهد. میتوانید اعلانهای Chrome را در مک به طور کامل خاموش کنید یا از منوی تنظیمات Chrome تغییرات مورد نیاز را انجام دهید.
چرا اعلانهای کروم را در مک دریافت میکنم؟
وقتی برای اولین بار Google Chrome را روی Mac نصب و راه اندازی می کنید، برنامه اجازه اعلان می خواهد. اکثر کاربران مک اجازه اعلان را می دهند و شروع به استفاده از مرورگر می کنند.

هرگاه از وبسایتهای خبری، وبلاگها، امور مالی یا ورزشی در Google Chrome بازدید میکنید، یک پنجره بازشو در بالا ظاهر میشود تا به وبسایت اجازه ارسال اعلانها را بدهد. به دلیل عادت یا حافظه عضلانی، اکثر کاربران برای حذف پاپ آپ و خواندن مقاله، روی اجازه کلیک می کنند. مدیران وبسایتها از چنین شیوههایی برای ارسال اعلانها بر روی دستگاه شما و بهبود نرخ حفظ کاربر استفاده میکنند. در حالی که بیشتر وبسایتها فقط هشدارهای مرتبط را ارسال میکنند، برخی ممکن است با ارسال تعداد غیرعادی اعلانها در طول روز سرکشی کنند.
تنظیمات سایت را در گوگل کروم بررسی کنید
Google Chrome به شما امکان میدهد بررسی کنید کدام وبسایتها میتوانند اعلانها را در مک شما ارسال کنند. می توانید لیست را مرور کنید و رفتار وب سایت های غیر ضروری را خاموش کنید.
مرحله ۱: Google Chrome را در مک خود باز کنید.
گام ۲: روی منوی کباب (سه نقطه) در گوشه بالا سمت راست کلیک کنید.

مرحله ۳: تنظیمات را باز کنید.

مرحله ۴: “حریم خصوصی و امنیت” را از نوار کناری سمت چپ انتخاب کنید.
مرحله ۵: روی “تنظیمات سایت” کلیک کنید.

مرحله ۶: “اعلان ها” را در منوی مجوزها انتخاب کنید.

مرحله ۷: لیست وب سایت هایی که مجاز به ارسال اعلان هستند را بررسی کنید.

مرحله ۸: روی منوی سه نقطه در کنار یک وب سایت کلیک کنید و “حذف” را انتخاب کنید.

مشکل ترفند بالا این است که دفعه بعد که از همان وب سایت بازدید می کنید، مجدداً از شما مجوز اعلان می خواهد. اگر می خواهید به طور کامل مجوز را غیرفعال کنید، مراحل زیر را دنبال کنید.
مرحله ۱: به اعلانها در قسمت تنظیمات سایت در تنظیمات Google Chrome بروید (به مراحل بالا مراجعه کنید).
گام ۲: برای گسترش تنظیمات وب سایت، روی نماد پیکان کلیک کنید.

مرحله ۳: منوی کنار اعلان ها را باز کنید.
مرحله ۴: Block را انتخاب کنید.

وب سایت اجازه اعلان در Google Chrome را نمی خواهد. تنظیمات مشابه برای سایر مرورگرهای مک شما اعمال نمی شود. اگر در آینده به Safari یا Microsoft Edge بروید، وب سایت ممکن است همان مجوز را بخواهد.
به سایت ها اجازه ندهید اعلان ارسال کنند
بهطور پیشفرض، همه وبسایتها میتوانند درخواست ارسال اعلانها در Google Chrome را داشته باشند. مراحل زیر را طی کنید تا این رفتار کاملا متوقف شود.
مرحله ۱: تنظیمات Google Chrome را باز کنید و به Privacy and Security بروید (مراحل بالا را بررسی کنید).
گام ۲: اعلان ها را در قسمت تنظیمات سایت انتخاب کنید.

مرحله ۳: روی دکمه رادیویی در کنار «به سایتها اجازه ارسال اعلانها را اجازه ندهید» کلیک کنید، در حین مرور وب، پنجرههای بازشو آزاردهنده را نخواهید دید.

Google Chrome Notifications را در مک خاموش کنید
اگر نمیخواهید با اعلانهای Google Chrome در مک سروکار داشته باشید، میتوانید مجوز را از منوی تنظیمات سیستم کاملاً غیرفعال کنید. در اینجا چیزی است که شما باید انجام دهید.
مرحله ۱: روی نماد کوچک اپل در گوشه سمت چپ بالا کلیک کنید.
گام ۲: تنظیمات سیستم را باز کنید.

مرحله ۳: Notifications را از نوار کناری انتخاب کنید.
مرحله ۴: Google Chrome را در قسمت «اعلانهای برنامه» باز کنید.

مرحله ۵: مجوز اعلان را از منوی زیر غیرفعال کنید.

هنگام خاموش کردن کامل اعلانها در Google Chrome باید مراقب باشید. ممکن است هشدارهای مهم وب سایت ها و خدمات ضروری را در Mac از دست بدهید.
از Focus on Mac استفاده کنید
macOS دارای یک عملکرد فوکوس مفید برای ایجاد یک محیط بدون حواس پرتی در مک است. میتوانید Focus را برای توقف اعلانها و تماسها در Mac خود فعال کنید.
مرحله ۱: روی Control Center در گوشه سمت راست بالا کلیک کنید.

گام ۲: فوکوس را فعال کنید، و شما آماده هستید.

برای استفاده از Focus در مک می توانید پست ما را بخوانید.
در هنگام مرور مراقب باشید
وبسایتها راههای نوآورانهای پیدا میکنند تا شما را فریب دهند تا اجازه اعلان را بدهید. قبل از اینکه کورکورانه گزینه Allow را بزنید، باید چنین پنجرههایی را با دقت بخوانید. همچنین باید مرتباً از منوی «حریم خصوصی و امنیت» در Google Chrome دیدن کنید تا این گونه وبسایتها را کنترل کنید.



