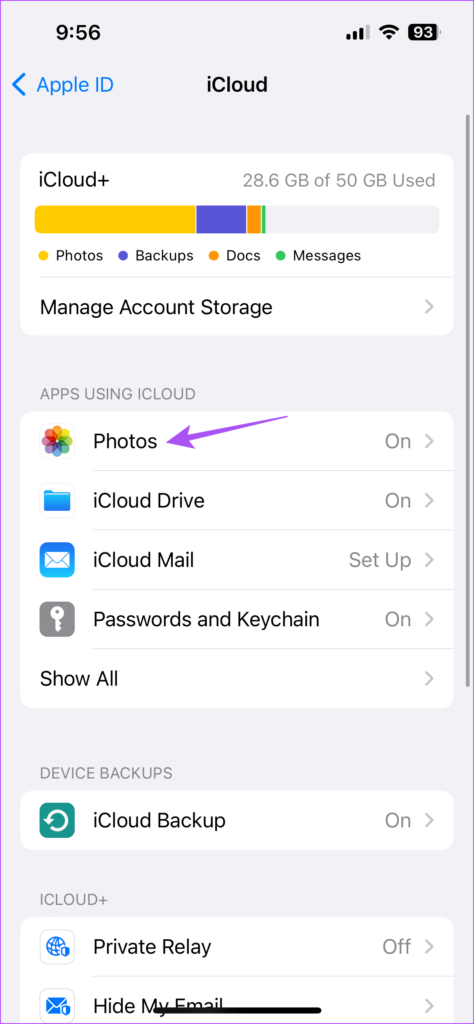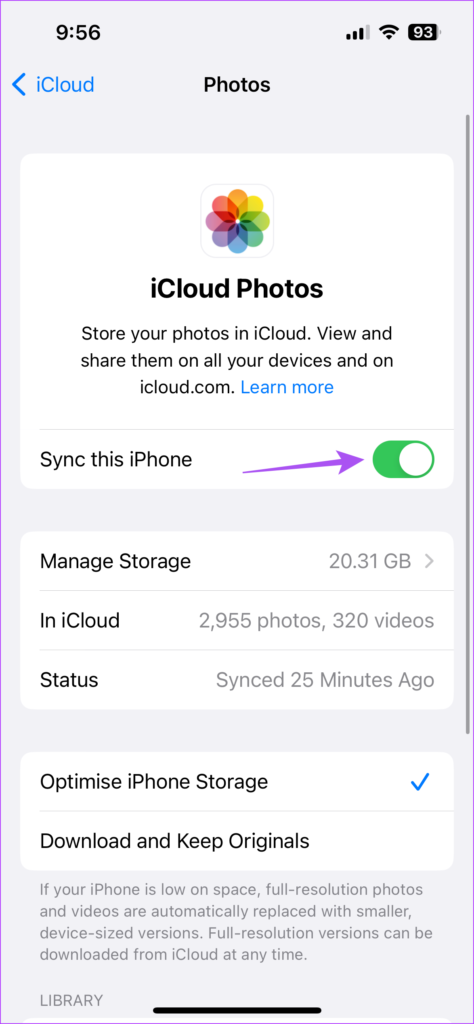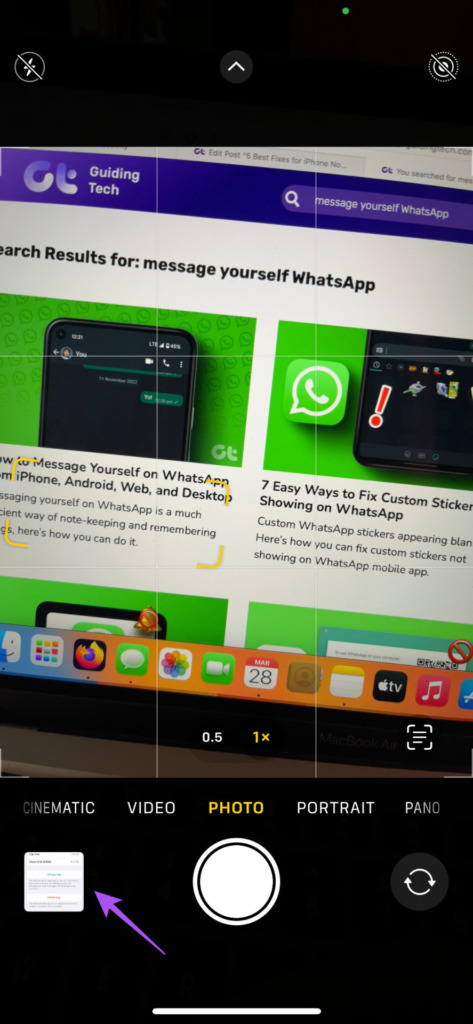دوربینهای آیفون به دلیل کلیک کردن روی برخی از بهترین عکسهایی که میتوانند فوراً در رسانههای اجتماعی شما به اشتراک گذاشته شوند، شناخته میشوند. با ورود سری آیفون ۱۴ پرو، اکنون می توانید روی عکس های ۴۸ مگاپیکسلی کلیک کنید که می توانند جزئیات بسیار بیشتری را ثبت کنند. هنگامی که روی عکسی از دوربین آیفون خود کلیک می کنید، در برنامه Photos ذخیره و ذخیره می شود.
اما گاهی اوقات ممکن است عکسهای شما پس از کلیک روی آنها در آیفون ذخیره نشوند. برخی از کاربران شکایت دارند که نمی توانند تصاویر را در آیفون خود ذخیره کنند. برای رفع این مشکل، راهحلهایی برای ذخیره نشدن عکسها توسط آیفون داریم.
۱. حافظه داخلی را بررسی کنید
اولین راه حلی که توصیه می کنیم بررسی وضعیت فضای ذخیره سازی آیفون شما است. اگر روی چند عکس با استفاده از حالت Burst Mode کلیک کنید، باید فضای ذخیره سازی خوبی در آیفون خود داشته باشید. در اینجا نحوه بررسی فضای ذخیره سازی آیفون خود آورده شده است.
مرحله ۱: برنامه تنظیمات را در آیفون خود باز کنید.
گام ۲: به پایین اسکرول کنید و روی General ضربه بزنید.
مرحله ۳: روی iPhone Storage ضربه بزنید.
برای مدتی صبر کنید تا میزان فضای ذخیرهسازی اپلیکیشنها و فایلهای مختلف را در آیفون خود مشاهده کنید.
مرحله ۴: برای حذف یک برنامه از آیفون خود، روی نام آن ضربه بزنید و Delete App را انتخاب کنید.
مرحله ۵: برای تایید دوباره روی Delete App در پایین ضربه بزنید.
مرحله ۶: پس از آن، دوربین آیفون خود را باز کنید و روی تصاویر کلیک کنید تا بررسی کنید که آیا مشکل حل شده است یا خیر.
۲. iCloud Storage را فعال کنید
اگر نمیتوانید مقدار زیادی از حافظه داخلی آیفون خود را حذف کنید، میتوانید از ذخیرهسازی iCloud برخی از عکسها استفاده کنید. حافظه iCloud در iPhone شما برای ذخیره داده هایی مانند برنامه ها، اسناد و عکس ها برای دسترسی سریع از هر دستگاه اپل متصل به حساب iCloud شما قابل استفاده است.
باید بررسی کنید که آیا برنامه Photos اجازه دسترسی به iCloud در آیفون شما را دارد یا خیر.
مرحله ۱: برنامه تنظیمات را در آیفون خود باز کنید.
گام ۲: روی نام نمایه خود در بالا ضربه بزنید.
مرحله ۳: روی iCloud ضربه بزنید.
مرحله ۴: در بخش Apps Using iCloud روی Photos ضربه بزنید.
مرحله ۵: برای فعال کردن دسترسی iCloud، کلید کنار همگامسازی این آیفون را روشن کنید.
پیشنهاد می کنیم گزینه ‘بهینه سازی ذخیره سازی آیفون’ را انتخاب کنید. این عکسهای با وضوح کامل را با نسخههای کوچکتر در اندازه دستگاه جایگزین میکند. همیشه می توانید تصاویر با وضوح کامل را در هر زمان از iCloud دانلود کنید.
مرحله ۶: بعد از اینکه آن را فعال کردید، تنظیمات را ببندید و برنامه دوربین را باز کنید تا بررسی کنید که آیا مشکل حل شده است یا خیر.
۳. خروج اجباری و Relauch دوربین و برنامه عکس
اگر همچنان با مشکل ذخیره نشدن عکسهایتان در آیفون خود مواجه هستید، پیشنهاد میکنیم مجبور شوید از آن خارج شوید و برنامه Camera and Photos را مجدداً راهاندازی کنید تا شروعی دوباره به آنها بدهید.
مرحله ۱: در صفحه اصلی آیفون خود، انگشت خود را به سمت بالا بکشید و نگه دارید تا پنجره های برنامه پس زمینه ظاهر شوند.
گام ۲: برای جستجوی برنامه دوربین، انگشت خود را به سمت راست بکشید. سپس برای خروج اجباری از برنامه دوربین، انگشت خود را به سمت بالا بکشید.
مرحله ۳: برنامه دوربین را دوباره راه اندازی کنید و بررسی کنید که آیا مشکل حل شده است یا خیر.
همین مراحل را برای برنامه Photos تکرار کنید و بررسی کنید که آیا می توانید عکس های خود را در حال ذخیره شدن در آیفون خود مشاهده کنید.
۴. iOS را به روز کنید
میتوانید نسخه iOS را بهروزرسانی کنید تا نسخههای جدید برنامه دوربین و عکسها را در آیفون خود دریافت کنید. این باعث می شود آیفون شما از شر باگ ها یا اشکالات این دو برنامه خلاص شود.
مرحله ۱: برنامه تنظیمات را در آیفون خود باز کنید.
گام ۲: به پایین اسکرول کنید و روی General ضربه بزنید.
مرحله ۳: روی Software Update ضربه بزنید.
مرحله ۴: اگر به روز رسانی در دسترس است، آن را دانلود و نصب کنید.
مرحله ۵: پس از آن، برنامه دوربین را دوباره راه اندازی کنید و بررسی کنید که آیا مشکل حل شده است.
۵. تصویر را با مخاطب خود به اشتراک بگذارید
اگر هیچکدام از راهحلها جواب نداد، پیشنهاد میکنیم پس از کلیک کردن روی دوربین آیفون، تصویر را با مخاطب خود به اشتراک بگذارید. این حداقل تصویر را در چت ذخیره می کند.
مرحله ۱: اپلیکیشن Camera را در آیفون خود باز کنید.
گام ۲: روی یک عکس کلیک کنید و روی نماد تصویر کوچک در گوشه سمت چپ پایین ضربه بزنید.
مرحله ۳: روی نماد اشتراک گذاری در گوشه پایین سمت چپ ضربه بزنید.
مرحله ۴: برای اشتراکگذاری تصویر، اپلیکیشنی مانند Messages یا WhatsApp را انتخاب کنید.
همچنین می توانید برای ذخیره تصویر در واتس اپ به خودتان پیام دهید.
عکس های خود را ذخیره کنید
این راه حل ها به ذخیره عکس های شما پس از کلیک روی آن ها در آیفون کمک می کند. اکنون لحظاتی وجود دارد که می خواهید با دوستان و خانواده خود به اشتراک بگذارید. اما گاهی اوقات، روی چند عکس کلیک میکنید که میخواهید فقط چند نفر از آنها به آنها دسترسی داشته باشند. برای جلوگیری از دسترسی ناخواسته به عکسهای خود، پست ما را در مورد بهترین روشهای قفل کردن عکسها با Face ID در آیفون خود بخوانید.