
اپل به خاطر ارائه ۵ گیگابایت فضای ذخیره سازی پیش فرض در iCloud بدنام است. این قطعا برای همه برای ذخیره تصاویر، ویدیوها و فایل های بیشتر به صورت آنلاین کافی نیست. بنابراین اپل iCloud+ را معرفی کرد که به شما امکان میدهد فضای ذخیرهسازی بیشتری داشته باشید و ویژگیهای اضافی مانند Privacy Relay، Hide My Email و دامنههای ایمیل سفارشی را به همراه دارد.
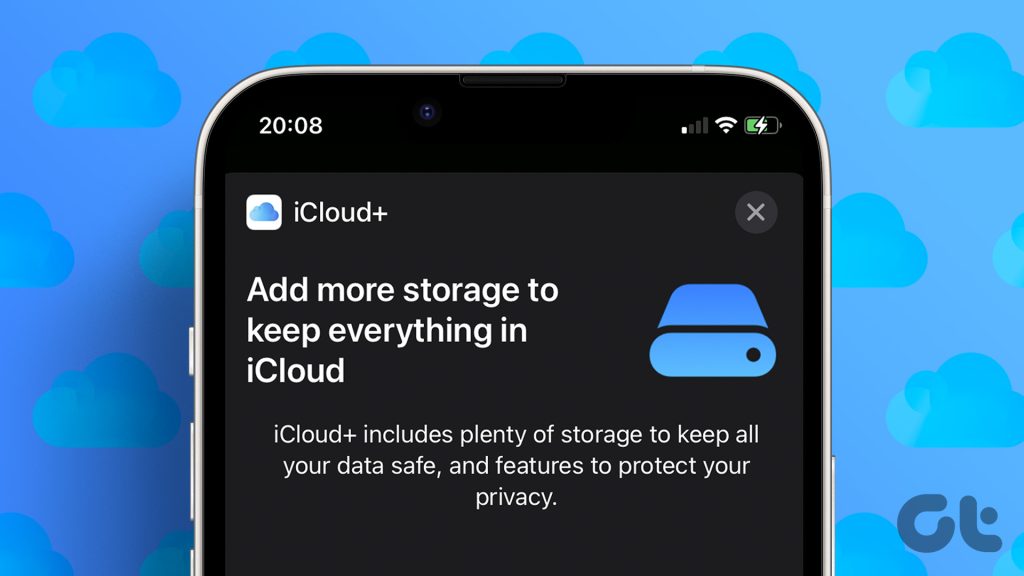
اما ممکن است لازم باشد فضای ذخیره سازی ابری خود را به مرور زمان ارتقا دهید، به خصوص اگر روی عکس های زیادی کلیک کنید، فیلم های زیادی بگیرید یا بخواهید فایل های بزرگ ذخیره کنید. بنابراین در این پست، مراحل ارتقا، کاهش یا لغو برنامه ذخیره سازی iCloud خود را با استفاده از iPhone، iPad، Mac و رایانه شخصی ویندوزی به اشتراک می گذاریم.
Apple One در مقابل iCloud+
قبل از اینکه مراحل را به شما نشان دهیم، اجازه دهید به سرعت به تفاوت های اشتراک Apple One و iCloud+ اشاره کنیم. اگر از قبل مشتری iCloud پولی هستید، اپل اشتراکهای شما را به iCloud+ ارتقا داده و گزینههای بیشتری را برای ارتقای فضای ذخیرهسازی به شما پیشنهاد میدهد. از سوی دیگر، Apple One یک سرویس فراگیر است که فضای ذخیره سازی iCloud+ را با سرویس هایی مانند Apple TV+، Apple Arcade، Apple Music، Apple Fitness+ و Apple News+ همراه می کند. همچنان میتوانید هنگام استفاده از برنامه Apple One، فضای ذخیرهسازی iCloud+ خود را ارتقا دهید. با این حال، برای لغو برنامه iCloud+ خود باید برنامه Apple One خود را نیز لغو کنید.
برنامه ذخیره سازی iCloud را در iPhone و iPad تغییر دهید
اجازه دهید اکنون مراحل تغییر برنامه ذخیره سازی iCloud+ خود را به شما نشان دهیم. ما در این پست به iCloud به عنوان iCloud+ اشاره خواهیم کرد زیرا اپل آن را به همین شکل می نامد. ابتدا مراحل مربوط به آیفون و آیپد را به اشتراک می گذاریم. آنها برای هر دو پلتفرم یکسان باقی می مانند.
مرحله ۱: برنامه تنظیمات را در iPhone یا iPad خود باز کنید.

گام ۲: روی نام نمایه خود در بالا ضربه بزنید.

مرحله ۳: روی iCloud ضربه بزنید.

مرحله ۴: Manage Account Storage را انتخاب کنید.

مرحله ۵: روی Change Storage Plan ضربه بزنید.

مرحله ۶: اکنون می توانید بین گزینه های مختلف برای ارتقای حافظه iCloud+ خود یکی را انتخاب کنید.
پس از انتخاب یک ارتقاء خاص، کل فضای ذخیره سازی iCloud+ خود را نیز خواهید دید.
مرحله ۷: روی خرید در گوشه سمت راست بالا ضربه بزنید.

مرحله ۸: مراحل روی صفحه را برای تکمیل خرید دنبال کنید.
حافظه iCloud ارتقا یافته شما در برنامه تنظیمات قابل مشاهده خواهد بود.
کاهش یا لغو ذخیره سازی iCloud در iPhone و iPad
وقتی اشتراک iCloud+ خود را لغو میکنید، به حافظه پیشفرض ۵ گیگابایتی تنزل پیدا میکنید. همچنین دسترسی به تمام ویژگی های حریم خصوصی مانند Privacy Relay و Hide My Email را از دست می دهید. اگر میخواهید اشتراک Apple Store خود را ارتقا دهید یا لغو کنید، میتوانید این کار را در iPhone یا iPad خود انجام دهید. مراحل برای iPhone و iPad یکسان باقی می مانند.
برای کاربران iCloud+
مرحله ۱: برنامه تنظیمات را در iPhone یا iPad خود باز کنید.

گام ۲: روی نام نمایه خود در بالا ضربه بزنید.

مرحله ۳: روی iCloud ضربه بزنید.

مرحله ۴: Manage Account Storage را انتخاب کنید.

مرحله ۵: روی Change Storage Plan ضربه بزنید.

مرحله ۶: بر روی گزینههای Downgrade ضربه بزنید.

دستورالعمل های روی صفحه را دنبال کنید تا اشتراک iCloud+ خود را کاهش دهید یا لغو کنید.
برای کاربران اپل وان
مرحله ۱: برنامه تنظیمات را در iPhone یا iPad خود باز کنید.

گام ۲: روی نام نمایه خود در بالا ضربه بزنید.

مرحله ۳: روی iCloud ضربه بزنید.

مرحله ۴: Manage Account Storage را انتخاب کنید.

مرحله ۵: روی Change Storage Plan ضربه بزنید.

مرحله ۶: Change Apple One Plan را انتخاب کنید.

مرحله ۷: بالا در اپل وان.

مرحله ۸: برای ارتقای طرح ها، روی مشاهده همه طرح ها ضربه بزنید. برای لغو، روی Cancel All Services ضربه بزنید.

دستورالعمل های روی صفحه را دنبال کنید تا فرآیند به پایان برسد.
برنامه ذخیره سازی iCloud را در مک تغییر دهید
می توانید با انتقال فایل های خود به iCloud، حافظه داخلی مک خود را آزاد کنید. با این حال، در صورت نیاز، میتوانید اشتراک ذخیرهسازی iCloud+ خود را با تغییر طرح فعلیتان مدیریت کنید. در حین انجام مراحل، مطمئن شوید که از اتصال اینترنتی قوی استفاده می کنید. همچنین، این مراحل برای اشتراک Apple One و iCloud+ قابل اجرا هستند.
مرحله ۱: میانبر صفحه کلید Command + Spacebar را فشار دهید تا Spotlight Search باز شود، تایپ کنید تنظیمات سیستم، و Return را فشار دهید.

گام ۲: روی نام نمایه خود در گوشه سمت چپ بالا کلیک کنید.

مرحله ۳: iCloud را انتخاب کنید.

مرحله ۴: روی Manage کنار Account Storage کلیک کنید.

مرحله ۵: روی Change Storage Plan کلیک کنید.

مرحله ۶: از گزینه های ارتقا انتخاب کنید.
مرحله ۷: روی Next در گوشه سمت راست پایین کلیک کنید.

مراحل روی صفحه را برای تکمیل فرآیند دنبال کنید.
در صورت مشاهده خطایی در اتصال به iCloud در مک خود به پست ما مراجعه کنید.
کاهش یا لغو ذخیره سازی iCloud در مک
اکنون مراحل کاهش یا لغو اشتراک iCloud+ یا Apple One خود را در مک به شما نشان خواهیم داد.
برای کاربران iCloud+
مرحله ۱: میانبر صفحه کلید Command + Spacebar را فشار دهید تا Spotlight Search باز شود، تایپ کنید تنظیمات سیستم، و Return را فشار دهید.

گام ۲: روی نام نمایه خود در گوشه سمت چپ بالا کلیک کنید.

مرحله ۳: iCloud را انتخاب کنید.

مرحله ۴: روی Manage کنار Account Storage کلیک کنید.

مرحله ۵: روی Change Storage Plan کلیک کنید.

مرحله ۶: در سمت چپ پایین، بر روی گزینه های Downgrade کلیک کنید.

دستورالعمل های روی صفحه را دنبال کنید تا اشتراک iCloud+ خود را کاهش دهید یا لغو کنید.
برای کاربران اپل وان
مرحله ۱: میانبر صفحه کلید Command + Spacebar را فشار دهید تا Spotlight Search باز شود، تایپ کنید تنظیمات سیستم، و Return را فشار دهید.

گام ۲: روی نام نمایه خود در گوشه سمت چپ بالا کلیک کنید.

مرحله ۳: iCloud را انتخاب کنید.

مرحله ۴: روی Manage کنار Account Storage کلیک کنید.

مرحله ۵: روی Change Storage Plan کلیک کنید.

مرحله ۶: روی Change Apple One Plan در پایین سمت چپ کلیک کنید.

در مک خود به Apple Music هدایت خواهید شد.
مرحله ۷: روی Edit کنار Apple One کلیک کنید.

شما این امکان را دارید که اشتراک خود را ارتقا دهید یا لغو کنید. یک گزینه را انتخاب کنید و دستورات روی صفحه را برای تکمیل فرآیند دنبال کنید.

برنامه ذخیره سازی iCloud را در رایانه شخصی ویندوز تغییر دهید
اپل همچنین به شما امکان می دهد اشتراک iCloud+ خود را در صورت داشتن رایانه شخصی ویندوزی مدیریت کنید. تنها چیزی که نیاز دارید نصب برنامه iCloud از فروشگاه مایکروسافت است.
پس از دانلود و نصب آن، در اینجا نحوه تغییر طرح فضای ذخیره سازی خود آورده شده است.
مرحله ۱: روی نماد Start در رایانه شخصی ویندوز خود کلیک کنید، تایپ کنید آیکلاد، و Enter را فشار دهید تا iCloud باز شود.

گام ۲: وارد حساب اپل خود شوید.
مرحله ۳: روی Storage در سمت راست پایین کلیک کنید.

مرحله ۴: روی Change Storage Plan در سمت راست بالا کلیک کنید.

مرحله ۵: ارتقای حافظه را انتخاب کنید و روی Next در گوشه سمت راست پایین کلیک کنید.

دستورالعمل های روی صفحه را برای تکمیل فرآیند دنبال کنید.
کاهش یا لغو ذخیره سازی iCloud در رایانه شخصی ویندوز
در اینجا نحوه کاهش یا لغو برنامه ذخیره سازی iCloud+ خود در رایانه شخصی ویندوزی آمده است. اطمینان حاصل کنید که از Apple Music در رایانه شخصی ویندوز خود نیز استفاده می کنید.
برای کاربران iCloud+
مرحله ۱: روی نماد Start در رایانه شخصی ویندوز خود کلیک کنید، تایپ کنید آیکلاد، و Enter را فشار دهید تا iCloud باز شود.

گام ۲: وارد حساب اپل خود شوید.
مرحله ۳: روی Storage در سمت راست پایین کلیک کنید.

مرحله ۴: روی Change Storage Plan در سمت راست بالا کلیک کنید.

مرحله ۵: در گوشه پایین سمت چپ بر روی گزینههای Downgrade کلیک کنید.

دستورالعمل های روی صفحه را برای تکمیل فرآیند دنبال کنید.
برای کاربران اپل وان
مرحله ۱: روی نماد Start در رایانه شخصی ویندوز خود کلیک کنید، تایپ کنید آیکلاد، و Enter را فشار دهید تا iCloud باز شود.

گام ۲: وارد حساب اپل خود شوید.
مرحله ۳: روی Storage در سمت راست پایین کلیک کنید.

مرحله ۴: روی Change Storage Plan در سمت راست بالا کلیک کنید.

مرحله ۵: روی Change Apple One Plan در سمت چپ پایین کلیک کنید.

مرحله ۶: روی فرمان باز کردن iTunes در مرورگر وب خود کلیک کنید.

مرحله ۷: روی Edit کنار Apple One کلیک کنید.

طرح خود را انتخاب کنید یا اشتراک Apple One خود را لغو کنید.

مدیریت ذخیره سازی iCloud
نگه داشتن تب در فضای ذخیره سازی ابری برای مدیریت بهتر فایل مهم است. اپل به شما اجازه می دهد تا با ارائه برنامه های مختلف برای انتخاب از هر دستگاه اپل یا غیر اپل، کنترل همه نیازهای ذخیره سازی خود را در دست بگیرید.




